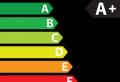Comment restaurer une vieille photo de manière simple et compréhensible dans Photoshop. Leçon détaillée
Les photographies sur papier ont une propriété désagréable avec le temps de s'estomper, de s'estomper, de se couvrir de petites fissures et rayures. En général, perdez votre apparence initiale... Presque chaque personne dans la maison possède de vieilles photographies en noir et blanc des archives familiales, endommagées par le temps. Pourtant, ils sont chers au cœur et il est dommage de les jeter. Aujourd'hui, il existe un moyen de récupérer non seulement des photographies en couleur endommagées, mais aussi de très vieilles photographies en noir et blanc. Pour ce faire, utilisez les outils d'Adobe Photoshop - un programme puissant pour travailler avec des photographies. Dans cet article, nous allons vous montrer comment récupérer des images photo usées ou endommagées.
Pour récupérer des photos sur papier, vous avez besoin d'un ordinateur avec le Logiciel et un scanner pour numériser les images. En fait, il existe de nombreuses méthodes pour récupérer des photos à l'aide de divers outils Adobe Photoshop. La tâche principale est de comprendre ce qui doit être corrigé sur la photo et de choisir le bon outil pour résoudre une tâche spécifique.
Les outils de récupération de photos Adobe Photoshop les plus couramment utilisés incluent l'outil Tampon de clonage, l'outil Pinceau de guérison et l'outil Patch. Bien qu'il existe de nombreuses façons de restaurer des photos, nous vous proposons la séquence d'actions la plus courante et la plus simple pour la restauration d'images :
1. Numérisation de photos
La première étape est l'une des plus importantes. Pour récupérer une photo abîmée ou abîmée sur papier, vous devez d'abord la numériser avec une haute qualité. Assurez-vous d'essuyer les empreintes digitales et la vieille poussière de votre photo avant de numériser. Lors de la numérisation, suivez ces instructions. Tout d'abord, dans les paramètres du scanner, vous devez définir la résolution la plus élevée - au moins 300 - 600 dpi. Une résolution inférieure ne vous permettra pas d'imprimer la photo récupérée. Deuxièmement, il est nécessaire de numériser des photographies en noir et blanc en mode "couleur" (RVB), et non en noir et blanc, car le mode couleur permet de conserver plus de détails. Lors de la numérisation en mode niveaux de gris, le résultat peut être moins bon et plus bruyant.
Troisièmement, ces images photographiques qui ont assez un grand nombre de petites rayures et fissures, il est recommandé de numériser plusieurs fois (deux ou quatre fois, en changeant et en tournant le papier dans le scanner). Ainsi, vous obtiendrez deux ou quatre scans d'une même photo, ce qui vous permettra de vous débarrasser d'une quantité importante de "poubelles" inutiles en ajustant l'opacité des calques dans Adobe Photoshop.
Si vous vous fixez pour objectif d'éliminer le gaufrage ou le gros grain artistique de la photographie, il vaut mieux ne pas numériser l'image, mais la photographier avec un appareil numérique sous une lumière uniformément diffusée. Ou, encore une fois, utilisez plusieurs numérisations pour réduire le grain de l'image. En principe, dans Adobe Photoshop, comme le montre la pratique, vous pouvez travailler même avec des photos mal numérisées et obtenir de bons résultats lors de la récupération. Cependant, la mise en œuvre des règles ci-dessus est toujours hautement souhaitable.
2. Analyse et recadrage d'images
Lors du processus de numérisation et de transfert d'une photographie d'un support papier endommagé vers un format numérique, de nombreuses petites fissures, rayures et particules de poussière apparaissent, qui sont parfois complètement invisibles sur la photographie originale. C'est compréhensible, car le scanner agrandit la photo lors de la numérisation. Après la numérisation, il est important d'analyser l'image pour savoir s'il est nécessaire de dépoussiérer, quelles zones de la photo nécessitent une restauration et lesquelles peuvent servir de donneurs pour les zones perdues.
En bref, cela vaut la peine d'évaluer immédiatement le degré de dommage que vous devrez réparer. Ensuite, nous recadrons l'image conformément aux lois de la composition. Les coins minables d'une photo peuvent être supprimés s'ils ne contiennent aucune information précieuse et ne nuisent pas à la solution de composition globale.
3. Correction des couleurs
Enfin, vous commencez avec Adobe Photoshop. Et la première tâche est la correction des couleurs de l'image photographique, car dans la plupart des cas, les anciennes photographies en noir et blanc ne peuvent plus se vanter d'un bon contraste et d'une large plage dynamique. Pour ce faire, il suffit d'utiliser le raccourci clavier Ctrl + L pour faire apparaître le menu de dialogue Niveaux. Tout d'abord, vous pouvez utiliser le bouton Auto et voir le résultat final de la correction des couleurs. Le plus souvent, l'algorithme Auto Levels échoue lorsque vous travaillez avec d'anciennes images, et le résultat est loin de ce que vous voulez voir. Par conséquent, vous devrez peut-être corriger manuellement la tonalité.

En travaillant avec des niveaux, les curseurs des points blanc et noir devront être déplacés vers les points de l'image où l'histogramme affiche le début des zones avec des pixels sombres et clairs. Pour augmenter le contraste et la saturation des couleurs de la photo, vous devrez également utiliser le menu Correspondance des couleurs. Ici, vous pouvez augmenter l'intensité de la couleur à l'aide du curseur Intensité des couleurs, tandis que vous devrez cocher la case Neutraliser pour neutraliser les demi-teintes résultantes.
4. Enlever les rayures et la poussière
La prochaine étape de la récupération de photos consiste à supprimer diverses rayures et poussières. Pour éliminer la poussière, un filtre Dust & Scratchs est utilisé, suivi de l'application d'un masque de couche et de la restauration des zones non endommagées par la poussière. N'oubliez pas que la poussière est toujours plus visible dans l'ombre et, par conséquent, il sera beaucoup plus facile de l'éliminer automatiquement là-bas. Lorsque vous retirez la poussière, travaillez à près de 100 % pour obtenir une photo propre et récupérée par la suite qui ne laissera pas de rayures ou de particules de poussière que vous ne remarquerez peut-être pas lors de l'impression.
Pour éliminer les fissures, vous devez déjà passer au mode Lab Color, où vous pouvez corriger l'image à la fois en relief et en couleur. Les fissures et les rayures sont supprimées de la photo à l'aide de l'outil Clone Stamp. Vous pouvez également utiliser l'outil Pinceau de guérison à cette fin. Lorsque vous travaillez avec ces outils, faites très attention lorsque vous supprimez les rayures et les fissures des visages de votre photo.
Les cheveux, les vêtements et quelques autres détails sont souvent les seules zones d'une vieille photo qui soient nettes et détaillées. Par conséquent, lorsque vous travaillez avec eux, vous devez également être extrêmement prudent. Si nécessaire, vous pouvez également supprimer les poches sous les yeux, les rides et autres imperfections de la photo avec les mêmes outils Clone Stamp Tool et Healing Brush Tool.
5. Restauration des zones manquantes
Certaines zones d'une vieille photo peuvent être tellement endommagées qu'elles devront être réparées en utilisant d'autres zones similaires de l'image. Pour restaurer les zones manquantes ou endommagées, vous devez utiliser l'outil de tampon de clonage. Ici, il vous suffit de sélectionner une zone de la photo à partir de laquelle vous pouvez copier certains des pixels et, ainsi, restaurer la zone endommagée avec leur aide. Le curseur est placé sur cette zone, après quoi vous devez cliquer avec le bouton gauche en appuyant sur la touche Alt. Ensuite, vous devez déplacer le curseur sur la zone endommagée de la photo et cliquer à nouveau sur le bouton gauche de la souris. Vous devrez peut-être créer un nouveau calque pour corriger chaque détail majeur de votre photo.

Afin de fermer des dommages importants, il est préférable d'utiliser l'outil Patch, qui permet de créer une sorte de patch avec lequel vous pouvez couvrir le fragment endommagé de l'image. Pour restaurer les détails symétriques du visage, utilisez la fonction Retourner horizontalement du groupe Transformer pour retourner la partie copiée horizontalement. Utilisez ensuite la commande Warp pour transformer le fragment afin de compléter la photo. Certes, il ne faut pas oublier ici que le visage d'une personne est très rarement symétrique, de sorte qu'un visage ainsi restauré peut sembler irréaliste. Ainsi, vous devrez probablement effectuer une correction supplémentaire et un contournage du fragment restauré.
6. Corrections mineures, amélioration de la clarté et correction générale des photos
À la dernière étape, vous êtes engagé dans l'élimination des défauts mineurs et l'amélioration vue générale images photographiques. En particulier, s'il y a des zones ombrées sur la photo, elles peuvent être supprimées à l'aide de l'option Ombre / Surbrillance. Pour corriger les zones sombres et claires, il est nécessaire de sélectionner les bons paramètres afin de ne pas perdre de détails dans l'image et de "tuer" le contraste. Pour obtenir un résultat de très haute qualité, il est recommandé d'utiliser des courbes, à l'aide desquelles il sera possible de travailler davantage les zones sombres et claires de la photo.
Utilisez l'outil Masque flou pour améliorer la clarté de votre photo. Ne vous attardez pas trop sur la suppression du bruit lors de la récupération de photos. Premièrement, l'élimination du bruit est une tâche assez difficile et souvent vous n'obtiendrez pas le résultat souhaité sans détériorer la qualité de l'image. Et deuxièmement, le grain des photographies anciennes est assez impressionnant, ajoutant un esprit du temps particulier à l'image. Enfin, vous pouvez essayer de rendre la photo plus intéressante et colorée en ajustant davantage le contraste et la saturation des couleurs de l'image à l'aide de l'option Teinte / Saturation, invoquée par le raccourci clavier Ctrl + U.
Aujourd'hui, de nombreux salons photo proposent le service de restauration de photographies anciennes abîmées par le temps. Cependant, vous pouvez économiser votre argent en restaurant vous-même les images photo. Avez-vous de vieilles photographies fanées dans vos archives ? Utilisez ensuite les outils d'Adobe Photoshop selon le schéma décrit ci-dessus et le résultat vous surprendra agréablement.
Peut-être, beaucoup d'entre nous dans les archives familiales ont beaucoup de vieux, fanés, endommagés par le temps et les mains ludiques des enfants, mais, néanmoins, cher à mon coeur Photos. Dans notre prochaine leçon, nous apprendrons en 5-10 minutes à restituer l'instant de vie cher au propriétaire, qui est resté sous la forme d'une photographie.
Basé apparence photo, nous sélectionnerons des outils pour améliorer son apparence.
La base du processus est PHOTO SCAN.
Malgré le fait que dans la plupart des photos en noir et blanc, la couleur n'est pas présente, il est préférable de les numériser en mode "couleur" (RVB), car lors de la numérisation en mode "nuances de gris", il y a un risque d'obtenir un résultat bruité et de moindre qualité, ce qui sera beaucoup plus difficile à travailler. Concernant la résolution, dans l'exemple décrit, 300 dpi suffisaient.


En utilisant le raccourci clavier CTRL-L, vous pouvez rapidement afficher le menu de dialogue Niveaux.
Dans la plupart des cas, le contraste et la plage dynamique des vieilles photos sont faibles, c'est-à-dire qu'il n'y a pas de zones complètement blanches ou complètement noires, tout n'est pas intéressant - gris terne. C'est exactement ce que nous allons corriger avec les niveaux. Pour ce faire, déplacez les curseurs des points blanc et noir vers les points où l'histogramme affiche le début des zones avec des pixels sombres et clairs.


Maintenant, nous RETIRONS LES CICATRICES ET CORRIGONS LES ZONES ENDOMMAGÉES.
En utilisant le filtre Poussière & Rayures (Filtre-Bruit-Poussière & Rayures), supprimez globalement égratignures mineures et dommages. Les paramètres du filtre dépendent de la nature de la photo utilisée, mais en général, vous devez d'abord sélectionner le rayon minimum possible (Radius), - la plupart de les rayures seront supprimées, puis, afin de conserver un maximum de détails, ajustez le seuil (Threshold). Les zones où la photo est endommagée sont sérieusement corrigées avec les outils Patch et Healing Brush.

La prochaine étape consiste à AMÉLIORER L'ÉLIMINATION DE L'IMAGE.
C'est là que le masque flou est utile (voir la section sur la netteté des photos pour plus de détails). Sur la photo de test, cet outil a été utilisé deux fois :
Première fois - afin d'améliorer le contraste global de la photo (retour de la sensation journée ensoleillée qui a disparu en raison de la décoloration du papier photo). Petite "puissance", grand rayon (Quantité 10%, Rayon 60, Seuil 0).
La deuxième fois est d'améliorer le contraste local, la clarté réelle. Petit rayon et grande "puissance" par rapport à la première fois (Amount 40%, Radius 1.6, Threshold 0).

De plus, avec l'aide de Shadow / Hightlight, TRAITER ADDITIONNELLEMENT LES ZONES SOMBRE ET CLAIRE.
Cet outil est très pratique pour développer rapidement les zones sombres d'une image. La seule mise en garde - sélectionnez les paramètres de base (Shadows Amount, Radius et Tonal Width) afin de ne pas perdre de détails, de ne pas tuer le contraste en rendant l'image "plate".

Et à la fin, AJOUTONS UN PEU DE COULEUR.
Teinte / Saturation - c'est l'outil qui permet de rendre une photo plus intéressante, en soulignant sa valeur pour l'histoire et pour vous personnellement (raccourci avec le raccourci clavier CTRL-U). Pour ce faire, cochez la case Coloriser et réglez la teinte 40 et la saturation 10.

Ce didacticiel décrit un moyen rapide, mais pas idéal, d'améliorer votre photo.
pour plus de simplicité, nous n'avons pas utilisé de calques ;
pour un résultat de très haute qualité, de nombreuses zones nécessitent un traitement supplémentaire ;
Les outils tels que la poussière et les rayures doivent être utilisés avec prudence car ils dans certains cas, ils ont affecté de manière destructive l'image ;
il serait plus efficace d'utiliser les courbes pour corriger les zones sombres et claires.
Oui, il y a des inconvénients, mais même s'ils existent, le résultat que vous obtiendrez vous surprendra agréablement, vous et vos amis.N'ayez pas peur d'essayer de nouvelles choses, ce n'est pas aussi effrayant qu'il y paraît. Profitez de votre temps avec Photoshop master et des résultats colorés pour vous !
Comment restaurer professionnellement une telle photo ?
Dans cette leçon, nous allons étudier en détail comment restaurer une vieille photo déchirée. Je suis sûr que vos archives familiales ou vos clients ont de telles photos. Par conséquent, les compétences d'un restaurateur de photos vous seront certainement utiles.
introduction
En choisissant le matériel pour cette leçon, j'ai rencontré un problème - je n'avais pas de photo endommagée sous la main. Finalement, ils me l'ont envoyé. Après la numérisation et à une résolution terrible. Mais c'était parfait pour montrer que de bons résultats peuvent être obtenus avec des photos numérisées de mauvaise résolution. Gardez la taille d'impression petite dans ce cas.
Je vous guiderai à travers toutes les étapes de la récupération. Certains d'entre eux doivent simplement être rappelés et répétés, cependant, cela ne signifie pas que vous n'avez pas besoin d'être créatif dans votre travail et de ne pas chercher d'autres options.
Voici les étapes :
1. Faites une copie de l'original
2. Modifiez la résolution et les zones de recadrage avec lesquelles vous ne travaillerez pas
3. Restaurez les zones requises de l'image
4. Supprimez le bruit et les éléments indésirables
5. Égalisez le niveau de lumière / ombre
6. Égaliser la luminosité et le contraste
7. Ajustez la netteté
Étape 1
Commençons tout de suite par la restauration de la photo. Parce que vous pouvez recadrer l'image et régler vous-même la résolution. J'utilise d'abord Outil de patch pour les travaux préliminaires grossiers avec de grandes surfaces. Ensuite, je bascule entre Patch, brosse de guérison (outil de guérison) et Outil de clonage... Ensuite, j'expliquerai le choix de l'un ou l'autre instrument.
Étape 2
Le patch fonctionne de la même manière que Outil de sélection... Encerclez la zone que vous souhaitez réparer. Cliquez ensuite au milieu de la zone sélectionnée et, en maintenant le bouton enfoncé, déplacez la sélection vers une partie similaire de la photo. Assurez-vous d'aligner la zone sélectionnée avant de commencer. Passez ensuite à l'étape suivante.

Étape 3
Observez l'alignement des ombres en arrière-plan. Notez comment Pièce fait gagner du temps. Par conséquent, c'est avec cet outil que vous devez commencer à restaurer des photos.

Étape 4
Après avoir traité toutes les grandes zones de la photo, changez l'outil pour Brosse de guérison(je l'ai marqué en rouge sur l'image ci-dessous) et Timbre(marqué en vert). N'hésitez pas à expérimenter ces outils pendant que vous travaillez. Surtout si vous voulez approfondir le sujet de la récupération de photos que le niveau de base.
Gardez à l'esprit que les imperfections mineures de la photo - les traces, les rayures, les points sont rapidement et facilement éliminés Brosse de cicatrisation localisée... En cours de travail, j'ai changé selon la situation Brosse de cicatrisation localiséeà l'habituel Brosse de guérison et retour.
Comme vous pouvez le voir sur la photo ci-dessous, j'ai utilisé Timbre sur les bords de l'image. Brosse de guérison et Pièce laissent généralement des effets indésirables sur les bords de l'image. Essayez-le et voyez par vous-même. Encore une fois, changez les outils comme bon vous semble. Et expérimentez librement avec eux pour obtenir le résultat souhaité.

Étape 5
Nous en avons donc terminé avec la première partie de la restauration.

Étape 6
Passons aux graves défauts d'image. Utilisez l'œil droit pour remplacer le gauche manquant. Pour ce faire, utilisez une sélection approximative pour l'œil et appuyez sur Ctrl + J pour copier la sélection dans un nouveau calque.

Étape 7
Appuyez sur Ctrl + T pour sélectionner Transformation libre.

Étape 8
Faites un clic droit sur la sélection et sélectionnez Retourner horizontalement.

Étape 9
Vous avez fait glisser la sélection là où l'œil est censé se trouver. Mais vous voudrez probablement l'aligner et réduire l'opacité. Et également supprimer l'encombrement sous une nouvelle couche. Alignez l'œil, puis appuyez sur Entrée ou cliquez sur la zone que j'ai mise en évidence avec un cercle vert (voir photo ci-dessous) afin d'appliquer les modifications. Augmentez ensuite l'opacité de la base à 100%.

Étape 10
Maintenant, sélectionnez le calque, cliquez sur le bouton masque (qui ressemble à un cercle vert en bas) afin de confirmer le masque.

Étape 11
Maintenant, nous allons peindre en noir sur le masque afin de masquer les zones dont nous n'avons pas besoin. Lorsque vous utilisez des masques, gardez à l'esprit la règle : blanc révèle, peaux noires. Si vous avez besoin d'une transition douce, utilisez du gris. Vous pouvez réduire l'opacité du pinceau jusqu'à ce que les traits ne suppriment que ce qui n'est pas nécessaire, créant ainsi le niveau de transparence souhaité entre les calques.
Astuce : gardez le doigt sur X, pour basculer rapidement entre le noir et le blanc - vous devrez le faire souvent. UNE touche D fera le front et arrière-plans noir et blanc si leurs couleurs sont différentes. Si vous n'avez besoin que d'un masque pour lisser une zone, maintenez la touche Alt enfoncée et cliquez sur le masque.


Étape 12
Faisons la même chose avec l'oreille qu'avec l'œil. vous pouvez utiliser transformation gratuite selon la photo sur laquelle vous travaillez. Dans le cas de l'oreille, j'ai utilisé la chaîne. Et aussi légèrement corrigé la ligne de coiffure en faisant pivoter et en changeant l'échelle. En même temps, il a cloné là où c'était nécessaire.


Étape 13
Après avoir remis les grandes parties de l'image à leur place, revenez au tampon et retouchez tous les bords. J'ai mis la couche retouchée sur la mienne. Vous devrez peut-être également réduire l'opacité du tampon pour meilleur contrôle derrière le processus de clonage. Tout en faisant cela, gardez vos doigts sur Ctrl + Z tout au long du processus.

Étape 14
Souvent lors des retouches, il faut utiliser différents calques pour Différents composants... Pour vous débarrasser des calques inutiles, utilisez fonction de fusion... Je travaille généralement sur plusieurs calques, puis je fusionne dans un calque brouillon. Mais je ne le fais jamais avec des couches de base.
Ne fusionnez pas si vous pensez avoir raté quelque chose ! Laissez-vous la possibilité de revenir au calque retouché et de faire des ajustements.

Étape 15
Nous avons terminé la restauration.

Étape 16
Regroupez toutes les couches. Pour ce faire, appuyez sur Ctrl + G. Créez maintenant un nouveau calque à partir de ce groupe à l'aide de la commande Ctrl + Shift + Alt + E et renommez-le "bruit". C'est une couche dont il faut se débarrasser bruit inutile dans l'espace de travail.
Il y a autre chose que je n'ai peut-être pas mentionné. Comme vous pouvez le voir, le fichier d'origine sert de calque d'arrière-plan, que je désactive finalement. Je garde toujours les PSD d'origine et je peux toujours y revenir avec Ctrl + J. Fondamentalement, je fais une copie supplémentaire avec laquelle travailler, puis je passe à l'arrière-plan.
Rapide: Si vous maintenez la touche Alt enfoncée tout en cliquant sur l'œil qui se trouve sur le calque d'arrière-plan, vous activez ce calque et désactivez le reste. Une autre pression ramènera tout en arrière. Ceci est utile pour comparer rapidement les différences.

Étape 17
Nous allons maintenant supprimer le bruit de l'image. Il y a plusieurs façons de le faire, mais j'utilise pour cela Filtre> Bruit> Réduire le bruit... J'ai légèrement modifié les paramètres de réduction du bruit - réglez la force sur 8 et les détails sur 20.
Autre indice : allez dans la vue étendue et tournez la force au maximum dans le canal bleu et les détails à 0. Dans le canal rouge, faites de même avec la force et augmentez légèrement les détails. De cette façon, le canal rouge contiendra plus de détails sans flou excessif.


Étape 18
Après avoir réduit le bruit, passons à la netteté. Le réglage fin de la netteté est un sujet pour un autre article. Par conséquent, nous utilisons maintenant la fonction Affûtage (passe-haut). Pour ce faire, essayez les paramètres ci-dessous.
Pour ce tutoriel, j'ai trop augmenté les variables. Pas la façon dont vous voudriez voir dans photographie en noir et blanc... Par exemple, affûtez les bords. Il y en a d'autres caractéristiques techniques garder à l'esprit.
Une fois que vous avez ajusté la netteté pour l'impression, vous souhaiterez affiner l'écran du moniteur. N'oubliez pas que les imprimantes brouillent légèrement l'image pendant l'impression. Application Affûtage, réglez le mode de fusion sur Recouvrir ou Lumière douce (Soft Light). J'ai l'habitude d'affûter un peu plus que nécessaire. Et puis j'ajuste le niveau d'opacité.



Rapide: il suffit souvent d'affiner certaines parties de l'image. Dans l'exemple ci-dessous, j'ai créé un masque et tout peint sauf le visage, de sorte que seul le visage est resté net. Cette technique est souvent utilisée pour les yeux.
Cette technique fonctionne bien en combinaison avec des courbes, qui peuvent être utilisées pour éclaircir ou assombrir des zones. Si vous souhaitez seulement éclaircir les yeux, vous pouvez créer un calque séparé pour les courbes. Appuyez sur Ctrl + I pour inverser le masque, le rendant noir et illuminant uniquement les yeux. C'est plus facile que de peindre sur tout ce dont vous n'avez pas besoin.

Étape 19
C'est la dernière étape. Ici, j'ai ajusté le contraste à l'aide d'une courbe en S. Je n'ai pas inclus cette étape dans mon fichier d'origine. Mais vous pouvez l'appliquer avant l'affûtage. J'utilise moi-même souvent la commande Ctrl + Shift + Alt + E pour créer un nouveau calque en dessous des précédents. Je l'ai fait ici aussi.
J'ai placé le calque de courbes au-dessus du calque de bruit, puis j'ai fusionné tous les calques du dessous en un seul. Après cela, j'ai ajusté la netteté à l'aide du filtre. Affûtage en gardant intacte la couche de courbes. Ensuite, j'ai décidé de revenir en arrière et de travailler sur les deux étapes précédentes.

Conclusion
Ici, j'ai décrit le processus de restauration d'une vieille photo déchirée. Gardez à l'esprit que chaque étape peut être travaillée beaucoup plus profondément. Expérimentez toujours et réfléchissez à ce que vous pouvez ajouter pour rendre le travail plus facile et obtenir les meilleurs résultats.

Du 12 avril 2015 à début juin, il y a eu de nombreux posts basés sur ces photos. Dmitry lui-même s'est laissé emporter par ce processus, a acheté un bon scanner qui lui permet de numériser des images à partir de n'importe quel support en très haute résolution et a commencé la restauration. De plus, son approche diffère de la plupart des restaurateurs et retoucheurs de Photoshop. La tâche principale est de recréer l'image originale, et non résultat rapide... Les exemples ci-dessous illustrent pleinement ce qui a été dit.
Personnellement, j'ai mon propre intérêt égoïste pour l'idée de Dmitry - soudain, quelque chose d'histoire locale des poubelles familiales apparaîtra!))) Si quelqu'un juge approprié de distribuer ce message, nous vous en serons très reconnaissants!)))
Dmitry dirige un groupe sur Odnoklassniki https://ok.ru/profile/570398517042, connectez-vous !)))
Original tiré de g_decor
dans Restauration de photographies anciennes et endommagées.
Nous sommes apparus le nouveau genre services de restauration de photographies anciennes et endommagées, de négatifs couleur et noir et blanc, de diapositives et de documents photographiques d'archives. La qualité de la copie est nettement supérieure à la qualité du matériel original.
Le temps fait son travail : les photographies sur papier et film se détériorent avec le temps, commencent à s'estomper, s'estomper, se couvrir de petites fissures et rayures. Vous pouvez leur redonner leur apparence précédente à l'aide de la restauration de photos.
Les méthodes de restauration modernes permettent un travail approfondi de correction d'image :
1. Enlevez les rayures, les fissures, les ecchymoses, les plis, la poussière et les petites interférences.
2. Augmentez la netteté jusqu'à une certaine limite sur les photographies floues et floues.
3. "Colle" des photos déchirées, tandis que le lieu de "collage" des parties de la photo devient invisible.
4. Restaurez les parties perdues de l'image.
5. Ajustez la luminosité et le contraste de l'image, effectuez une correction des couleurs.
6. Changez, si nécessaire, l'arrière-plan en un arrière-plan uniforme, pour mettre en évidence un objet ou une personne spécifique dans une photo de groupe.
Il convient de noter que les concepts de retouche et de restauration sont différents les uns des autres et ont des tâches différentes.
Dans le cas d'une retouche, il faut donner le maximum magnifique photo, masquez les défauts et montrez l'image plus impressionnante qu'elle ne l'est réellement. Des photographies similaires peuvent être vues dans des magazines sur papier glacé. L'effet d'une certaine artificialité apparaît. Il y a un élément de fiction dans chaque photo, et ce travail consiste essentiellement à utiliser programmes graphiques et est purement technique.
Dans le cas de la restauration, l'essentiel est la préservation impeccable des informations de l'image originale, son exactitude historique. C'est beaucoup plus difficile à réaliser. Il est nécessaire de supprimer uniquement les interférences qui interfèrent avec la perception de l'original. Dans le cas de la restauration, il ne suffit pas de posséder de main de maître un éditeur graphique, il faut avoir les compétences d'un artiste. Une personne sans formation et sans expérience d'un tel travail n'est pas en mesure de réaliser bon résultat... La restauration de chaque photo demande beaucoup de temps, un travail minutieux et des soins.
Il est possible de numériser des photographies historiques en très haute résolution, ce qui vous permet de voir les moindres détails de la source sans perte de qualité.
Voici quelques autres exemples de photos, "avant" et "après" leur restauration. Regarde.
Conservez vos archives familiales pour la postérité. Seuls ceux qui se souviennent de leurs "racines" ont un avenir.
Je serais reconnaissant pour la diffusion de l'information. Téléphone de contact : 89139788415
Message original et commentaires sur
Aujourd'hui, nous allons examiner avec vous l'un des plus sujets intéressants dans le traitement de photos à partir de Photoshop - retouche de photos. La retouche est généralement très activité fascinante... C'est sacrément intéressant et agréable quand, semble-t-il, quelque chose de réel et de tangible est obtenu à partir d'une photographie complètement inutilisable, gâtée, une époque révolue, des gens et des destins se manifestent.
Tout récemment, une de mes connaissances m'a demandé de restaurer une vieille photo de famille qu'il avait trouvée il y a près d'un siècle. Son état, vous comprenez, était très loin d'être parfait. Encore une fois, il faut être convaincu de l'avantage des chiffres par rapport au film, au moins en termes de sécurité des matériaux photographiques...
Alors commençons p amélioration des photos... La première étape consiste à scanner notre "vieille dame". En règle générale, presque toutes les vieilles photographies ont des «cicatrices» sur le corps - fractures, manque de fragments (par exemple, coins perdus lorsqu'ils sont retirés des albums), décoloration et bien plus encore. Ce travail avait tous les "avantages" ci-dessus. La photo a été numérisée à une résolution de 600 dpi. En principe, 300 dpi suffisent amplement pour un tel travail lors de l'impression, mais pour la retouche, il est souhaitable d'avoir une résolution plus élevée pour réduire la distorsion. Le fichier de sortie est au format TIFF et de préférence 12 ou 16 bits. Le contraste lors de la numérisation doit être réduit, puis, lors du traitement de la photo, nous la restaurerons. Il est souhaitable de numériser en mode RVB, même si la photo est en noir et blanc. Choisissez ensuite l'un des trois canaux avec le moins de dégâts, en supprimant le reste. En règle générale, le canal le plus bruyant est généralement le bleu. Cela nous donne l'image monochrome originale. Étant donné que la taille du fichier d'une image monochrome est considérablement plus petite, cela accélère considérablement le traitement. Je mets en évidence deux approches de la retouche de photographies complexes.

Au début, nous effectuons les opérations les plus simples, puis nous passons progressivement aux zones les plus problématiques. En même temps (surtout si vous le faites rarement, de temps en temps), vous vous « remplissez la main » d'opérations simples, abordant des zones difficiles avec beaucoup d'expérience. Et au fur et à mesure que la simple retouche progresse, la photo commence à s'améliorer sous nos yeux, ce qui est très inspirant pour un travail ultérieur. Ou on commence par le plus difficile (plus adapté aux très utilisateurs expérimentés), laissant une bagatelle "pour plus tard".

Attardons-nous sur la première option p amélioration des photos... Essayons d'établir nous-mêmes un plan de travail approximatif sur la retouche, afin de ne pas courir d'un coin à l'autre de la photo à la recherche de défauts. Puisqu'il n'y a nulle part ailleurs pour recadrer notre travail, il faut restaurer les bords de notre toile, éliminer les plis et les grosses rayures, essayer de restaurer la jambe « arrachée » d'un homme, retoucher le visage d'une femme (le plus difficile), nettoyer Pour les petits détails restants, une correction générale de l'exposition et une tonalité finale sont également nécessaires.

Bien sûr, vous pouvez utiliser différentes techniques de manipulation de photos pour restaurer les bords de la toile. Dans ce cas, j'ai fait ce qui suit. Comme vous vous en souvenez, nous avons scanné une photo avec un très faible contraste, maintenant elle sera très utile. La couverture intérieure du scanner est généralement recouverte de noir. Si ce n'est pas le cas, recouvrez alors la photo d'une feuille de papier noir et, si possible, appuyez-la fermement contre la vitre pour lisser les plis.
Désormais, le niveau de noir de votre travail correspondra exactement au substrat du scanner lors de la numérisation, comme vous pouvez le voir sur la photo ci-dessus. Faites une copie du calque (Ctrl + J), puis faites un clic droit (stylo) sélectionnez Gamme de couleurs et sélectionnez notre contour noir, là où il n'y avait pas de photo. En même temps, utilisez le curseur Fuzziness pour définir la plage de sélection. Ensuite, après avoir sélectionné un outil de peinture, par exemple un pinceau, appuyez sur la touche B, en appuyant sur la touche Alt, sélectionnez le ton de l'outil de peinture sur la peinture elle-même avec une pipette. Tout d'abord, sélectionnez un ton dans la zone du sol (plus clair) et peignez sur la zone noire sélectionnée en face du sol avec. Choisissez ensuite un ton moyen pour le reste du bord (plus foncé) et peignez sur le reste de la zone noire sélectionnée. Pourquoi avons-nous besoin d'une telle complexité - pour le bon fonctionnement de notre outil miracle Patch (patch).


Sélectionnez l'outil avec la touche J. Cette fonction contient trois outils : Patch, Healing Brush et Replace Color, qui peuvent être changés avec les touches Shift + J. Pourquoi cet outil de retouche photo est-il si bon. Il vous permet de remplacer la texture de la zone sélectionnée tout en conservant ses composants de luminosité et de couleur. Je vais montrer cela en utilisant un exemple d'un fragment agrandi du sol près de la jambe d'une femme.
Sélectionnez avec le stylo la zone que nous allons "traiter", ce sera le bord de la photo, que nous avons peint avec le ton pris comme échantillon de la zone de bordure de l'image. L'essentiel est de ne pas se précipiter, en suivant la règle - moins c'est plus. Comme nous devons restaurer la texture du sol, nous déplaçons la zone sélectionnée avec le stylo vers la zone à partir de laquelle nous allons prélever l'échantillon de texture, en observant l'alignement de l'échantillon par rapport à la zone sélectionnée (dans ce cas, le long de la espace entre les planches). Après l'alignement, relevez le stylet (relâchez le bouton gauche de la souris). Le résultat est étonnant - aucune trace de couture des fragments. Nous traitons toute la zone de la même manière. Il faut ajouter que l'outil possède plusieurs modes de fonctionnement. Source - dans ce mode, nous sélectionnons la zone que nous traitons. Destination (cible) - dans ce mode, nous sélectionnons la zone que nous traitons (échantillon de texture). Lorsque la case Transparence (transparence) est cochée, l'échantillon de texture affecte la transparence du fragment à remplacer (il est utilisé assez rarement). Le plus optimal et le plus pratique, je pense, est le mode Source.


Le résultat du traitement photo présenté ci-dessous a été obtenu en huit étapes. Si nous n'avions pas aligné notre bord manquant de la photo avec les opérations précédentes de sélection et d'ombrage en ton avec la photo elle-même, la luminosité du fragment remplacé passerait du principal au noir. Autrement dit, notre photo aurait une bordure noire floue, ce qui est inacceptable. Plus vous faites correspondre le ton sur les bords manquants, meilleur sera le résultat final. Pour revenir à certaines des étapes de retouche «fatales», je vous recommande fortement de prendre un instantané de ces étapes. Après cela, vous pouvez effacer en toute sécurité la palette Historique pour libérer mémoire vive si vous n'en avez pas assez.


De même, nous travaillons avec l'ensemble du bord. Le travail est minutieux, mais le résultat en vaut la peine ! Les plis et les grosses rayures sont supprimés de la même manière avec l'outil Patch and Stamp. Les petits points et rayures sont plus faciles et plus rapides à éliminer avec l'outil Pinceau de cicatrisation. Le travail de l'outil est absolument similaire au précédent et est très similaire au travail de l'outil Tampon, que vous connaissez bien. La seule différence est que le pinceau de cicatrisation ne prend que la texture de l'échantillon, ainsi que la luminosité et la couleur de la zone "réparée". Certaines caractéristiques de son application doivent être prises en compte. Les outils Patch et Healing Brush ont des bords flous par rapport au contour de la sélection, ils ne peuvent donc pas être appliqués aux bords des transitions de luminosité nettes - le résultat du traitement photo ne sera pas très réussi.
Par exemple, les tentatives d'élimination des lésions près de la tête de la femme à l'aide de Patch conduisent à brouiller les limites et à perturber l'uniformité du ton du fragment à remplacer. Pour éviter de tels résultats lors du traitement de photographies dans des zones problématiques de transitions de tons nettes, vous pouvez d'abord utiliser l'outil Tampon avec une dureté réglable des bordures (pour un mélange plus précis). Il est utilisé pour séparer (élargir) les frontières des transitions si le fragment à remplacer est suffisamment grand. Si le fragment est petit, vous pouvez simplement peindre dessus avec l'outil Tampon, puis appliquer Patch au même endroit pour l'alignement.


Comme vous pouvez le voir, le résultat p amélioration des photos complètement différent. Si vous comprenez clairement le fonctionnement de ces outils, vous êtes assuré de réussir !
La prochaine étape du traitement de la photo consiste à "faire" la jambe manquante de l'homme (oh, si seulement c'était possible dans la vie...). Avant cette opération cruciale, vous devez redresser le fond à la place de la jambe manquante, il sera alors plus difficile de le faire. Nous procédons de la même manière avec l'outil Patch. Sélectionnez maintenant sa jambe droite presque jusqu'au genou (légèrement plus haute que la partie manquante et avec une marge autour du périmètre). Ensuite, exécutez la commande Plume avec un rayon d'environ 10 pixels. Copiez Ctrl + C et collez sur un nouveau calque avec Ctrl + V. Maintenez la touche Ctrl enfoncée (ou, plus commodément, le bouton du bas de notre merveilleux stylo Wacom), faites glisser la nouvelle jambe en place, en la retournant horizontalement pour qu'elle devienne la gauche ! Ensuite, en utilisant des niveaux (mais pas la transparence du calque), ajustez la luminosité et le contraste de la jambe afin que le point de transition devienne invisible. Il s'est avéré comme ceci.
Ensuite, avec une gomme, avec une transparence de 50%, avec des traits de stylo léger, nous effaçons notre allocation le long du contour de la nouvelle jambe jusqu'au fond et aux endroits des plis du pantalon. Vous pouvez vous sentir comme un sorcier.
Maintenant, nous nous attaquons à la tâche la plus difficile et la plus délicate du traitement d'une photographie - la restauration du visage d'une femme. Ici, tout est un peu plus compliqué, mais pas désespéré. Le plus difficile est de restaurer la zone des yeux et du nez. Ensuite, nous ferons le front avec les outils habituels. Vous pouvez essayer de "simplement" dessiner les yeux, mais je ne suis clairement pas un artiste, donc nous n'essayerons pas. Vous ne pouvez finir de dessiner que de petits détails, mais pas plus. Il reste à emprunter des yeux ailleurs, aussi blasphématoire que cela puisse paraître.
Après avoir soigneusement étudié tous les personnages de la photographie, j'ai constaté que les yeux de sa fille, en principe, sont très similaires. Cela signifie que notre fille sera une « donneuse ». Allumez le lasso avec la touche L, sélectionnez la zone des yeux et du nez sur le visage de la fille (encore une fois avec une légère tolérance), affinez environ 10 pixels, copiez, collez sur un nouveau calque et faites glisser le fragment vers un nouveau endroit. Vous devez d'abord comparer la distance entre les yeux avec l'original. Naturellement, chez un enfant, c'est un peu moins. Par conséquent, nous transformons le fragment en la bonne taille... Pour plus de précision, activez la grille (Ctrl + "). Ensuite, nous mettons nos yeux en place.
Il reste à travailler un peu avec une gomme sur les sourcils et les yeux peuvent être considérés comme finis. Le plus, semble-t-il, opération complexe dans le traitement de la photo nous a été donnée assez facilement. Naturellement, s'il n'y a pas de "donneur" dans l'image originale, vous pouvez utiliser une autre photographie appropriée. Tout est à la merci de votre imagination, l'essentiel est de ne pas céder aux difficultés. Ensuite, nous agissons selon l'ancien scénario: "pas de bruit, pas de poussière ...", c'est-à-dire que nous éliminons les défauts mineurs insignifiants restants.

Après avoir éliminé tous (enfin, presque tous) les défauts d'image, nous devons l'amener à bonne vue: améliorer le contraste, le ton.
Tout d'abord, ramenons son histogramme à la normale à l'aide d'un calque de réglage des niveaux. Afin de produire un virage (si nécessaire), l'image doit être convertie en mode RVB. Après cela, dans la couche de réglage Teinte / Saturation, effectuez la tonification. L'opacité de cette couche peut être modifiée en changeant la force de l'ombrage. Nous aborderons plus en détail la question de la tonification dans l'un des numéros suivants du magazine.

Le résultat que vous voyez ci-dessous a pris environ deux heures de temps de travail. Je dirai tout de suite que mon ami était très content du résultat ! .. et a ramené un tas de vieilles photographies.
En conclusion, je veux dire : traitez les caractéristiques du passé aussi soigneusement que possible. Essayez d'apporter le moins de nouveautés possible dans les anciennes photographies, sinon vous obtiendrez un "remake". Nous avons maintenant délibérément considéré tout à fait situation difficile lorsqu'il était nécessaire de restaurer les éléments manquants. Mais, ainsi, nous n'avons étudié qu'une fois de plus les capacités des outils Photoshop dans le traitement des photos. Avant d'entreprendre un tel travail, surtout si vous ne le faites pas pour vous-même, assurez-vous d'en discuter avec le client conséquences possibles une restauration si profonde. Parfois, il vaut mieux laisser certains moments tels qu'ils sont, plutôt que de déformer ou d'ajouter de vous-même - après tout, c'est de l'histoire !