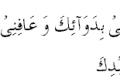Comment flouter l'arrière-plan dans Photoshop. Comment flouter l'arrière-plan dans Photoshop
Lorsque vous prenez une photo, si vous ouvrez l'ouverture autant que possible, vous pouvez obtenir un effet intéressant - l'objet principal, en raison du flou de l'arrière-plan, en devient pour ainsi dire séparé. Plus de détails à ce sujet sont écrits dans mon article sur. Mais dans certains cas, par exemple, si l'objectif n'était pas grand ouvert, ou si le sujet et l'arrière-plan sont proches l'un de l'autre et éloignés du photographe, ils s'avèrent tout aussi nets. Pour résoudre ce problème et rendre les photos plus expressives, nous pouvons flouter l'arrière-plan dans Photoshop. C'est relativement facile à faire, mais vous devez avoir au moins une compréhension initiale de l'application dans Photoshop.
 A titre d'exemple, prenons une photo d'une fille prise au Photoforum. L'ouverture de l'objectif a été ouverte autant que possible - jusqu'à F4.0, avec distance focale 105 millimètres. Mais cette valeur, lorsqu'elle est suffisante longue distance au sujet, n'a pas permis beaucoup de flou de l'arrière-plan et la photo s'est avérée peu intéressante. les détails d'arrière-plan attirent l'attention sur eux-mêmes.
A titre d'exemple, prenons une photo d'une fille prise au Photoforum. L'ouverture de l'objectif a été ouverte autant que possible - jusqu'à F4.0, avec distance focale 105 millimètres. Mais cette valeur, lorsqu'elle est suffisante longue distance au sujet, n'a pas permis beaucoup de flou de l'arrière-plan et la photo s'est avérée peu intéressante. les détails d'arrière-plan attirent l'attention sur eux-mêmes.
Essayons de l'améliorer en brouillant l'arrière-plan pour cela. Le schéma d'actions sera le suivant: ouvrez la photo dans Photoshop, puis copiez le calque, après quoi nous appliquons un flou à la copie et "fermons" la forme avec un masque afin que le calque inférieur soit visible, car. il doit rester tranchant.
Alors, commençons. Nous ouvrons une photo dans Photoshop, nous avons un calque, en fait c'est le cas. Pour copier ce calque, allez dans le menu " couche» (« Couche"), choisir " Nouvelle» (« Nouvelle") et " Calque via copie» (« Calque par copie") ou appuyez simplement sur Ctrl+J au clavier. Nous en avons une seconde exactement la même que la couche initiale.

Le programme nous a automatiquement déplacé vers couche supérieure. C'est sur elle que l'on va faire le flou. Aller au menu " filtre» (« Filtres"), trouver l'article" Se brouiller» (« Se brouiller") et choisissez " Flou gaussien» (« flou gaussien«).

Il n'y a qu'un seul curseur dans la fenêtre, qui modifie le degré de flou. Vous pouvez vous arrêter à n'importe quelle valeur qui vous semble appropriée, alors que nous ne regardons que l'arrière-plan, car nous supprimerons complètement le flou du sujet principal plus tard. Après avoir choisi Valeur souhaitée, appliquez le flou.
Nous devons maintenant ajouter un masque au calque flou pour faire ressortir la fille. Au menu " couche» (« Couche"), trouver" masque de calque» (« Masque de calque") et choisissez " Révèle tout» (« Afficher tout"). Rien n'a changé, mais un rectangle blanc est apparu à droite du calque.
Sélectionnez l'outil pinceau sur la palette à gauche, en haut dans la barre d'outils nous devons changer le paramètre " dureté» (« Rigidité“) pinceaux, ceci est fait pour que lors du dessin sur le masque nous n'ayons pas d'arêtes vives lors du passage d'un calque à un autre. La valeur peut être réglée de 20 à 40%, plus elle est forte, plus les bords sont durs et plus la transition sera rugueuse.
Maintenant, nous commençons à peindre sur la figure de la fille sur la photo, alors qu'elle devient nette, c'est la couche inférieure. Si quelque part ils ont trop peint, alors ça va, il vous suffit de sélectionner à gauche couleur blanche et corrigez soigneusement la zone problématique.

Certaines difficultés seront présentées par les éléments de la robe sur la photo à droite ci-dessous. Ils doivent être soigneusement dessinés avec un pinceau de petit diamètre, le travail est minutieux, mais sinon l'effet se révélera contre nature.

En conséquence, nous obtiendrons quelque chose comme ça. À mon avis, l'option avec un arrière-plan flou dans Photoshop est meilleure.
Qui a demandé de faire une leçon sur le thème "Comment flouter une image". Au début, je voulais en faire un primitif, mais c'est pourquoi j'ai changé d'avis et décidé de publier des leçons plus pratiques qui aideront non seulement les "photoshoppers" débutants, mais aussi les photographes. Cet article reprendra quelques termes issus du langage des photographes, c'est pourquoi, en fin d'article, je ferai un mini-dictionnaire pour ceux qui n'en comprennent pas le sens. Nouveaux mots dans vocabulaire personne n'a encore été blessé.
Pourquoi avez-vous besoin d'apprendre à flouter l'arrière-plan d'une photo ? La question est comment flouter le fond très pertinent, et il est demandé par de nombreux débutants qui viennent de prendre un reflex numérique. Un arrière-plan flou rend la photo plus mystérieuse, ou quelque chose comme ça. Et surtout, met en valeur l'objet principal ! Mais, franchement, je ne suis pas fan de cette méthode, je suis pour le bokeh "naturel". Mais, si votre objectif ne brille pas avec "bokeh" (par exemple, comme le mien), alors il n'y a rien à faire, vous devez "sortir de cette manière".
Alors, passons à la leçon elle-même. Je tiens à dire à l'avance que nous avons besoin de notions de base sur le comment et avec les masques (je donne un lien vers une leçon d'un autre site, puisque tout y est parfaitement écrit, et je ne vois plus l'intérêt d'écrire quelque chose sur les masques).
Ouvrez la photo dans Adobe Photoshop.
Faites une copie du calque principal (vous pouvez faire Ctrl + J). À l'avenir, nous travaillerons avec une copie de la couche.
Maintenant nous entrons dans "Filtre" - "Flou" - "Flou gaussien ..." et réglez-le sur environ 5,5 pixels. (vous pouvez en faire plus, vous pouvez en faire moins, cela dépend de la situation et du degré de flou que vous souhaitez obtenir) :

Activez maintenant le masque de copie du calque principal. Cela peut être fait en cliquant sur ce bouton tout en maintenant Alt :


Et lorsque le masque est créé avec succès, sélectionnez l'épaisseur du pinceau et "peignez" l'arrière-plan :

Et au final, on devrait obtenir quelque chose comme ça :

La photo que j'ai choisie n'a pas été entièrement réussie, car ici, il est difficile de calculer au premier coup d'œil où vous pouvez faire du bokeh pour qu'il ait l'air naturel.
Et oui, cette méthode n'est pas idéale, mais soit on apprend à faire du bokeh pendant la prise de vue (si on a un reflex). Mais pour cela tu as appris flouter le fond d'une photo dans photoshop.
Ici, je veux même que vous compariez ce que VOUS avez obtenu et le vrai bokeh (j'ai pris une photo au hasard de ma collection) :

Chers amis, si vous avez une question comment flouter le fond d'une photo dans photoshop, alors cette leçon est 100% pour vous. Dans la leçon, je montre comment dans Adobe Photoshop en utilisant techniques simples Pas à pas, vous pouvez facilement et rapidement flouter l'arrière-plan de n'importe quelle image.
Et donc faisons tout dans l'ordre.
Dans la leçon, j'utiliserai cette photo de la mariée.
Tutoriel détaillé - Comment flouter l'arrière-plan dans Photoshop
1. Téléchargez la photo sur votre ordinateur et ouvrez-la dans Photoshop Fichier→Ouvrir(Fichier → Ouvrir ou CTRL + N - J'indiquerai les abréviations entre parenthèses avec la traduction - en d'autres termes, les touches "raccourcis" qui font gagner du temps dans Photoshop).

Éditeur de photos universel
« Accueil Studio Photo " est un moderne et programme efficace pour le traitement des photos. En utilisant les principales fonctions de ce logiciel, tout utilisateur peut éditer rapidement et efficacement les photographies nécessaires. En plus de l'ensemble standard d'actions (retoucher et éliminer les défauts, améliorer la qualité de l'image, etc.), cet éditeur graphique comprend plus de 100 effets et filtres uniques, des dizaines d'options de conception de photos : masques, cadres, collages, ainsi que la capacité pour créer des cartes postales et des calendriers à partir de vos photos. L'application peut être téléchargée depuis le site officiel du programme :

2. La photo a grande taille, réduisons un peu (ce qui tiendrait sur l'écran, vous pouvez sauter cette étape), allez dans le menu Image→Taille de l'image(Image → Taille de l'image... ou Alt+Ctrl+I) et réduisons la taille de notre photo, j'ai fait 500 pixels en largeur, le programme a fait automatiquement 750 pixels en hauteur, puis cliquez sur d'accord.

3. Mettons 100% échelle pour la photo, pour cela, double-cliquez avec le bouton gauche de la souris sur l'outil Échelle(Zoom ou Z).


4. Après cela, allez dans le menu Fenêtre(Windows) et sélectionnez la palette Couches(Calques ou F7). Ouvre la palette permettant de travailler avec des calques dans Photoshop.

Sélectionnez notre calque, maintenant c'est le seul dans le document, faites un clic droit dessus et sélectionnez l'élément Créer un calque dupliqué(Dupliquer le calque…).

Une copie du calque est créée (les calques sont totalement identiques au calque initial). Appelons-le Copie et appuyez sur d'accord.

4. Passons maintenant à la création d'un flou sur la photo. Passons au menu Filtre(Filtre) et sélectionnez une commande Se brouiller(Flou, comme vous pouvez le voir, il existe plusieurs façons de flouter, nous allons sélectionner l'élément flou gaussien, Flou gaussien).

J'ai choisi une valeur de 3 pixels.

Au final, c'est ce que j'ai fait.

Et donc nous avons flouté l'arrière-plan (j'espère que tout est clair ici et que vous n'aurez plus de questions comment faire arrière-plan flou dans photoshop), il reste à faire ressortir notre mariée au premier plan. Pour cela, rendez-vous dans la palette Couches(Calques, F7), choisissez notre couche floue et cliquez sur le bouton Ajouter un masque de calque(Ajouter un masque de calque).

Un masque est ajouté au calque.

Je vais brièvement vous expliquer comment fonctionnent les masques dans Photoshop, en peignant sur le masque avec du noir on supprime (comme si on essuyait) le contenu du calque, en peignant sur le masque avec du blanc on restaure le contenu du calque.
Revenons à notre exemple. Nous prenons l'outil Brosser(Pinceau, B), définissez la couleur de premier plan : #000000 - noir (dans la palette avec des outils en bas, il y a 2 carrés - la première couleur du premier plan, la seconde - l'arrière-plan) et appuyez sur d'accord.

Après cela, sélectionnez notre calque flou, sélectionnez l'icône de masque dans la palette des calques.

Maintenant, en peignant avec le pinceau sur notre calque (j'ai commencé par le visage), l'image sur le calque sera supprimée. Vous pouvez également modifier la taille du pinceau, la dureté du pinceau. Avec l'outil sélectionné Brosser, en haut il y a les paramètres de l'outil, sélectionnez le petit triangle inversé (à côté de la taille du pinceau).

Une fenêtre apparaît dans laquelle vous pouvez sélectionner la taille et la dureté du pinceau.

Si tout est clair avec la taille du pinceau, plus le nombre est grand, plus la taille du pinceau est grande. En ce qui concerne la dureté, je vais vous expliquer, plus le pourcentage de dureté du pinceau est élevé, plus les bords sont nets lors du dessin. Si vous réglez la dureté sur moins de 100%, les bords du pinceau lors du dessin sont flous, obtenant ainsi une transition en douceur dans notre leçon. Nous devons expérimenter la dureté lors du traitement de l'image.
J'ai pris le pinceau avec dureté dans 20% et je l'ai dessinée dans la zone du visage de la fille et voici ce que j'ai obtenu:

Et si vous regardez attentivement l'icône du masque, vous pouvez voir des points noirs aux endroits où nous avons peint avec un pinceau.

Permettez-moi de vous rappeler une fois de plus qu'en dessinant en noir, nous supprimons le contenu du calque, mais si nous passons maintenant au blanc et commençons à dessiner, nous peindrons sur le contenu du calque - c'est à cela que servent les masques, ils sont universels et vous pouvez toujours les supprimer ou retourner le contenu du calque sans toucher à l'image elle-même.
Maintenant il ne reste plus qu'à sélectionner avec un pinceau noir (en changeant la dureté, la taille du pinceau et la couleur du pinceau aux bons endroits) notre mariée, au final je l'ai eu comme ça :

Comme tu peux le voir flouter le fond d'une photo dans photoshop pas du tout difficile (avec un peu de pratique dans ce domaine, vous effectuerez de telles opérations sur la machine).
Si vous avez des questions pendant la leçon, veuillez les poser dans les commentaires de la leçon.
Bonjour à tous ceux qui sont venus sur mon blog. Aujourd'hui, il fait un si beau temps. Sentez enfin le printemps. Et avec une telle humeur printanière, je voudrais vous dire une chose. Maintenant, beaucoup de gens ont déjà des appareils photo avec lesquels nous pouvons faire de beaux photographies de portraits avec un affichage clair des personnages principaux et un flou d'arrière-plan.
Mais encore, tous les fotik n'ont pas encore une telle fonction (la plupart du temps seulement Appareils photo reflex), et la plupart des gens utilisent des smartphones, qui ne peuvent pas non plus filmer avec un arrière-plan flou, mais vous voulez magnifique photo. Est-ce que je dis bien? Il existe une issue, comme d'habitude, et aujourd'hui je vais vous expliquer comment créer un arrière-plan flou dans Photoshop. Ce n'est pas difficile du tout.
La façon la plus simple de le faire est d'utiliser le familier . Mais d'abord, ouvrons l'image dans Photoshop où nous voulons rendre l'arrière-plan flou. J'ai choisi une photo d'une fille sur la Place Rouge.

Faites-le avec soin. Si vous avez soudainement trop mal, alors toujours. Mais ne faites pas tout en un clic. Il est préférable de relâcher périodiquement la souris afin qu'en cas d'erreur, vous ne reveniez pas au début.
Eh bien, c'est à peu près tout. A l'air très beau. Mais regardons quelques autres façons d'élargir nos horizons.
La gomme
En principe, tout ici est le même que dans l'exemple précédent, mais avec une petite exception.

Beaucoup de gens préfèrent utiliser un masque de calque dans ces cas, bien que je m'en passe dans de tels cas. Mais juste au cas où, je vais vous montrer quand même. Cela ne prendra pas beaucoup de temps.
Masque de calque

Cela semble être tout. Quelle que soit la méthode choisie, le résultat sera le même : notre ami est représenté avec une clarté normale et l'arrière-plan est flou. C'est-à-dire qu'il devient immédiatement plus beau et spectaculaire. voir par vous-même. Au fait, quelle méthode avez-vous le plus aimé ? Écrivez, je suis intéressé.

Non, Photoshop reste un excellent outil pour travailler avec des images. Je suis toujours surpris - quel éditeur puissant, pratique et intéressant c'est. Et au moins connaître les bases sera toujours utile dans la vie de tous les jours.
Au fait, si vous voulez apprendre Adobe Photoshop dans les plus brefs délais, assurez-vous de vérifier cette magnifique vidéo. Toutes les leçons sont construites dans l'ordre, pas d'eau supplémentaire, tout est sur les étagères. Et surtout, tout est montré sur des exemples vivants et raconté langage humain. Il sera clair pour n'importe quel niveau d'utilisateur.
Eh bien, cela conclut ma leçon d'aujourd'hui. J'espère vraiment que cela vous a été intéressant et utile. Par conséquent, je vous recommande de vous abonner aux mises à jour du blog pour vous tenir au courant de tout ce qui est intéressant. Bon, je vous dis au revoir pour aujourd'hui, à bientôt dans d'autres articles. Bye Bye!
Cordialement, Dmitri Kostin
Vous pouvez flouter l'arrière-plan des photos dans des éditeurs graphiques spécialisés sans aucune restriction. Mais si vous avez besoin de flouter "sur hâtivement”, alors il n'est pas nécessaire d'installer de logiciel supplémentaire, puisque vous pouvez utiliser les services en ligne.
Parce que ce n'est pas professionnel. Logiciel pour travailler avec des graphiques, vous trouverez ici diverses restrictions sur la photo. Par exemple, il ne doit pas être plus grand que n'importe quelle taille. Le service en ligne ne garantit pas non plus un flou d'arrière-plan de haute qualité. Cependant, s'il n'y a rien de compliqué dans l'image, vous ne devriez pas avoir de problèmes.
Il faut comprendre qu'en utilisant les services en ligne, vous ne pourrez pas obtenir le flou d'arrière-plan parfait, très probablement, les détails qui devraient être clairs en souffriront également. Pour un traitement d'image professionnel, il est recommandé d'utiliser un logiciel professionnel tel que .
Méthode 1 : Toile
Cette un service en ligne entièrement en russe, a une interface simple et intuitive. En plus d'appliquer le flou, vous pouvez ajouter de la netteté à la photo, effectuer une correction de couleur primitive et également utiliser des divers outils. Le site propose des fonctionnalités payantes et gratuites, mais la plupart des fonctionnalités sont gratuites. Canva nécessite une inscription ou une connexion aux réseaux sociaux.
Pour faire des ajustements à l'image, utilisez cette instruction :
- Aller à . Vous vous retrouverez sur la page d'inscription, sans laquelle vous ne pourrez pas traiter la photo. Heureusement, toute la procédure se fait en quelques clics. Dans le formulaire, vous pouvez choisir l'option d'inscription - connectez-vous via vos comptes Google + ou Facebook. Vous pouvez également vous inscrire de manière standard - par e-mail.
- Après avoir sélectionné l'une des options d'autorisation et rempli tous les champs (le cas échéant), il vous sera demandé pourquoi vous utilisez ce service. Il est recommandé de choisir "Pour toi" ou "Pour apprendre".
- Vous serez transféré à l'éditeur. Dans un premier temps, le service vous demandera si vous souhaitez suivre une formation et vous familiariser avec toutes les fonctions de base. Vous pouvez accepter ou refuser.
- Cliquez sur le logo Canva dans le coin supérieur gauche pour accéder à la zone de personnalisation du nouveau modèle.
- Maintenant en face "Créer un dessin" cliquez sur le bouton "Utiliser des tailles personnalisées".
- Des champs apparaîtront où vous devrez définir la taille de l'image en pixels en largeur et en hauteur.
- Pour connaître les dimensions d'une image, faites un clic droit dessus et allez dans "Propriétés", et là dans la section "détail".
- Après avoir défini la taille et cliqué sur Entrer, un nouvel onglet s'ouvrira avec un fond blanc. Dans le menu de gauche, recherchez l'élément "Mon". Là, cliquez sur le bouton "Ajoutez vos propres images".
- V "Explorateur" sélectionnez la photo souhaitée.
- Après le téléchargement, retrouvez-le dans l'onglet "Mon" et faites-le glisser dans l'espace de travail. S'il ne l'occupe pas complètement, étirez l'image en utilisant les cercles aux coins.
- Cliquez maintenant sur "Filtre" dans le menu du haut. Une petite fenêtre s'ouvrira, et pour accéder aux options de flou, cliquez sur "Options avancées".
- Déplacez le curseur ci-contre "Se brouiller". Le seul et principal inconvénient de ce service est qu'il brouillera très probablement toute l'image.
- Pour enregistrer le résultat sur votre ordinateur, cliquez sur le bouton "Télécharger".
- Sélectionnez le type de fichier et cliquez sur "Télécharger".
- V "Explorateur" Spécifiez où exactement vous voulez enregistrer le fichier.













Ce service est plus adapté pour flouter rapidement une photo puis la retoucher. Par exemple, placez du texte ou un élément sur l'arrière-plan d'une photo floue. Dans ce cas, Canva ravira de nombreux utilisateurs avec ses fonctionnalités et ses nombreux bibliothèque gratuite divers effets, polices, cadres et autres objets pouvant être appliqués.
Méthode 2 : Recadrage
Ici, l'interface est beaucoup plus simple, mais la fonctionnalité est également inférieure à celle du service précédent. Toutes les fonctionnalités de ce site sont entièrement gratuites, et pour commencer à les utiliser, vous n'avez pas besoin de vous inscrire. Croper a tout à fait traitement rapide et télécharger des images même avec Internet lent. Les changements ne peuvent être vus qu'après avoir cliqué sur le bouton "Appliquer", et c'est un inconvénient important du service.
Les instructions étape par étape pour flouter les photos sur cette ressource sont les suivantes :

Méthode 3 : Photoshop en ligne
Dans ce cas, vous pourrez peut-être créer un flou de haute qualité suffisant de l'arrière-plan de la photo dans mode en ligne. Cependant, travailler dans un tel éditeur sera un peu plus difficile que dans Photoshop, en raison du manque de certains outils de sélection, ainsi que des décalages de l'éditeur lorsque Internet est faible. Par conséquent, une telle ressource ne convient pas au traitement photo professionnel et aux utilisateurs sans connexion normale.
Le service est entièrement traduit en russe et, par rapport à la version PC de Photoshop, l'interface est assez simple, ce qui permet aux utilisateurs inexpérimentés de travailler plus facilement avec. Toutes les fonctions sont gratuites et aucune inscription n'est requise pour fonctionner.
L'instruction d'utilisation ressemble à ceci:
- Aller à . Sélectionnez un élément ou "Télécharger une photo depuis un ordinateur", ou "Ouvrir l'URL de l'image".
- Dans le premier cas, vous devrez choisir "Explorateur" l'image souhaitée, et dans la seconde insérez simplement un lien direct vers l'image. Par exemple, vous pouvez ainsi télécharger rapidement des photos depuis réseaux sociaux sans les enregistrer sur votre ordinateur.
- Le dessin téléchargé sera représenté par un calque. Toutes les couches de l'espace de travail peuvent être visualisées sur le côté droit de l'écran dans la section "Couches". Faites une copie du calque de dessin - pour cela, il vous suffit d'appuyer sur la combinaison de touches ctrl+j. Heureusement, certaines des touches de raccourci du programme original fonctionnent dans la version en ligne de Photoshop.
- V "Couches" vérifiez que le calque copié est mis en surbrillance.
- Vous pouvez maintenant passer à d'autres travaux. À l'aide des outils de sélection, vous devrez sélectionner l'arrière-plan, en laissant les objets que vous n'avez pas l'intention de flouter non sélectionnés. Il existe très peu d'outils de sélection, vous pouvez donc sélectionner éléments complexesça va être difficile. Si le fond est à peu près le même couleurs, alors l'outil est idéal pour le sélectionner. "Baguette magique".
- Sélectionnez l'arrière-plan. Selon l'outil choisi, ce processus se déroulera de différentes manières. "Baguette magique" sélectionnera l'objet entier ou la majeure partie s'il est de la même couleur. L'outil qui s'appelle "Isolement", vous permet de le réaliser sous la forme d'un carré/rectangle ou d'un cercle/ovale. Passant par "Lasso" vous devez dessiner l'objet pour faire apparaître la sélection. Parfois, il est plus facile de sélectionner un objet, mais dans ce didacticiel, nous verrons comment travailler avec un arrière-plan sélectionné.
- Sans désélectionner, cliquez sur l'élément "Filtres" c'est dans le menu du haut. Dans le menu déroulant, sélectionnez "Flou gaussien".
- Déplacez le curseur pour rendre le flou plus ou moins intense.
- L'arrière-plan est flou, mais si les transitions entre les éléments principaux de l'image et l'arrière-plan sont trop nettes, elles peuvent être un peu lissées avec l'outil "Se brouiller". Sélectionnez cet outil et faites-le simplement glisser le long des bords des éléments où il y a une transition trop nette.
- Le travail terminé peut être enregistré en cliquant sur "Déposer" puis sur "Sauvegarder".
- Une fenêtre d'enregistrement des paramètres s'ouvrira, dans laquelle vous pourrez définir le nom, le format et la qualité.
- presse "Oui", après quoi il s'ouvrira "Conducteur", où vous devrez spécifier le dossier dans lequel vous souhaitez enregistrer votre travail.









Méthode 4 : Avatan Plus
De nombreux internautes connaissent l'éditeur en ligne fonctionnel Avatan, qui vous permet de traiter des photos de haute qualité grâce à un grand nombre outils et paramètres intégrés. Cependant, la version standard d'Avatan n'a pas la capacité d'appliquer un effet de flou, mais il est disponible dans la version avancée de l'éditeur.
Cette façon d'appliquer l'effet de flou est remarquable dans la mesure où vous avez un contrôle total sur son application, mais si vous ne faites pas preuve de diligence raisonnable, les transitions entre le sujet de la photo et l'arrière-plan seront mal définies et vous risquez de ne pas obtenir un beau résultat.
- Allez sur puis cliquez sur le bouton "Appliquer l'effet" et sélectionnez une image sur l'ordinateur avec laquelle un travail ultérieur sera effectué.
- Dans un instant, l'écran commencera à charger l'éditeur en ligne, dans lequel le filtre que nous avons choisi sera immédiatement appliqué. Mais comme le filtre brouille toute l'image, lorsque nous n'avons besoin que de l'arrière-plan, nous devons supprimer l'excédent avec un pinceau. Pour ce faire, sélectionnez l'outil approprié dans la zone gauche de la fenêtre du programme.
- À l'aide d'un pinceau, vous devrez effacer les zones qui ne doivent pas être floues. En utilisant les options du pinceau, vous pouvez ajuster sa taille, ainsi que sa dureté et son intensité.
- Pour que la transition entre le sujet mis au point et l'arrière-plan paraisse naturelle, essayez d'utiliser une intensité de pinceau moyenne. Commencez à peindre sur l'objet.
- Pour une étude plus approfondie et précise des zones individuelles, utilisez la fonction de zoom d'image.
- Si vous faites une erreur (ce qui est très probable lorsque vous travaillez avec un pinceau), vous pouvez annuler la dernière action en utilisant le raccourci clavier familier ctrl+z, et vous pouvez régler le niveau de flou à l'aide du curseur "Transition".
- Après avoir obtenu un résultat qui vous convient parfaitement, il vous suffit d'enregistrer l'image résultante - pour cela, un bouton est fourni en haut du programme "Sauvegarder".
- Cliquez ensuite sur le bouton "Appliquer".
- Il vous reste, si nécessaire, à régler la qualité de l'image, puis appuyez une dernière fois sur le bouton "Sauvegarder". Terminé, la photo est enregistrée sur votre ordinateur.








Méthode 5 : SoftFocus
Le dernier service en ligne de notre examen se distingue par le fait qu'il vous permet de flouter l'arrière-plan des photos de manière entièrement automatique, et l'ensemble du processus de conversion ne prendra que quelques secondes.
L'inconvénient est que le résultat du flou d'arrière-plan ne dépend pas de vous, car il n'y a aucun paramètre dans le service en ligne.


Les services donnés dans cet article ne sont pas les seuls éditeurs en ligne qui vous permettent de créer un effet de flou, mais ce sont les plus populaires, les plus pratiques et les plus sûrs.