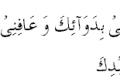Restauration d'anciennes photographies en noir et blanc sous Photoshop. Programme de restauration de vieilles photos
En ouvrant un vieil album de famille, on se plonge un instant dans le passé, parfois si lointain qu'il est déjà difficile de s'en souvenir, et seules de vieilles photographies fanées et plutôt minables nous rappellent des événements qui se sont produits une fois, des personnes que nous avons croisées une fois , d'un long passé dans l'inexistence du temps. Et parfois on se retrouve pas du tout dans notre passé, mais dans le passé des grands-parents, et on ne peut les imaginer jeunes qu'à en juger par la photographie.
Retoucher de vieilles photos est un moyen de récupérer des photos vue originale. Ceci est particulièrement précieux pour les photographies de l'époque de la Grande Guerre patriotique, qui ont une grande valeur historique tant pour la postérité que pour l'histoire dans l'état où ils se trouvent. Il est fortement déconseillé de modifier ces photos, de leur donner de la couleur ou d'y ajouter des objets. Mais parfois, ces photos sont tellement endommagées qu'il est difficile de savoir quoi et qui y est représenté, ici, bien sûr, divers programmes viennent à la rescousse - des inventions monde moderne. L'un de ces programmes est "Photoshop" - un programme qui comprend un vaste ensemble d'outils. Elle est capable de résoudre les tâches de retouche les plus complexes.
Restauration d'une vieille photo - donner une seconde vie à une photo
Lors de la restauration d'anciennes photos, l'essentiel est de préserver son caractère unique, tout en supprimant tous les défauts apparus au fil du temps: diverses éraflures, plis, fissures, particules de poussière et zones endommagées. Chaque maître de "Photoshop" travaille, probablement plus intuitivement, comme un artiste, redessinant manuellement les fragments perdus, corrigeant les défauts, et est guidé uniquement par sa vision pour chaque photo particulière, ce qu'elle devrait devenir après traitement. La restauration d'anciennes photos dans Photoshop n'a pas d'instructions claires étape par étape, car toutes les photos sont différentes, les dommages sur celles-ci sont très divers. Mais il existe certaines des techniques et des outils les plus couramment utilisés qui méritent d'être évoqués.
Restaurer une vieille photo

Nous considérerons la restauration d'une vieille photo en utilisant l'exemple de cette photo, nous essaierons de restaurer son aspect d'origine, la photo a beaucoup de fissures et de plis prononcés, c'est un scan, et nous travaillerons avec.
- Chargez-le dans Photoshop - Fichier / Ouvrir.
- Notre photo de la fille est chargée dans l'espace de travail Photoshop.
- Vous devez d'abord supprimer les bords blancs de la photo, pour cela nous utiliserons l'outil Recadrage. Cet outil est situé sur la barre d'outils sur le côté gauche de l'espace de travail (par défaut). Nous cliquons sur l'outil, une zone de retouche apparaît autour de notre photo, survolez cette zone avec la souris, des flèches haut et bas s'affichent, tirant sur lesquelles nous pouvons masquer les bords de la photo, zones présentant des défauts évidents. Après avoir complètement ajusté notre photo, nous appuyons simplement sur la touche Entrée.

Lorsqu'une vieille photo est en cours de restauration, l'œil s'habitue au traitement à long terme d'une photo, vous pouvez alors simplement gâcher l'image. Afin de pouvoir voir l'original à tout moment et le comparer avec le calque de travail, vous devez faire une copie du calque à chaque étape afin de comparer l'image finale avec celle d'origine.
Suppression des défauts de la photo - "Spot Healing Brush"
- Dupliquer notre photo - raccourci clavier Ctrl+J.
- Après le recadrage, nous avons encore des parties de la photo avec des défauts dans les coins, ils peuvent être corrigés avec l'outil Spot Healing Brush, car dans la plupart des cas, cela ne sera pas difficile sur les zones endommagées. Nous définissons la taille du pinceau en fonction de la taille des dommages et peignons simplement sur la zone, légèrement, comme si nous rampions jusqu'au bord de l'arrière-plan. Dans ce cas, après traitement, si l'arrière-plan est homogène, le pinceau remplacera le coin arraché de la photo par un ton et une texture similaires à la zone voisine. Étape par étape, il vaut la peine de peindre tous les petits défauts de la photo avec le Spot Healing Brush.
Correction des pertes temporaires - "Patch"
- Un autre outil est Patch, qui fait un excellent travail avec des tâches telles que la restauration et la restauration d'anciennes photos. Nous sélectionnons un outil et décrivons le problème, en essayant de ne capturer que le défaut. Pour former une sélection de la zone pour le patch, vous devez fermer le cercle. Ensuite, saisissez la zone sélectionnée et faites-la glisser vers la zone à côté, essayez d'éviter un contraste excessif lors du choix de la zone à patcher.
- Après traitement avec ces outils, voici ce que nous avons obtenu.

Lorsque vous travaillez avec des zones de l'objet central de la photo, vous devez être extrêmement prudent, car l'outil Spot Healing Brush crée un effet "flou". Afin de ne pas perdre la texture et les détails de l'image, vous devez augmenter légèrement la taille du pinceau par rapport à la taille du défaut et ne pas en faire trop.
Outil de tampon lors de la restauration de vieilles photos
Un autre excellent outil souvent utilisé par les assistants de Photoshop est l'outil Tampon. Son principe est basé sur le transfert de couleur et de texture sur la zone endommagée à partir de la zone spécifiée manuellement. Ainsi, avec un outil correctement configuré (les paramètres sont individuels pour chaque photo) - taille du pinceau, opacité, pression - une texture située à côté du dommage est transférée sur la zone endommagée, ce qui vous permet de restaurer les anciennes photos avec une qualité suffisante et de les restituer à leur aspect d'origine. Le programme Photoshop de restauration d'anciennes photos dispose d'un grand nombre d'outils et de paramètres, ainsi que d'extensions sous forme de plug-ins à des fins très diverses.
Niveaux - Ajouter de la profondeur aux photos
En plus des éraflures, des fissures et des déchirures, la photo s'estompe au fil des ans, donc au moins une correction vaut la peine d'être faite.
- Créer un calque vide Ctrl N.
- Sélectionnez "Image" / "Correction" / "Niveaux".
- Sur l'histogramme, déplacez les curseurs de manière à exclure de la photo les zones où il n'y a pas de pixels - déplacez le curseur droit vers la gauche, le curseur gauche vers la droite, le curseur du milieu légèrement vers la gauche, mais ici vous devez regarder à l'effet éclaircissant. Lors du traitement des photographies, il ne faut pas être guidé tant instructions étape par étape, combien avec sa vision d'une photo particulière et un sens du juste milieu.

En principe, la restauration de l'ancienne photo à partir de fissures, de plis temporaires et de cassures est terminée, pour les photographies légèrement endommagées, ces outils seront plus que suffisants. Nous avons corrigé la plupart des défauts, et vous pouvez laisser la photo dans cet état, ou vous pouvez toujours corriger le ton et la saturation, supprimer le bruit, rendre la photo plus vive et intéressante. Tout dépend de votre imagination.
La semaine dernière, ma grand-mère m'a demandé si je pouvais restaurer une vieille photo d'enfance en ruine de mon père. J'ai dit que j'essaierais, mais je ne promets rien. Je savais qu'il était possible que le niveau de dégâts sur la photo soit au-delà de mes connaissances ou de la technologie dont je dispose. Après avoir reçu la photo par la poste, mes pires attentes ont été satisfaites; cela s'est avéré être une tâche aisée.
Comme vous pouvez le voir, la photo est tellement abîmée qu'il manque une grande partie du visage. Cela se produit généralement lorsqu'une photo humide sèche et colle à une autre photo. J'ai compilé une liste de conseils pour séparer les photos collantes :
- Gardez un œil attentif sur les photographies dont vous n'avez pas les négatifs. Une fois qu'une photo est mouillée ou moisie, il sera presque impossible de la sauvegarder.
- Manipulez les photos humides ou collées avec précaution, leur surface peut être très fragile. Évitez de toucher la surface de l'image.
- Si vous voyez que l'état des vieilles photos commence à se détériorer, mieux vaut les refaire pendant que vous le pouvez. Prenez de nouvelles photos à partir des anciennes après avoir absorbé l'humidité (voir ci-dessous pour l'absorption d'humidité).
- Retirez les photos des cadres dépolis, en verre ou en plastique aussi soigneusement que possible sans causer de dommages. De plus, si la photo collée est en bon état, elle peut être numérisée avec un cadre et envoyée une copie numérique pour restauration.
- Si vous avez des photos collées, elles peuvent être séparées dans de l'eau tiède, si l'eau devient sale, il faut la changer. Il vous faudra environ une heure pour les desserrer.
- Les photographies humides peuvent être lavées eau propre, si nécessaire, et sceller dans un récipient en plastique ou un sac en plastique refermable.
- dans le bon sens pour la conservation des photographies est du papier ciré placé entre les photographies.
- Si vous avez un congélateur, congelez les photos. Plus tard, ils peuvent être décongelés, séparés et séchés.
- Si vous n'avez pas accès à un congélateur ou à un réfrigérateur, rincez les photos humides à l'eau claire et séchez-les en les posant face vers le haut sur une surface propre comme une table ou une serviette.
- Vous pouvez réduire la croissance de moisissures sur une photo si vous la stockez dans un endroit sec et aéré. Ouvrez les fenêtres, allumez les ventilateurs, les climatiseurs et les séparateurs d'humidité.
- Ne séchez pas les photos à la lumière directe du soleil.
- Pour éviter que les photos ne se recourbent, vous pouvez ajouter un lest aux coins de la photo.

Si la photo est déjà endommagée et que vous devez la réparer, voici quelques conseils et méthodes que j'ai utilisés. N'oubliez pas que même si vous avez un œil artistique et que vous savez à quoi ressembleront les parties manquantes du visage, travaillez toujours avec une copie, pas avec l'original.
Ce dont vous aurez besoin
- Bon scanner. Si vous ne l'avez pas, numérisez la photo à n'importe quel autre endroit.
- N'importe quelle version de Photoshop
- Ce n'est pas obligatoire, mais j'ai utilisé un plugin Photoshop appelé Alien Skin Exposure
Première étape : Numériser
Assurez-vous de numériser votre photo à la résolution la plus élevée possible. Je recommande au moins 300dpi. Une haute résolution est nécessaire car vous utiliserez d'autres parties de l'image pendant que vous travaillez, et une faible résolution peut produire des résultats inattendus (sachez que le film a une résolution beaucoup plus élevée et que vous subirez une perte de pixels. Dans les petites images, la perte de pixels est pas perceptible).
Assurez-vous d'enlever la poussière et les empreintes digitales de vos photos. La poussière doit être éliminée avant la numérisation à l'aide d'air comprimé, d'une brosse douce ou d'un chiffon de nettoyage de qualité optique.
Deuxième étape : correction des couleurs
Il existe de nombreuses façons de corriger les couleurs dans Photoshop. J'utilise le plus souvent Threshold, qui peut être créé avec un calque supplémentaire.

- Pour cela, créez un calque dupliqué avec la photo, sélectionnez tout le document (Ctrl+A), copiez (Ctrl+C) et collez (Ctrl+V), puis cliquez sur la petite icône yin-yang en bas de la panneau Calques et sélectionnez Seuil. La fenêtre Seuil s'ouvrira et tout deviendra noir et blanc.
- Déplacez le curseur complètement vers la gauche et revenez lentement à sa place. Les premiers pixels noirs à apparaître sur l'image sont les zones les plus sombres de la photo. Une fois que vous les voyez, cliquez sur OK.
- Zoomez sur ces pixels, sélectionnez l'outil Color Sampler (I) et placez un marqueur au centre de ces pixels noirs.
- Une fois que vous avez défini le marqueur, vous pouvez vous débarrasser du seuil du calque en le déplaçant vers l'icône de la corbeille dans le panneau des calques ou en appuyant sur Supprimer. Couche supérieure reviendra à la vue précédente et le marqueur restera visible.
- Ensuite, créez un nouveau calque Seuil et répétez les mêmes étapes, la seule différence étant que vous faites glisser le curseur vers la droite. Cela indiquera les zones les plus claires de la photo.
- Ajoutez un autre marqueur et supprimez le calque Seuil. Il est temps de corriger les couleurs.
- Cliquez sur Image -> Réglages -> Courbe pour ouvrir le panneau Courbes.
- Dans le panneau Courbes, sélectionnez la pipette à pointe noire et cliquez sur le premier marqueur affichant les pixels les plus sombres. Vous devrez peut-être agrandir les images pour un travail plus précis.
- Faites de même pour les parties les plus claires de la photo, mais avec une pipette à pointe blanche. Ces actions détermineront les zones noires et claires et aideront à la correction des couleurs.

Troisième étape : Récupération
Sélectionnez l'outil Clone Stamp Tool (S) et changez le mode de Normal à Darken. Cela aidera à cloner les pixels d'une zone à une autre, zone surexposée. J'ai utilisé cet outil pour les cheveux et le visage. Pour des transitions plus douces, j'ai utilisé une brosse douce de différentes tailles.

Dans mon cas, je me suis concentré sur le visage, car il était absent.

Dans ce cas, il est très important d'avoir un œil artistique, car. les zones manquantes doivent être tracées aussi précisément que possible ; par exemple, vous devez redessiner le côté droit de la bouche et des lèvres. C'est très chanceux que la partie gauche soit restée intacte, et vous pouvez la copier, la retourner horizontalement, changer l'angle et la placer au bon endroit. Ensuite, utilisez l'outil Clone Stamp pour retoucher les bords des lèvres. Corriger l'arrière-plan dans ce cas n'a pas été difficile, de plus, j'ai décidé de redonner à l'image sa forme d'origine d'un rectangle sans cadre en papier collé à la photo.
Lors du clonage des zones manquantes avec un pinceau doux, vous remarquerez qu'elles sont plus floues que le reste de l'image, car. il fait beaucoup de bruit. Pour résoudre ce problème, j'ai utilisé Filtre -> Bruit -> Ajouter du bruit et coché la case Monochrome. Ensuite, j'ai ajusté l'intensité du bruit jusqu'à ce que j'aie ramené l'image à un résultat unique.
À ce stade, j'étais très satisfait du travail effectué, mais malgré cela, il y avait des zones de couleur de peau dans lesquelles cela n'avait pas l'air naturel. J'ai utilisé le plugin Alien Skin Exposure. Avec ce plugin, j'ai simulé photographie en noir et blanc et sépia ajouté. Pour ajouter du sépia, vous devez utiliser le paramètre Sepia - Mid Band Split. Je ne pouvais pas croire que j'en avais fini avec la restauration de cette photo. C'est la première fois que je tombe sur des photographies abîmées à ce point.
Quatrième étape : Imprimer
Nous avons atteint l'étape la plus simple du travail, il ne reste plus qu'à imprimer la photo restaurée. Je vous souhaite à tous bonne chance !
À la fin, j'ai mis la main sur Odnoklassniki. J'ai créé un compte il y a longtemps, mais je n'ai pas pu tout remplir. Que remplir ? Eh bien, des photos bien sûr! Dernières photos, comme vous le comprenez vous-même, tout est déjà au format numérique, mais les anciens de la famille et de l'école ne sont que sous forme papier. J'ai regardé les photos sur papier déjà fanées et froissées et j'ai réalisé qu'elles devaient être immédiatement numérisées et restaurées, sinon il serait trop tard après un certain temps.
 Après avoir restauré quelques vieilles photos, j'ai décidé d'écrire un court article étape par étape pour les débutants, comment obtenir un résultat tout à fait acceptable en environ une heure de travail à l'aide d'un scanner et de Photoshop, ainsi que des mains habiles, pour les débutants.
Après avoir restauré quelques vieilles photos, j'ai décidé d'écrire un court article étape par étape pour les débutants, comment obtenir un résultat tout à fait acceptable en environ une heure de travail à l'aide d'un scanner et de Photoshop, ainsi que des mains habiles, pour les débutants.
À peine dit que c'était fait! Et donc commençons dans l'ordre. Tout d'abord, nous numérisons une photo papier avec une résolution de 600 dpi, sous forme d'image couleur (même si votre photo est en noir et blanc), au format jpg, la taille approximative du fichier est de 3 à 5 Mo.
1. Lancez Photoshop et ouvrez le fichier obtenu par numérisation. Pour cela, cliquez sur le menu "Fichier - Ouvrir" et indiquez le chemin d'accès au fichier.
 2. Dans la barre d'outils, sélectionnez l'outil Spot Healing Brush, définissez la taille du pinceau dont nous avons besoin (en fonction des défauts, vous pouvez modifier sa taille dans les propriétés), appuyez sur Ctrl ++, zoomez sur le défaut et mettez la vue ( cercle) au centre, commencez à cliquer avec le bouton gauche de la souris pour supprimer les rayures, la saleté et les autres défauts.
2. Dans la barre d'outils, sélectionnez l'outil Spot Healing Brush, définissez la taille du pinceau dont nous avons besoin (en fonction des défauts, vous pouvez modifier sa taille dans les propriétés), appuyez sur Ctrl ++, zoomez sur le défaut et mettez la vue ( cercle) au centre, commencez à cliquer avec le bouton gauche de la souris pour supprimer les rayures, la saleté et les autres défauts.
 3. Si le défaut est trop important, utilisez l'outil Tampon. Placez le viseur (cercle) sur la zone non corrompue de la photo et appuyez sur la touche Alt, dès que le curseur change, faites un clic de souris, puis posez-le sur la zone défectueuse et cliquez en vous déplaçant et ainsi en restaurant progressivement la photo .
3. Si le défaut est trop important, utilisez l'outil Tampon. Placez le viseur (cercle) sur la zone non corrompue de la photo et appuyez sur la touche Alt, dès que le curseur change, faites un clic de souris, puis posez-le sur la zone défectueuse et cliquez en vous déplaçant et ainsi en restaurant progressivement la photo .
4. En utilisant alternativement l'un ou l'autre outil, vous restaurerez progressivement les photos. Si vous faites une erreur, revenez en arrière d'une ou plusieurs étapes en arrière à l'aide de l'option "Historique"
 Pour finaliser votre photo, utilisez les outils suivants : recadrage « Frame » pour cadrer, et Auto Tone, Auto Contrast et Auto Color Correction.
Pour finaliser votre photo, utilisez les outils suivants : recadrage « Frame » pour cadrer, et Auto Tone, Auto Contrast et Auto Color Correction.
Il n'y a pas de messages connexes.
Vous avez trouvé une vieille photo dans les poubelles ? Malheureusement, le papier n'est pas le support le plus fiable, et l'image découverte, vieille de près de cent ans, a peu de chances de se vanter de la brillance et de la clarté de l'image. Ne vous précipitez pas pour faire le deuil d'une photo endommagée ou dépenser de l'argent chez un restaurateur professionnel, vous pouvez la restaurer vous-même ! Un programme pratique pour la restauration de photos PhotoMASTER viendra à la rescousse. Découvrez comment restaurer l'aspect d'origine d'une vieille photographie et préserver l'histoire de la famille.
PhotoMASTER aidera à restaurer même une photo gravement endommagée
Restauration de photos dans l'éditeur PhotoMASTER
Pour sauver un précieux héritage familial d'une destruction ultérieure et lui redonner son apparence d'origine, vous devez convertir une photographie papier au format numérique. La façon la plus simple de le faire est d'utiliser un appareil photo ou un smartphone ordinaire. Cependant, cette méthode présente des inconvénients :
- les sources lumineuses tierces peuvent laisser des reflets dans l'image,
- la photo peut être floue et floue,
- une position inégale de la caméra déforme l'image.
Idéalement, il est préférable de numériser la photo, car cela préservera les couleurs d'origine et évitera les reflets.
Maintenant que vous avez une copie numérique, vous devez télécharger le programme de restauration d'anciennes photos à partir de notre site Web. Installez-le sur votre ordinateur et exécutez-le. Ouvrez l'image numérisée dans PhotoMASTER et commençons.
La restauration étape par étape
- Couper le bord endommagé
Si les bords de l'image sont très effilochés, ce qui est très probable après tant de temps, il vaut mieux s'en débarrasser immédiatement sans regrets. Allez dans la section « Composition » et sélectionnez « Recadrage ». PhotoMASTER propose plusieurs options de recadrage : proportions de cadre libres, conservant les proportions d'origine, ainsi qu'un certain nombre de rapports d'aspect standard : pour un post VKontakte, pour iPhone et iPad, taille 4:3 et autres. Choisissez un type de grille qui vous aidera à cadrer correctement votre image.

Garniture bords effilochés et cadre jauni
Sélectionnez maintenant avec un cadre la partie de l'image que vous souhaitez laisser. L'essentiel est de ne pas trop s'emballer pour ne pas gâcher la composition. Dans les cas où les défauts sur les bords sont trop profonds, par exemple, l'image est déchirée au milieu, il est préférable de corriger partiellement les zones problématiques avec des retouches.
- Nous supprimons les défauts
Soyez patient, car cette partie du traitement prend le plus de temps. Cependant, la restauration de photos dans Photoshop et d'autres éditeurs ne prend pas moins de temps. Dans le même temps, il est beaucoup plus facile de maîtriser PhotoMASTER. De plus, il existe des outils pratiques pour supprimer rapidement les défauts d'une photo.
Allez dans la section "Retoucher". C'est ici ensemble complet des outils qui aideront à masquer les coins déchirés, à éliminer les traces de plis, à masquer les taches qui sont apparues de temps à autre et les problèmes similaires.
Le principal instrument de travail sera brosse de réparation. Il fera parfaitement face aux défauts ponctuels et aux gros dégâts. Ajustez la taille du pinceau en fonction de la zone à problème. Si vous devez supprimer une tache d'une photo, cliquez exactement au milieu avec le pinceau et le défaut disparaîtra. Si vous avez besoin de réparer une égratignure, passez doucement la brosse dessus.

Supprimer une rayure d'une photo
De cette façon, vous devez retoucher complètement l'image. Soyez patient et il sera récompensé par des résultats étonnants ! Si le pinceau "ne prend pas" catégoriquement certains défauts, laissez-les pour le traitement avec l'outil suivant, dont nous parlerons plus tard.

Photo avant et après traitement au pinceau réparateur
Une autre fonctionnalité très utile est timbre. Il vous permettra de supprimer rapidement et efficacement les objets indésirables du cadre. Par exemple, une tache rouge en arrière-plan peut être facilement éliminée. Marquez la zone à masquer, puis choisissez l'endroit d'où vous prendrez l'arrière-plan du donneur.

Supprimer une rayure avec l'outil Tampon
Supprimer les reflets apparus lors du processus de conversion d'une photo au format numérique, éclaircir les zones sombres, accentuer ou flouter certains fragments de l'image permettra outil pratique "Correcteur". Sélectionnez la zone souhaitée et réglez les paramètres de couleur, de tonalité et de netteté.
Le correcteur peut être très utile si, à certains endroits, vous n'avez pas réussi à utiliser soigneusement la brosse cicatrisante et que des bosses visibles sont apparues. Sélectionnez ce malheureux fragment et augmentez légèrement la valeur de flou. Le défaut ne sera pas si visible.

Léger flou de la zone du rideau après suppression d'une grosse rayure
Lors de la restauration de portraits, l'option permettra un peu plus "Portrait parfait". Avec son aide, vous pouvez automatiquement rendre la peau plus lisse, les yeux plus expressifs et le visage plus lumineux.

Le style Face Lightening lissera les imperfections restantes et rendra le teint plus attrayant.
- Augmenter la netteté d'une photo
Au fil du temps, toutes les photographies sur papier s'estompent et la technologie du début du siècle dernier ne fournissait pas le niveau de détail élevé des appareils photo reflex modernes. Et pourtant tu peux rendre la photo un peu plus expressive ! Dans la section Améliorations, il y a un onglet Netteté, allez-y et augmentez la valeur du paramètre à Valeur souhaitée. Vous remarquerez que l'image est devenue plus expressive.

Affiner l'image pour la rendre plus claire et plus expressive
- Ramener l'ancien
S'il vous semble qu'au cours du traitement, la photo a perdu son style rétro unique, cela peut être corrigé. Allez dans la catégorie "Effets". Vous trouverez ici des filtres vintage. Avec leur aide, vous pouvez restaurer la touche d'antiquité et le charme ancien des photographies du passé.

L'effet Retro 2 colorera l'image dans un agréable sépia
Voyez comment la restauration de photos est effectuée dans le programme : avant et après.


Satisfait du résultat ? Enregistrez ensuite l'image obtenue sur votre ordinateur. Vous pouvez l'imprimer sur papier pour remplacer l'ancien endommagé ou le publier sur les réseaux sociaux.
La mémoire est avec vous pour toujours
Maintenant, pas une seule photographie précieuse qui vous est parvenue du siècle dernier ne sera perdue. Les jeunes arrière-grands-parents souriront de l'album de famille et le temps ne fera plus pâlir leurs visages. Confiez la restauration de photos anciennes à l'éditeur PhotoMASTER !
La leçon a été préparée pour vous par Marina Kolesova.
Aujourd'hui, nous allons apprendre à restaurer de vieilles photos minables dans Photoshop. Il existe de nombreux exemples différents sur Internet sur la façon de procéder. Je veux porter à votre attention le plus, il me semble, simple et compréhensible. Bien sûr, c'est assez laborieux et prendra un certain temps, mais pour les débutants dans Photoshop, c'est l'idéal. Pas besoin d'un tas d'outils, de masques différents et de modes de fusion de calques qui se confondent dans la tête. Tout ce dont vous avez besoin est l'outil Tampon et votre patience. De plus, les débutants au cours de cette leçon se lieront d'amitié avec ce merveilleux outil et continueront à l'utiliser dans leur travail.
Commençons à étudier la leçon.
Ici dans les archives de la maison depuis longtemps couché vieille photo Eh bien, il est temps de s'y mettre.
Tout d'abord, rendez-vous dans l'onglet Image - Mode - RVB. Si le mode est différent, cochez RVB. 
Supprimez le verrou du calque. Double-cliquez sur le cadenas avec le bouton gauche de la souris et sélectionnez OK dans la fenêtre contextuelle. 
Pour être sûr, copiez le calque. Ensuite, nous nous tenons sur la copie et augmentons la vue. Nous commençons par les bords de la photo pour nous exercer. 
Prenez l'outil Tampon et vérifiez les paramètres. Puisque nous travaillons dans le coin même, n'ayez pas peur de régler l'opacité et la pression au maximum. Nous tamponnerons avec une brosse ronde, présélectionnerons son diamètre. Activez l'outil Tampon, maintenez la touche Alt enfoncée, une fenêtre apparaît à l'écran comme dans une vue. Nous le mettons sur la section que nous voulons copier, cliquez sur la souris. Ensuite, nous relâchons la touche Alt, la vue disparaît et nous déplaçons le cercle à l'endroit que nous voulons peindre, cliquez sur la souris. Nous voyons comment un cercle est apparu sur la zone endommagée. Alors pratiquons-nous sur les coins. Plus nous utilisons souvent la touche Alt, plus la zone souhaitée sera peinte avec soin.

Après s'être entraînés sur les virages, nous passons à une autre zone, mais nous ne touchons pas encore le visage. Comme la bande à masquer est petite, nous modifions la taille du pinceau - nous réduisons le diamètre. Et encore une fois, nous visons la zone que nous voulons copier, maintenez la touche Alt enfoncée, cliquez sur la souris, relâchez la touche, allez dans la zone que nous voulons peindre, cliquez sur la souris. 
Réduisez périodiquement la vue et regardez ce qui se passe. 
Pour comparer, nous éteignons l'œil sur le calque de copie sur lequel nous travaillons. C'est immédiatement clair: quoi et où est peint. 
Aux endroits proches de l'œil, vous devez agrandir considérablement l'image. Comme il est déjà difficile de le faire avec le moteur, on clique sur le triangle rectangle. Avec son aide, nous augmentons peu à peu l'image. 
Nous sélectionnons des cibles pour la vue à la fois au-dessus de la couture et en dessous de la couture. Dans de telles zones, il est particulièrement important de ne pas se précipiter et souvent de viser et de prendre des zones de clonage. 
Lorsque nous clonons la pupille, nous réduisons la dureté du pinceau. 
Lors du clonage des lèvres, nous prélevons un échantillon des lèvres. 
Lors du clonage d'une pupille, il est possible et nécessaire de prélever des échantillons de différents côtés de la pupille. 
Essayez de viser pas trop près de la zone qui doit être peinte, afin de ne pas trop frapper. 
Lorsque nous clonons les rayures sur le costume, nous marchons de différents côtés jusqu'à l'égratignure. Nous adorons du bas, puis allons vers le haut et clonons du haut. Ensuite, nous allons vers le bas et donc vers l'opposé, nous peignons sur la zone. Pour obtenir une transition d'une bande blanche à un fond noir, essayez de prendre en vue la zone qui se trouve au milieu et qui comprend à la fois des bandes blanches et noires. Ajustez-le avec le diamètre de la brosse, il peut être changé plus souvent. 
Avec la touche finale, peignez sur la bande blanche, juste pour repeindre. 
Quoi qu'il en soit, peu importe comment vous peignez sur l'arrière-plan, ce ne sera pas uniforme. Nous prenons donc d'autres mesures. Utilisez l'outil Lasso rectiligne pour sélectionner la forme du bébé. 
Faites un clic droit à l'intérieur de la sélection et sélectionnez Plume. 
Nous acceptons un petit rayon d'ombrage. Comme la photo est ancienne, nous n'avons pas besoin de limites très claires. 
Copiez la sélection dans un nouveau calque. Nous utilisons les touches Ctrl + J pour cela. 
Créez un nouveau calque en cliquant sur la deuxième icône à partir de la droite dans le panneau des calques et placez-le sous le calque avec la figurine de bébé sélectionnée. On éteint les yeux sur les deux couches inférieures. 
Ensuite, nous allons - Exécutez le remplissage. Afin d'avoir un endroit pour prélever un échantillon de couleur avec une pipette, nous rendrons visible le calque sur lequel nous avons travaillé avec le tampon (allumez le judas dessus en cliquant dessus). Nous vérifions que nous nous tenons sur une couche transparente. 
Et maintenant, nous utilisons l'outil Pipette pour remplir le calque de couleur. 
On voit que le fond est devenu monochromatique. Pour le diversifier un peu, rendons-le un peu structurel. Appliquez le filtre Unlimited-2, téléchargez-le ici. 
Dans la fenêtre de filtre, sélectionnez le canevas. 
Appliquez le filtre Netteté à l'image du bébé. Vérifions que nous nous tenons sur le calque avec le bébé. 
Nous éteignons les yeux sur les deux calques inférieurs et dans l'onglet Calques, sélectionnez - Fusionner visible. 
Après cela, j'ai enregistré le fichier au format JPEG, créé un cadre à partir de la leçon Comment créer un cadre avec des bords déchirés. J'ai demandé au programme de corriger légèrement l'image. Dans l'onglet Image, j'ai sélectionné Tonalité automatique et Contraste automatique. 
Vous pouvez maintenant comparer le résultat. 
Avec cette méthode, les débutants pourraient bien se lancer dans la restauration de vieilles photos. Comme vous pouvez le voir, cette méthode est très compréhensible, l'essentiel est la patience. Tout ira bien pour nous !