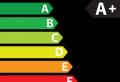Vers où s'écoule le trafic ? Comment trouver une "fuite" par les moyens les plus simples. Programmes de surveillance du trafic Internet et de leurs fonctionnalités
Instructions
Lorsqu'un ordinateur est connecté au réseau, une icône de connexion apparaît dans la barre d'état système sous la forme de deux ordinateurs connectés. Si vous ne disposez pas d'une telle icône, ouvrez la propriété de connexion réseau : "Démarrer - Panneau de configuration - Connexions réseau". Sélectionnez votre connexion, faites un clic droit dessus et cochez la case "Une fois connecté, afficher l'icône dans la zone de notification".
C'est l'icône de connexion dans la barre d'état qui permet de contrôler visuellement l'échange d'informations avec Internet. Dans le cas où vous n'ouvrez ou ne téléchargez rien, vous n'avez pas lancé la mise à jour système opérateur ou un programme antivirus, mais l'ordinateur continue à interaction active avec le réseau, il est urgent d'en comprendre les raisons. Il est possible que votre ordinateur soit infecté par un cheval de Troie, et maintenant des actions illégales sont entreprises à partir de votre adresse IP.
Essayez de comprendre quelle application utilise le trafic. Si vous utilisez un navigateur, fermez-le et évaluez la situation à l'aide de l'icône de connexion dans la barre d'état système. Dans le cas où il continue à montrer de l'activité, fermez tous les programmes en cours un par un.
Si toutes les applications sont fermées, mais que l'ordinateur continue de communiquer avec le réseau, ouvrez une invite de commande : "Démarrer - Tous les programmes - Accessoires - Invite de commandes" et évaluez la situation actuelle à l'aide de la commande netstat –aon. Entrez-le dans la ligne de commande, appuyez sur Entrée, vous obtiendrez une liste des connexions réseau actuelles. La colonne "État" reflète l'état actuel de la connexion - elle existe au moment actuel, a déjà été terminée ou celle qui s'est ouverte est dans un état en attente.
Faites attention aux connexions établies, elles sont marquées comme ÉTABLIES. La dernière colonne - PID - contient les soi-disant ID de processus. La commande tasklist vous aidera à déterminer à quel programme appartient un identifiant particulier. Entrez-le dans une fenêtre d'invite de commande déjà ouverte, appuyez sur Entrée. Vous recevrez une liste des processus en cours, avec leurs identifiants à côté du nom des processus. En faisant correspondre les PID de la première table avec les identifiants de la seconde, vous pouvez comprendre à quels processus ils appartiennent.
L'étape suivante consiste à arrêter à tour de rôle les processus actifs et à examiner l'activité de la connexion. Vous pouvez fermer les processus de deux manières - dans le Gestionnaire des tâches (Ctrl + Alt + Suppr) ou dans la ligne de commande. Dans le premier cas, ouvrez le Gestionnaire des tâches, cliquez sur "Afficher - Sélectionner des colonnes". Cochez la case « ID de processus ». Vous verrez maintenant les PID à côté des noms de processus.
Sélectionnez l'un des processus réseau actifs dans la fenêtre de ligne de commande, recherchez-le dans le Gestionnaire des tâches. Faites un clic droit, sélectionnez "Terminer le processus". Après cela, voyez si l'activité du réseau s'est arrêtée. Sinon, fermez le deuxième processus réseau actif, etc. Vous pouvez également les fermer directement depuis la ligne de commande en exécutant : taskkill / pid 1234, où au lieu de 1234 remplacez le PID du processus que vous souhaitez terminer.
Parfois, un ordinateur avec un réseau est trop actif, mais échange toujours des paquets de manière incontrôlable. Pour savoir à quelles adresses IP il se connecte, utilisez le programme BWmeter. Il vous permet de visualiser et de consigner toutes les informations nécessaires sur les connexions établies.
Ce sont des programmes qui vous permettent de surveiller les connexions actives sur toutes les interfaces réseau.
Des outils modernes pour une surveillance détaillée et détaillée du trafic, en règle générale :
- sont assez abordables;
- vous permettent de limiter la vitesse séparément pour chaque connexion ;
- donner une image claire des fichiers et programmes qui chargent le réseau et de la vitesse dont ils ont besoin ;
- vous permettent de déterminer les sources de consommation de trafic la plus élevée.
Le programme vous aidera à déterminer vos propres priorités lors de l'utilisation du réseau.
Aujourd'hui, il existe de nombreux utilitaires similaires pour surveiller et planifier la consommation de trafic.
CommTraffic
Il s'agit d'un programme de surveillance du trafic Internet à la fois sur un réseau local (surveille l'activité Internet de plusieurs clients à la fois) et sur un ordinateur personnel à l'aide d'une connexion modem. La comptabilité et les statistiques du travail sur Internet seront affichées sous forme de graphiques de bande passante. Ils indiquent la quantité de trafic sortant, entrant et total.
Le programme peut être configuré pour presque n'importe quel plan tarifaire, qui est basé sur le volume défini, prend en compte l'heure de la journée et l'heure de connexion. CommTraffic Utility est équipé de :
- indication pratique;
- calcul précis des coûts;
- la capacité d'alerter en cas de dépassement.
De plus, il est simple et pratique à utiliser. Une fois que vous avez défini le trafic et la limite de temps qui correspondent à votre plan tarifaire, vous recevrez un signal sonore ou un message à l'adresse indiquée lorsque vous approchez des limites fixées.
Logiciel de contrôle du trafic Internet Network Meter
Une application de collecte d'informations réseau qui vous permet de surveiller toutes les cartes réseau installées dans le système. Il fournit également des statistiques détaillées sur le trafic sortant et entrant. Tout d'abord, configurez le programme téléchargé au premier lancement. Pour ce faire, spécifiez les données que vous souhaitez voir dans la fenêtre principale et les adaptateurs que Network Meter "suivra".
Réduisez la fenêtre de l'utilitaire dans la barre de notification afin qu'elle ne prenne pas de place sur votre bureau. Même dans cet état, l'application continue de s'exécuter en arrière-plan.
Le programme construira des graphiques de l'intensité de la consommation de la connexion réseau en temps réel. Il n'est pas surchargé d'éléments et de paramètres d'interface inutiles. Le shell graphique de l'utilitaire est clair et simple. Aussi avec son aide, vous pouvez voir:
- Durée de la session Internet, adresses MAC et IP ;
- type de connexion;
- débit de câble maximal.
En téléchargeant Network Meter, vous obtenez un outil assez compact, simple et gratuit. Idéal pour surveiller le trafic et afficher des informations sur l'équipement réseau.

Compteur de trafic Internet Compteur de trafic Simbad
L'utilitaire garde une trace du trafic entrant et sortant, et calcule également, selon le tarif de votre fournisseur d'accès Internet, son coût. Le trafic consommé est affiché en différentes quantités (gigaoctets, mégaoctets, kilo-octets). De plus, l'application conserve des statistiques. Il détectera automatiquement la connexion modem, affichera le temps passé sur Internet. Ce programme de surveillance du trafic Internet ne consomme pratiquement pas de ressources système et a petite taille... Le travail avec un grand nombre de protocoles est pris en charge.
Application de diagramme d'activité nette
Le programme de contrôle du trafic et de la vitesse Internet Net Activity Diagram surveille l'activité Internet et réseau d'un ordinateur.
Produit :
- suivi de toutes les connexions établies ;
- émission de divers avertissements sous forme de message ;
- analyse du trafic pour des périodes spécifiées.
L'activité réseau actuelle est affichée à la fois dans une fenêtre séparée et dans la barre des tâches. De plus, le service Net Activity Diagram suit les statistiques indépendamment pour chaque port et offre la possibilité de surveiller chaque type de trafic séparément.
Les programmes sont assez flexibles. Il informe l'utilisateur en cas de dépassement ou d'approche des limites fixées.

Comptabilisation du trafic à l'aide du compteur de connexion Internet
Ce programme de suivi du trafic Internet vous permettra de prendre en compte le coût et le temps passé sur Internet, montant total trafic consommé. Les soutiens Divers types connexions : Dial-Up, ADSL, LAN, GPRS, etc.
Avec cet utilitaire, l'utilisateur peut :
- utiliser plusieurs tarifs du fournisseur d'accès Internet en même temps ;
- prendre connaissance des statistiques sur le trafic utilisé ;
- régler apparence applications.
De plus, l'application affichera toutes les connexions actives, synchronisera l'horloge système et exportera le rapport au format Excel.
Logiciel d'économie de trafic
HandyCache vous permettra d'utiliser substantiellement (3-4 fois) la mise en cache. La prochaine fois que vous visiterez le site, l'application vous aidera à ne pas le télécharger depuis Internet. De plus, vous pouvez consulter ces sites sans connexion Internet, hors ligne.
Pour commencer, vous devez installer HandyCache et le spécifier dans le navigateur en tant que serveur proxy. Après cela, tous les navigateurs installés sur vous utiliseront le cache HandyCache. Les paramètres par défaut de cette application conviennent aux utilisateurs dans la plupart des cas.
L'utilitaire est équipé de paramètres flexibles pour contrôler une variété de paramètres. Peut charger des fichiers à partir du cache en fonction du type de fichier ou de l'URL HandyCache. Et si nécessaire, il téléchargera des fichiers depuis Internet en cas de mise à jour constante de la version. Avant cela, le programme vérifiera leur version et prendra ensuite une décision quant à l'accès à la source de téléchargement.
L'utilitaire est pratique car pour rechercher des données précédemment utilisées, vous n'avez pas besoin de les retrouver. Recherchez simplement dans le cache un dossier portant le même nom que le nom du site. En outre, ce programme de contrôle du trafic Internet pour Android est idéal.

Comptabilité claire et précise de l'argent
Et aussi le temps et le trafic peuvent être effectués à l'aide de l'application StatistXP. Le programme de surveillance du trafic Internet vous permettra d'utiliser le réseau confortablement et économiquement. Il y a 10 lancements pour la période d'essai. Et pour une utilisation ultérieure, l'utilitaire est équipé d'une option de carte prépayée et internet.
Le programme met en œuvre :
- notification lors de la connexion et de la déconnexion par la voix ;
- suivi du temps, de l'argent et du trafic avec des statistiques de connexions par mois et par années ;
- il y a une aide détaillée.
BitMeter II - un programme de surveillance du trafic Internet
Cet utilitaire est un compteur de trafic. De plus, il est équipé d'une large gamme d'outils de collecte et de surveillance des connexions réseau.
Dans la fenêtre principale de l'application, vous pouvez voir un graphique du trafic sortant et entrant en temps réel. Il existe une calculatrice spéciale pour calculer rapidement le temps passé à télécharger.
L'application prend en charge la définition d'avertissements concernant le dépassement de la limite de trafic maximale et le temps de connexion Internet.

Quelques fonctionnalités du programme :
- Paramètres configurables et alertes lorsque la vitesse chute à définir le niveau ou lors du chargement d'une certaine quantité de données.
- Les téléchargements et les téléchargements sont surveillés et enregistrés. Cela vous permettra de voir combien de trafic est utilisé pendant une période spécifiée.
- Chronomètre à l'écran.
- Fichier d'aide réussi.
- Apparence personnalisable pratique.
- La possibilité de surveiller de manière sélective les cartes réseau.
Cet article examinera les solutions logicielles pour vous aider à contrôler votre trafic. Grâce à eux, vous pouvez voir un récapitulatif de votre consommation de connexion Internet. un processus séparé et limiter sa priorité. Il n'est pas nécessaire de visualiser les rapports enregistrés sur un PC avec un logiciel spécial installé - cela peut être fait à distance. Ce ne sera pas un problème de connaître le coût des ressources consommées et bien plus encore.
Logiciel de SoftPerfect Research qui vous permet de contrôler le trafic consommé. Le programme fournit paramètres additionnels, qui permettent de voir des informations sur les mégaoctets consommés pour un jour ou une semaine spécifique, les heures de pointe et les heures creuses. Fournit la possibilité de voir les indicateurs de vitesse entrante et sortante, les données reçues et envoyées.

L'outil sera particulièrement utile dans les cas où vous utilisez une 3G ou une LTE limitée et, par conséquent, vous avez besoin de restrictions. Si vous avez plus d'un compte, des statistiques sur chaque utilisateur individuel seront affichées.
DU Mètre
Application de suivi de la consommation des ressources du World Wide Web. Dans la zone de travail, vous verrez à la fois le signal entrant et sortant. En vous connectant au compte de service dumeter.net, proposé par le développeur, vous pouvez collecter des statistiques sur l'utilisation du flux d'informations provenant d'Internet à partir de tous les PC. Des paramètres flexibles vous aideront à filtrer le flux et à envoyer des rapports à votre courrier électronique.

Les paramètres vous permettent de spécifier les restrictions lors de l'utilisation de la connexion au World Wide Web. De plus, vous pouvez spécifier le coût de l'ensemble des services fournis par votre fournisseur. Il existe un manuel d'utilisation dans lequel vous trouverez des instructions sur la façon de travailler avec les fonctionnalités disponibles du programme.
Moniteur de trafic réseau
Un utilitaire qui affiche les rapports d'utilisation du réseau avec un ensemble simple d'outils sans avoir besoin de pré-installation. La fenêtre principale affiche des statistiques et un résumé de la connexion ayant accès à Internet. L'application est capable de bloquer le flux et de le restreindre, permettant à l'utilisateur de spécifier valeurs propres... Dans les paramètres, vous pouvez réinitialiser l'historique enregistré. Les statistiques disponibles peuvent être écrites dans un fichier journal. Un arsenal de fonctionnalités nécessaires aidera à corriger la vitesse de téléchargement et de téléchargement.

TrafficMonitor
L'application est une excellente solution pour le compteur de flux d'informations du réseau. Il existe de nombreux indicateurs qui montrent la quantité de données consommées, la sortie, la vitesse, les valeurs maximales et moyennes. Les paramètres du logiciel vous permettent de déterminer le coût de la quantité d'informations utilisée à l'heure actuelle.

Les rapports générés contiendront une liste d'actions liées à la connexion. Le graphique est affiché dans une fenêtre séparée et l'échelle est affichée en temps réel, vous la verrez au-dessus de tous les programmes dans lesquels vous travaillez. La solution est gratuite et dispose d'une interface en russe.
NetLimiter
Le programme a Design moderne et des fonctionnalités puissantes. Sa particularité est qu'il fournit des rapports dans lesquels il y a un résumé de la consommation de trafic par chaque processus s'exécutant sur un PC. Les statistiques sont parfaitement triées par périodes différentes, et il sera donc très facile de trouver la période de temps requise.

Si NetLimiter est installé sur un autre ordinateur, vous pouvez vous y connecter et contrôler son pare-feu et d'autres fonctions. Pour automatiser les processus au sein de l'application, des règles sont appliquées, élaborées par l'utilisateur lui-même. Dans le planificateur, vous pouvez créer vos propres limites d'utilisation des services du fournisseur, ainsi que bloquer l'accès aux réseaux mondiaux et locaux.
DUTrafic
La particularité de ce logiciel est qu'il affiche des statistiques avancées. Il y a des informations sur la connexion à partir de laquelle l'utilisateur est entré dans l'espace global, les sessions et leur durée, ainsi que la durée d'utilisation et bien plus encore. Tous les rapports sont accompagnés d'informations sous forme de diagramme mettant en évidence la durée de consommation du trafic dans le temps. Dans les paramètres, vous pouvez personnaliser presque tous les éléments de conception.

Le graphique affiché dans une zone spécifique est mis à jour par seconde. Malheureusement, l'utilitaire n'est pas pris en charge par le développeur, mais il a une langue d'interface russe et est distribué gratuitement.
BWMetre
Le programme surveille le téléchargement / téléchargement et la vitesse de la connexion existante. L'utilisation de filtres affiche une alerte si les processus du système d'exploitation consomment des ressources réseau. Différents filtres sont utilisés pour résoudre de nombreuses tâches différentes. L'utilisateur pourra entièrement personnaliser les graphiques affichés comme bon lui semble.

Entre autres choses, l'interface affiche la durée de consommation du trafic, la vitesse de réception et de téléchargement, ainsi que les valeurs minimales et maximales. L'utilitaire peut être configuré pour afficher des alertes lorsque des événements tels que le nombre de mégaoctets chargés et le temps de connexion se produisent. En entrant l'adresse du site dans la ligne appropriée, vous pouvez vérifier son ping et le résultat est écrit dans le fichier journal.
Bitmètre II
Une solution pour fournir un résumé de l'utilisation des services d'un fournisseur. Les données sont présentées sous forme de tableaux et de graphiques. Dans les paramètres, des notifications sont configurées pour les événements liés à la vitesse de connexion et au flux consommé. Pour la commodité du travail, BitMeter II vous permet de calculer combien de temps il faudra pour télécharger la quantité de données qu'il a saisies en mégaoctets.

La fonctionnalité vous permet de déterminer quelle quantité du volume disponible fourni par le fournisseur reste, et lorsque la limite est atteinte, un message à ce sujet s'affiche dans la barre des tâches. De plus, le téléchargement peut être limité dans l'onglet paramètres, ainsi que surveiller les statistiques à distance en mode navigateur.
Les produits logiciels présentés seront indispensables pour maîtriser la consommation des ressources Internet. La fonctionnalité des applications aidera à compiler des rapports détaillés, et les rapports envoyés par e-mail peuvent être consultés à tout moment.
Nous sommes donc arrivés à la partie la plus intéressante. Nous avons étudié les systèmes d'analyse, compris quels types de trafic sont et comment les pomper. Aujourd'hui, nous allons parler de la façon de suivre le trafic, de vérifier l'efficacité des différents canaux par lesquels un client vient vous voir ?
Puisque je suis un fan de Google, je vais vous dire ce qui peut être fait en utilisant leur système d'analyse.
Si vous n'avez pas lu l'article dédié, je vous le recommande vivement, car sans connaître les bases, vous ne pouvez tout simplement pas passer à autre chose.

Il existe des indicateurs de trafic de base. Autrement dit, vous pouvez toujours voir d'où ils viennent. Tout d'abord, ce sont des sources, c'est-à-dire de quelles plateformes une personne est issue. Et le canal, c'est-à-dire par quel type ou méthode d'attraction du trafic.
Vous trouverez ci-dessous une diapositive de mes propres analyses. Il est très simple de visualiser l'ensemble des données par source ou canal : il vous suffit de sélectionner l'onglet "Sources de trafic" à gauche dans la colonne et de cliquer sur la colonne "Parcourir".

Par défaut, les meilleures chaînes vous sont présentées. Il y en a cinq au total, mais j'en ai quatre, car il n'y a pas de recherche payante (Paid Search), c'est-à-dire de publicité contextuelle.
Si vous voulez voir plus en détail de quel site une personne est venue vers vous, alors cliquez sur la colonne source/canal et vous aurez un tableau. Où vous pouvez voir à partir de quel site il y a des transitions et comment cela se passe. Ci-dessous, une diapositive avec un exemple.

Par exemple, prenons la deuxième ligne en partant du haut, qui est « google / organique ». Il est clair qu'ils me sont venus du moteur de recherche Google, et de manière organique. C'est, très probablement, pour certaines requêtes, mon site a été affiché dans les résultats de recherche. C'est pourquoi j'ai des visiteurs.
Balises UTM, mes amis bien-aimés
En termes simples, vous ajoutez simplement certains indicateurs au lien par lequel vous pouvez suivre le trafic. Je propose tout de suite avec un exemple : j'ai besoin de vérifier combien de personnes viendront vers moi d'un site précis où je vais placer un lien. Pour cela, je sélectionne la page dont je vais utiliser le lien, puis
Je prends un outil gratuit pour insérer des balises de Google, appelé un constructeur d'URL.

Vous devez faire quatre choses :
- insérer un lien, que vous publierez ensuite sur une ressource tierce
- ajouter une source, c'est-à-dire en lettres latines, un site, un forum, un blog, où le lien sera posté
- canal, c'est-à-dire la manière dont ils vous parviendront. S'il ne s'agit que d'un lien dans un article, alors écrivez Parrainage, par exemple
- le nom de la campagne, cela peut être le thème de la page que vous liez à "Page principale"
* Tout doit être en latin !
Appuyez ensuite sur « Créer une URL » et ci-dessous, vous aurez un lien avec des balises prêtes à l'emploi. C'est ainsi que vous le placez sur le site que vous avez choisi pour vous-même. Et puis nous pourrons suivre le trafic. Ci-dessous, j'ai rempli ces trois champs obligatoires et créé un lien.

Maintenant, je peux le poster sur google (ou tout autre site) et voir combien de trafic me viendra de ce canal.
Pour ce faire, nous retournons à notre système d'analyse, où nous allons dans l'onglet Campagnes et sélectionnons la colonne Toutes les campagnes.

Dans la barre de recherche du tableau, il suffit de saisir le nom de la campagne et vous verrez apparaître les résultats des clics sur votre lien créé. Dans le cas de l'exemple ci-dessus, je saisis simplement le nom de la campagne « Page principale ». Et puis les résultats, s'il y en a, me seront montrés.
N'oubliez pas de vérifier la période d'analyse dans le coin supérieur droit de la page. Car si vous mettez le lien aujourd'hui, et que le délai est de deux semaines avant cela, alors il est entendu que vous n'aurez pas à attendre les résultats 🙂
Les balises UTM sont un excellent outil pour vérifier divers canaux. Vous pouvez attacher un lien étiqueté à une bannière et l'accrocher sur n'importe quel site. Fondamentalement, toute idée de l'endroit où un lien est utilisé peut être vérifiée avec cet excellent outil.
Sommaire
Je n'ai couvert que les bases des outils, car tout ne peut pas être combiné en un seul article. Mais déjà cela vous suffira pour répondre à votre question : « Est-ce que cette publicité, la plateforme fonctionne pour mon site ? Est-ce que le public vient à moi de là ?” Ensuite, vous prenez déjà la décision d'aller dans cette direction ou de changer de cap.
Dans le prochain article, nous parlerons de la façon de vérifier les indicateurs de qualité de l'audience qui vient à vous. Voyez quoi et comment cela se passe sur votre site, et répond-il à vos attentes ?
Vers où s'écoule le trafic ? Comment trouver une "fuite" par les moyens les plus simples.
On dit qu'il y a deux mystères dans la nature : d'où vient la poussière et où va l'argent ? De même, Internet a son propre mystère : où le trafic « flue » ? Bien sûr, à l'arrêt, avec les lignes à grande vitesse modernes, ce problème a perdu de sa pertinence - mais dès que l'on part en vacances, dans la nature, dans le village, où Le seul moyen emmène-moi sur Internet - cellulaire, ce problème se pose à pleine hauteur. Nous achetons un paquet de 1-2-4-8 gigaoctets à l'opérateur, il semble qu'ils n'aient rien fait, mais il a été utilisé ((. Où est-il allé? Et est-il possible de trouver la "source de fuite" par des « moyens improvisés » ?
En général, si vous allez dans la "nature" et que vous utiliserez Internet avec un trafic limité, il est hautement souhaitable en avance mettre un programme de contrôle de la circulation. Par exemple, le NetLimiter Monitor entièrement gratuit. Ensuite, en regardant ses statistiques, on verra, par exemple, que le trafic entrant et sortant est consommé par le navigateur FireFox (dans le premier exemple)... ou seul le trafic entrant est consommé par la messagerie instantanée Miranda. Tout est simple et transparent.
 |
Pour les radioamateurs, lorsqu'il n'est pas possible d'utiliser un compteur "qualitatif" précis, ils utilisent souvent un compteur "quantitatif" - qui est généralement appelé testeur. Dans notre système de contrôle du trafic, le testeur sera l'indicateur du réseau local / réseau sans fil / modem - en général interface par lequel l'ordinateur est connecté à l'interface. Aussi, un tel testeur peut être un indicateur de la quantité de trafic entrant/sortant du Tableau de bord d'un modem cellulaire (programme de contrôle de modem cellulaire).
Comment déterminer quel indicateur cibler ? Il peut y avoir plusieurs indicateurs de réseau/sans fil/modem dans le plateau. C'est très simple si vous exactement Si vous ne savez pas quel indicateur regarder, vous pouvez suivre ce dont nous avons besoin en modifiant l'activité. Essayez, par exemple, de charger n'importe quel site Web dans un navigateur et de voir quel indicateur est devenu actif - allumé ou clignotant fréquemment. S'il y a une croix rouge à côté de l'indicateur, vous pouvez immédiatement l'ignorer. Dans l'exemple de capture d'écran, l'interface active est marquée d'un point vert et l'interface inactive est marquée d'un rouge.
Après avoir trouvé l'indicateur de notre connexion Internet, nous pouvons maintenant commencer l'audit. Tout d'abord, estimons grossièrement - il y a une "fuite" en général. Arrêtons d'accéder à Internet, attendons que tous les sites se chargent, etc. - et regardons notre indicateur. Il ne doit pas brûler. Si Longtemps il ne s'allume même pas un temps limité- très probablement il n'y a pas de "fuite improductive". Mais, très probablement, vous remarquerez qu'il "clignote" périodiquement. Cela signifie qu'un programme accède à Internet. Essayons de trouver - lequel des programmes (ou onglets du navigateur) fait cela.
Comment déterminer lequel du tas de programmes actuellement actifs sur l'ordinateur accède à Internet ? Utilisons la "méthode Wolf" de "Just Wait!" Tu te souviens quand, pourchassant le lièvre, il est tombé sur le magasin de télévision ? Pour déterminer où se cachait le lièvre, il a commencé à éteindre les téléviseurs - et à la fin il l'a trouvé. Nous allons donc essayer de trouver un « lièvre » ou des « lièvres ».
Pour ce faire, nous utiliserons le TaskManager. Avec le système "normal" TaskManager, nous déchargeons les programmes lorsqu'ils se bloquent. Est-il possible pour eux, au contraire, d'introduire des programmes dans un « gel » contrôlé ? Malheureusement non - le système standard TaskManager ne le peut pas. Mais il existe un grand nombre de TaskManagers alternatifs qui peuvent le faire. Nous n'examinerons pas tous ces programmes - nous nous limiterons à deux seulement.
Le premier et assez puissant est. Malgré un nom si fort, il est totalement sûr pour le système et très puissant en termes de recherche et de gestion des programmes et processus en cours d'exécution. Téléchargez-le et installez-le - cela vous aidera non seulement dans ce domaine - de nombreux problèmes de fonctionnement du système peuvent être clarifiés avec son aide. Si vous ne parvenez pas ou ne parvenez pas à installer le programme (par exemple, si l'installation de programmes est interdite ou si vous ne souhaitez pas l'ajouter au groupe de programmes), téléchargez la version portable. Il vous permettra de commencer à explorer le système "à la volée", sans installations inutiles. De plus, vous pouvez enregistrer la version portable sur une clé USB et l'utiliser n'importe où.
Exécutez-le et examinons la fenêtre principale, l'onglet Processus. Vous verrez de nombreux programmes et processus s'exécuter sur votre système. Plus le programme est bas dans la fenêtre, plus il est lancé tardivement. Le programme le plus bas de la fenêtre a été lancé en dernier.
 Soit dit en passant, ce programme indique également indirectement quel programme accède à Internet (mais pas seulement). Examine la colonne I/O Total. Si le programme a des chiffres non nuls dans cette colonne, alors le programme est engagé dans un échange de données avec le "monde extérieur" - en relation avec la mémoire du programme, bien sûr. Si pour les programmes liés à Internet (la liste sera à la fin de l'article) ce chiffre est non nul, on peut sans risque l'inclure dans la liste des suspects.
Soit dit en passant, ce programme indique également indirectement quel programme accède à Internet (mais pas seulement). Examine la colonne I/O Total. Si le programme a des chiffres non nuls dans cette colonne, alors le programme est engagé dans un échange de données avec le "monde extérieur" - en relation avec la mémoire du programme, bien sûr. Si pour les programmes liés à Internet (la liste sera à la fin de l'article) ce chiffre est non nul, on peut sans risque l'inclure dans la liste des suspects. Maintenant, comment allons-nous rechercher des programmes « actifs » à l'aide de ce programme ? Très simple. En commençant par le bas (avec les plus récents), commençons à "geler" les programmes Internet. Pour ce faire, faites un clic droit sur le nom du programme et sélectionnez dans le menu Suspendre le processus... Après cela, nous examinons notre indicateur - avez-vous cessé d'accéder à Internet ? Si oui, alors nous avons trouvé tous programmes qui "alimentent" le trafic (il y en a probablement plus d'un). Si les appels ne se sont pas arrêtés - mais que le "taux" de clignotement a changé - alors le programme "gelé" est presque certainement l'un de "ceux". Si rien n'a changé - "dégelez" le programme en cliquant avec le bouton droit sur le nom du programme et en sélectionnant Processus de reprise.
 Une fois la « liste des accusés » prête, nous évaluerons ce qu'il faut en faire. Si la liste ne comprend que des programmes de messagerie instantanée et de communication - par exemple, comme Skype (skype.exe), ICQ (icq.exe), Qip (qip.exe), Miranda (miranda32.exe) - alors vous devez vous demander si pour les garder constamment actifs. Le fait est que ces programmes échangent constamment des données sur Internet - et cela ne peut être évité. Certains consomment peu de trafic (par exemple - ICQ, Qip, Miranda), d'autres - un peu plus (par exemple Skype) - mais l'échange se fera de toute façon. Donc, si vous voulez économiser de l'argent sur ces programmes, quittez-les lorsque vous ne les utilisez pas. Ou "gelez" le TaskManager pour le temps d'inactivité. Mais, en passant, n'importe lequel de ces programmes consomme très peu de trafic - donc si vous n'avez pas un paquet de trafic très limité, vous pouvez laisser ces programmes fonctionner tout le temps.
Une fois la « liste des accusés » prête, nous évaluerons ce qu'il faut en faire. Si la liste ne comprend que des programmes de messagerie instantanée et de communication - par exemple, comme Skype (skype.exe), ICQ (icq.exe), Qip (qip.exe), Miranda (miranda32.exe) - alors vous devez vous demander si pour les garder constamment actifs. Le fait est que ces programmes échangent constamment des données sur Internet - et cela ne peut être évité. Certains consomment peu de trafic (par exemple - ICQ, Qip, Miranda), d'autres - un peu plus (par exemple Skype) - mais l'échange se fera de toute façon. Donc, si vous voulez économiser de l'argent sur ces programmes, quittez-les lorsque vous ne les utilisez pas. Ou "gelez" le TaskManager pour le temps d'inactivité. Mais, en passant, n'importe lequel de ces programmes consomme très peu de trafic - donc si vous n'avez pas un paquet de trafic très limité, vous pouvez laisser ces programmes fonctionner tout le temps. Les navigateurs sont un autre groupe de programmes qui peuvent consommer du trafic même dans un état « dormant ». Tel que Internet Explorer(iexplorer.exe), Mozilla FireFox(firefox.exe), Mozilla SeaMonkey (seamonkey.exe), Opera (opera.exe), Google Chrome(chrome.exe), Safari (safari.exe) - enfin, peut-être d'autres. Certaines des pages des sites que vous ouvrez peuvent être configurées pour télécharger périodiquement des informations afin de mettre à jour l'état de l'écran. Son volume peut parfois être important. Malheureusement, il n'existe pas de moyen simple de "geler" un signet de navigateur. Par conséquent, lors du "premier passage", vous devrez contourner tous les signets et fermer tous ceux qui sont suspects. Pour l'avenir, après avoir identifié de telles pages, ne les quittez pas après les avoir consultées - mais fermez-les. Les sites eux-mêmes peuvent être très différents - par exemple, cette année, j'ai vu que les pages du site GisMeteo sont périodiquement (et assez souvent) mises à jour - bien que la météo ne change pas si rapidement)).
Il peut également y avoir des programmes "oubliés" qui sont automatiquement chargés au démarrage du système - le plus souvent, ce sont des programmes pour travailler avec des torrents (trackers) - par exemple, muTorrent (uTorrent.exe). Interdisez simplement à de tels programmes de démarrer automatiquement - alors que vous êtes dans des conditions de trafic limité.
Si le programme n'appartient pas à ce qui précède et n'est pas un programme système (voir la liste ci-dessous), alors il y a une raison d'être alerté. Il est très probable que votre système soit infecté par un virus / cheval de Troie - et qu'il fasse discrètement sa "sale action" sans vous en informer. "Gelez" ces processus et ne les "dégelez" pas - et recherchez sur Internet de quel type de programme il s'agit. S'il s'agit d'un programme inoffensif, désactivez-le simplement pendant la durée de "l'échange limité". Si, selon les informations sur Internet, il s'agit d'un cheval de Troie / Virus, désinfectez votre ordinateur.
Si le trafic consomme programme système- alors il est préférable d'activer le pare-feu dans le système - système ou programme externe - et d'interdire les appels inutiles. La configuration du pare-feu fait l'objet d'un article séparé, mais Internet regorge de toutes sortes de descriptions de configuration. Utilisez ce que vous comprenez. Le pare-feu vous permettra de contrôler plus précisément le trafic et vous permettra de bloquer l'accès à Internet pour les programmes que vous ne souhaitez pas "publier".
Mais, dites-vous, celui-ci est assez difficile pour les débutants. N'y a-t-il rien de la même fonctionnalité - mais aussi simple que possible ? Il s'avère qu'il existe ! Il s'agit d'un gestionnaire de tâches extrêmement simple, mais en même temps assez puissant, qui a la capacité de "geler" / "dégeler" des programmes - et en même temps ne nécessite pas d'installation. sa taille est généralement négligeable - 38,4k le programme lui-même et environ 100k - tous les fichiers. Cette taille ne « gâchera » pas beaucoup votre trafic.
Après l'avoir exécuté (il est préférable de le mettre au démarrage - il a besoin de très peu de mémoire), vous pouvez l'appeler par le raccourci clavier Ctrl + Maj + ~... Nous verrons une fenêtre avec une liste des programmes en cours d'exécution - plus le programme est haut, plus il est lancé tard. Le plus récent est en haut de la liste.
 |
 |
Maintenant, en utilisant l'un de ces programmes, vous pouvez trouver la "source de la fuite" et décider quoi faire avec ce ou ces programmes.
Application - noms des programmes et de leurs fichiers exécutables qui apparaissent dans la liste des TaskManagers :
Navigateurs :
Internet Explorer - iexplorer.exe
Mozilla FireFox - firefox.exe
Mozilla SeaMonkey - seamonkey.exe
Opera - opera.exe
Google Chrome - chrome.exe
Safari - safari.exe
Navigateur Maxthon - maxthon.exe
Programmes de messagerie instantanée et de communication :
Skype - skype.exe
ICQ - icq.exe
Qip - qip.exe
Miranda - miranda32.exe
R&Q - rnq.exe
Programmes P2P (pour le torrent et le partage direct de fichiers) :
muTorrent - uTorrent.exe
Edonkey - edonkey.exe
Emule - emule.exe
Programmes système - ne les "gelez" pas inutilement - un "gel" complet du système est possible ! :
Processus d'inactivité du système
Système
smss.exe
winlogon.exe
services.exe
lsass.exe
svchost.exe
La liste n'est plus donnée qu'à titre d'exemple, seuls les programmes les plus connus sont répertoriés. Si vous voyez un programme qui ne figure pas dans cette liste, recherchez sur Internet de quel type de fichier exécutable il s'agit
L'article est discuté sur le forum général dans ce haut.
Une copie de l'article a été publiée