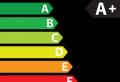Page de démarrage avec les signets visuels Yandex. Comment installer une extension dans Firefox ? Installation des signets visuels Yandex
Signets visuels Yandex pour Google Chrome- l'une des extensions les plus pratiques pour ceux qui rêvent d'un bouton pour chacun des sites nécessaires sur la page principale du navigateur. Et, si vous appartenez à de telles personnes, alors vous êtes au bon endroit ! Nous vous dirons comment télécharger une extension gratuite signets visuels pour Google Chrome de Yandex et configurez-le correctement sur votre ordinateur portable ou votre ordinateur.
Que sont les onglets visuels ?
Tous les amoureux Navigateur Google Chrome sait que si vous y ouvrez un nouvel onglet, en plus de la barre de recherche, vous pouvez voir plusieurs liens vers les dernières pages ouvertes. On l'appelle . Mais il s'avère que cela peut être modifié - si vous le souhaitez simplement, et au lieu de l'historique de votre navigation sur Internet, la page d'accueil affichera des liens vers tous les sites auxquels vous souhaitez avoir un accès rapide. C'est appelé.
Il existe plusieurs extensions similaires pour le navigateur, mais aujourd'hui, nous n'examinerons en détail qu'une seule d'entre elles - les signets visuels de Yandex, car cette extension est considérée comme l'une des meilleures !
Si vous souhaitez pouvoir ajouter n'importe quel nombre de liens actifs vers vos sites préférés à l'écran principal du navigateur à tout moment, alors cette extension est spécialement pour vous. Et il a également une fonction de tri des signets par dossiers thématiques, par exemple - travail, divers, humour, cuisine, etc. Déjà intéressé ? Alors il est temps d'installer le plugin sur votre ordinateur !
Vous pouvez installer des signets visuels Yandex pour Google Chrome comme suit :
- Lancez votre navigateur et trouvez dans le coin supérieur droit l'icône dans la forme de trois points ou trois petites rayures. Clique dessus.
- Dans le menu qui s'ouvre, sélectionnez la section "Outils supplémentaires".
- Recherchez la section "Extensions" dans les paramètres et ouvrez-la.

- La page qui s'ouvre avec les plugins que vous possédez déjà, vous devez faire défiler vers le bas et trouver l'inscription "Plus d'extensions". Clique dessus.
- Donc tu finis dedans. Entrez la requête "Yandex Visual Bookmarks" dans la barre de recherche du magasin.

- Le plugin que vous voulez apparaîtra devant vous. Cliquez sur le bouton vert en face de son nom, qui dira "Télécharger" ou "Ajouter", si l'extension est déjà installée, alors en face se trouvera l'inscription "Tarif"
- Attendez que l'installation soit terminée et ouvrez à nouveau la page d'accueil du navigateur - vous verrez la nouvelle extension en action. Si la page s'affiche toujours, essayez de redémarrer votre ordinateur ou votre ordinateur portable, puis de rouvrir votre navigateur.
Vous pouvez gérer les signets sur l'écran principal du navigateur comme suit :
- Pour ajouter un site, cliquez sur n'importe quelle fenêtre vide avec un signe plus. Ou sur l'inscription "Ajouter un signet"

- Un menu fenêtre avec une barre d'adresse s'ouvrira devant vous, où vous pourrez coller l'URL du site. De plus, le site souhaité peut être trouvé à l'aide d'une colonne supplémentaire dans la même fenêtre, puis l'ajouter aux signets.

- Pour supprimer un onglet devenu inutile, déplacez le curseur de la souris dessus et faites un clic droit. Apparaîtra petite fenêtre avec les fonctions disponibles. Choisissez "Supprimer". vous apprendrez de notre autre article.
Assez rarement, il arrive que les signets visuels pour Google Chrome de Yandex ne fonctionnent pas sur un ordinateur ou un ordinateur portable spécifique, ou ne soient même pas du tout installés sur l'appareil. Et si cela vous arrivait ?
- Essayez de redémarrer votre ordinateur. Cela aide très souvent en cas de dysfonctionnements mineurs de l'appareil.
- Assurez-vous que ce plugin est activé. Pour ce faire, accédez à nouveau à l'onglet de vos extensions, comme indiqué ci-dessus, et découvrez si vous avez réussi à télécharger les onglets Yandex pour Google Chrome. Si l'extension est dans la liste, vérifiez s'il y a une coche à côté de son nom indiquant son activation. S'il n'y a pas de coche, cochez-la. Soit dit en passant, cette méthode peut également aider ceux qui ne savent pas comment restaurer les signets visuels Yandex dans Google Chrome, s'ils disparaissaient soudainement.

- Si aucun de ces conseils ne vous a aidé, essayez de contacter un spécialiste - peut-être que votre ordinateur portable a un problème avec Logiciel. Bon professionnel les résoudre facilement et vous aider à installer le plugin.
Pour beaucoup, les signets visuels pour le navigateur Google Chrome sont l'une des choses les plus importantes lors de la navigation sur Internet. Les capacités intégrées du navigateur ne suffisent pas toujours, et parfois vous souhaitez une interface plus personnalisée.
C'est plus pratique lorsque la page de démarrage, un nouvel onglet et la transition vers le bouton "Accueil" ouvrent le même panneau avec signets visuels du navigateur Google Chrome.
Pour ceux qui n'en ont pas assez de toutes les fonctions et qui en veulent plus, nous publions notre sélection d'extensions de signets visuels pour Google Chrome :
Signets visuels Yandex
Il vous manque 8 signets standard dans Google Chrome ™ ? Mettez "Signets visuels" de Yandex ! Avec eux, vous pouvez les augmenter à 25.
De plus, vous aurez toujours le panneau de signets du navigateur à portée de main.
À partir de la page des signets visuels, vous pouvez facilement lancer les applications Google Chrome ™.
Gestionnaire de signets Atavi
Atavi (Atavi) - service gratuit et le plus pratique pour enregistrer et synchroniser les signets. Windows à la maison et Mac OS au travail ? Alternez-vous entre ordinateur portable, PC et smartphone Android ? Existe-t-il des navigateurs différents partout ? Ce n'est pas un problème pour Atavi ! Vous pouvez accéder à vos favoris à tout moment et depuis n'importe quel appareil sur n'importe quel système d'exploitation. Pour ce faire, il suffit de se rendre sur Atavi.com depuis n'importe quel appareil et de saisir le login (e-mail) et le mot de passe spécifiés lors de l'inscription.
Synchroniser Signets Chrome Firefox, Opera, IE et d'autres navigateurs sont maintenant plus faciles que jamais !
Numérotation rapide
Tous les sites dont vous avez besoin sont toujours sous vos yeux ! Et s'il existe de nombreux sites, vous pouvez les classer en groupes.
Une synchronisation pratique vous permettra d'avoir le même ensemble de sites sur différents ordinateurs, ainsi que sur des appareils mobiles !
Pour chaque site, vous pouvez créer votre propre aperçu, aussi, vous pouvez toujours choisir une image pour un aperçu de notre galerie. Pour le panneau express lui-même, vous pouvez définir votre propre arrière-plan ou utiliser nos thèmes.
Voulez-vous que quelqu'un d'autre voie la liste de vos sites favoris (par exemple, collègues de travail) ? Ensuite, il y a la fonction Power Off pour vous, qui vous permettra de mettre un mot de passe sur votre panneau express.
L'extension "Top Page Bookmarks" modifie l'onglet standard de Google Chrome en service de signet Top-Page.ru et vous permet d'enregistrer n'importe quelle page dans les signets Top-Page.ru sans passer au service. Pour ce faire, appelez le menu contextuel en cliquant sur le bouton droit de la souris et sélectionnez "Envoyer aux favoris de la page d'accueil".
Google Chrome est un navigateur sympa. Pratique, rapide, sécurisé. Et le plus important : il est facile de le personnaliser pour vous-même. Et si vous n'aimez pas quelque chose, vous pouvez facilement le changer. Par exemple, définissez des signets visuels. Comme dans le navigateur Yandex ou Opera. Mais en même temps - avec une configuration flexible. Du coup, vous aurez tous vos sites préférés sous les yeux, et vous pourrez facilement trouver celui que vous recherchez (même s'il y en a 20 ou plus).
L'option la plus populaire pour Chrome est les signets visuels Yandex.
Les principaux avantages de cette extension sont :
- Possibilité d'ajouter jusqu'à 25 signets.
- Personnalisation flexible. Vous pouvez modifier l'apparence des signets, l'arrière-plan, afficher/masquer la barre de recherche, le ruban Zen, etc.
- Sauvegarde de données. Enregistrez tous les liens rapides en 1 clic au cas où vous réinstalleriez le navigateur.
Comment l'installer ? Vous devez d'abord télécharger des signets visuels pour Google Chrome. Pour ça:


Dans mon cas, pour une raison quelconque, Google Chrome n'a pas trouvé l'extension de Yandex, j'ai donc dû la rechercher via un moteur de recherche. Si vous êtes dans la même situation, alors pour gagner du temps, suivez immédiatement ce lien et cliquez sur le bouton "Installer".
Ensuite, ouvrez un nouvel onglet. Vous devriez avoir quelque chose comme l'image suivante :

Assez mignon, non? Et si vous n'aimez pas quelque chose, vous pouvez toujours personnaliser les signets visuels pour vous-même. Pour ce faire, cliquez sur la ligne "Paramètres".

Une petite fenêtre apparaîtra sur la droite où vous pourrez choisir :
- nombre de signets (de 1 à 25) ;
- leur apparence;
- arrière-plan des signets visuels (vous pouvez définir n'importe quelle image, cocher « Changer tous les jours » ou cliquer sur le bouton « Charger l'arrière-plan » et choisir votre propre image).

Ici, vous pouvez afficher ou masquer la barre de recherche, la barre de favoris, la barre d'informations (météo et cours du dollar), ainsi que le flux Zen. Et en bas de cette fenêtre il y a 2 boutons pour Réserver une copie(Exporter et importer).
Par défaut, les mauvais sites peuvent être affichés ici. Pour en supprimer un supplémentaire, déplacez le curseur de la souris dessus et cliquez sur la croix.

Si vous souhaitez modifier l'adresse du site ou son nom, cliquez sur l'icône représentant une roue dentée, puis sur le bouton "Modifier la description" (les modifications sont enregistrées en appuyant sur la touche Entrée).

Vous pouvez également cliquer sur la ligne "Ajouter un signet" et spécifier l'URL de n'importe quel site.

Désormais, les signets visuels dans Google Chrome auront un aspect complètement différent - exactement comme vous le vouliez.
Soit dit en passant, faites attention - il y a 4 liens rapides sur la gauche :
- onglets fermés ;
- téléchargements;
- signets;
- l'histoire.

Ils peuvent aussi être utilisés, car c'est pratique (on n'a pas besoin d'aller dans les paramètres à chaque fois pour ouvrir l'historique des téléchargements ou des visites).
Une autre extension des signets visuels - de Meil.ru
Par rapport à la version de Yandex, c'est (lien) assez simple, car il n'y a pas de paramètres ici. Mais, peut-être, vous avez juste besoin de quelque chose de simple.

Un total de 9 sites peuvent être ajoutés ici. Pour cela, il suffit de cliquer sur le signe plus et de sélectionner la page souhaitée ou de préciser son URL.
Il existe également un onglet "Applications", qui affiche des liens rapides vers Google Drive, Youtube, Gmail et d'autres services.

Numérotation abrégée 2
Et la troisième extension de signets visuels pour Google Chrome est Speed Dial 2. C'est probablement l'outil de personnalisation de page le plus puissant et le plus flexible. De nouveaux sites sont ajoutés facilement en cliquant sur le signe plus.

Après cela, une fenêtre apparaîtra où vous pourrez ajouter des sites populaires (comme Youtube, Facebook, Twitter) ou le vôtre. Parallèlement, pour chaque signet, vous pouvez ajouter votre propre image en précisant son URL ou en téléchargeant un fichier depuis votre ordinateur.
En ce qui concerne les paramètres, il y en a tout simplement un grand nombre. Voici à quoi ressemblent les paramètres généraux, où vous pouvez spécifier le nombre de colonnes, leur largeur et leur distance.

Vous trouverez ci-dessous les boutons "Thèmes" (pour sélectionner l'arrière-plan) et "Options avancées", où vous pouvez modifier les signets visuels à votre guise.

Initialement, tous les sites sont affichés sans image (vignette), mais c'est facile à corriger. Faites un clic droit sur l'un d'entre eux et sélectionnez "Recharger l'esquisse".
Comment supprimer des signets ?
Si vous n'avez pas besoin d'extension ou si Google Chrome est devenu bogué et lent à fonctionner, vous pouvez supprimer les signets visuels. Pour ce faire, allez dans "Extensions", trouvez celle dont vous avez besoin et décochez la ligne "Activé". Ou cliquez sur l'icône de la corbeille si vous ne l'utiliserez plus du tout.

Au lieu d'une conclusion
Personnellement, j'aime le plus les signets visuels de Yandex : simples, élégants, 25 signets sont plus que suffisants et Google Chrome fonctionne très bien. Quoi d'autre est nécessaire, non?
De nos jours, presque tout le monde a accès à Internet et l'utilise tous les jours pour voir la météo des prochains jours, les actualités, les premières de films. Et pour accéder à un site familier, vous devez saisir son nom dans la barre d'adresse ou le sélectionner dans la liste des favoris précédemment enregistrés. D'accord, ce n'est pas toujours pratique.
L'utilisation de signets visuels facilitera les choses cette tâche... Ils apparaissent lorsque vous ouvrez un nouvel onglet dans le navigateur. Avec leur aide, vous accédez rapidement aux sites visités, qui sont présentés sous forme de vignettes.
À définir des signets visuels Yandex pour Mozilla Firefox d'abord, vous devez télécharger le fichier d'extension, qui s'appelle ainsi - signets visuels pour Mozilla Firefox... Nous écrivons la demande correspondante dans le moteur de recherche Yandex. Cliquez ensuite sur le bouton "Installer".
Un nouvel onglet Signets visuels s'ouvre. Nous lisons les informations, faites défiler jusqu'à la fin et cliquez sur "Installer".

Une fenêtre d'information du type suivant peut apparaître, cliquez sur "Autoriser".


Redémarrez maintenant Firefox.


La fenêtre suivante affiche une liste d'add-ons, dans laquelle il y en a trois nouveaux, qui viennent d'être installés. Par exemple, je n'ai pas besoin de Yandex.Advisor, donc je peux appuyer en toute sécurité sur "Supprimer". Si vous avez un doute et que vous souhaitez peut-être utiliser ce module complémentaire à l'avenir, cliquez sur "Désactiver" et redémarrez votre navigateur.

L'installation des signets visuels est terminée. Voyons maintenant quelques-uns des paramètres.
Pour ouvrir les signets visuels, cliquez sur le signe plus supérieur, c'est-à-dire ouvrir un nouvel onglet.
La page ressemblera à l'image ci-dessous : les signets visuels sont présentés sous la forme d'une matrice, ils enregistrent le lien vers le site et sont réalisés sous la forme d'un logo du site avec un titre correspondant.

Ensuite, dans le coin inférieur droit, cliquez sur "Paramètres". Ici, vous pouvez sélectionner le nombre de signets qui apparaîtront lorsque vous ouvrez un nouvel onglet et l'arrière-plan. Cliquez ensuite sur le bouton "Autres paramètres".

Ici, vous pouvez choisir le type de signets, faire des signets visuels la page de démarrage qui sera chargée lorsque vous ouvrez le navigateur. Si vous souhaitez que la barre de recherche et la barre de favoris s'affichent en haut de la fenêtre, cochez ces éléments.

Dans les paramètres standard, la matrice de signets visuels est formée à partir des sites les plus populaires. Les vignettes peuvent être placées dans n'importe quel ordre, pour cela, il suffit de cliquer sur l'onglet sélectionné avec le bouton gauche de la souris, et sans relâcher le bouton de la souris, faites glisser l'image vers le carré souhaité. Pour ajouter un signet, cliquez sur le bouton correspondant dans le coin inférieur droit.

Ensuite, nous sélectionnons un site parmi ceux proposés : populaire, récemment visité, ou saisissons nous-mêmes l'adresse de la page. Cliquez dessus avec le bouton gauche de la souris et il apparaît dans la matrice.


Pour plus de commodité, au bas de la page des signets visuels, il y a des boutons pour une transition rapide vers les onglets fermés, les téléchargements, les signets, l'historique.

Lorsque vous survolez une miniature, trois icônes apparaissent dans le coin supérieur droit. Le premier corrige le signet, de sorte que lorsque de nouveaux signets sont ajoutés, l'amarré reste en place.

Le second, en forme d'engrenage, est nécessaire pour changer le site vers lequel ce signet va conduire.

Avec le troisième, vous pouvez supprimer le signet.
Pour supprimer ou désactiver les signets visuels dans le "Menu" du navigateur, sélectionnez "Modules complémentaires", l'image a été présentée plus tôt. Et des ajouts opposés "Signets visuels" appuyez sur le bouton "Supprimer" ou "Désactiver". Ensuite, nous redémarrons le navigateur, après quoi l'extension sera supprimée de Mozilla Firefox.

Que sont les signets visuels Yandex pour Mozilla Firefox, nous avons compris comment les installer, les configurer et, si vous le souhaitez, les supprimer de votre ordinateur.
Et aussi regarder la vidéo
Le navigateur Google Chrome est excellent à bien des égards : vitesse, convivialité, sécurité, extensibilité et bien d'autres. Mais les développeurs n'ont pas réfléchi aux signets visuels ou n'en ont pas vraiment voulu.
Par défaut, Chrome a des signets réguliers, qui peuvent également être placés dans une rangée sous la barre d'adresse, et une sorte de signets visuels qui s'affichent dans un nouvel onglet. Ces onglets affichent les dernières pages visitées et ne peuvent en aucun cas être influencés. Chrome est si bon que tous ses défauts sont éliminés à l'aide d'extensions supplémentaires. Pour la première fois, j'ai vu des signets visuels dans le navigateur Opera. Quand ils sont nés, c'était quelque chose de nouveau et est rapidement devenu à la mode.
Comment installer une extension dans Google Chrome
Pour définir des signets visuels dans Chrome, il vous suffit d'installer l'extension que vous aimez ou d'utiliser un service cloud. L'installation des différentes extensions est la même. L'algorithme général des actions est le suivant :

Ce sont les signets les plus normaux, à mon avis. Pour les installer, suivez le lien et cliquez sur le bouton "Installer".
Si le lien ne fonctionne pas, vous devez installer Yandex Elements. Pour vérifier le travail des signets visuels, ouvrez un nouvel onglet dans le navigateur :

Par défaut, il n'y aura que des signets avec des liens Yandex et certains de ces derniers. Pour ajouter un nouveau site, cliquez sur le bouton "Ajouter un signet". Vous pouvez choisir l'un des sites récemment visités ou entrer votre lien et votre nom. La gestion des signets est très simple : ils peuvent être modifiés en les faisant glisser avec la souris, modifier les liens et les noms, les masquer et les supprimer. Lorsque vous passez le curseur sur l'icône du signet, des icônes de menu apparaissent, avec lesquelles vous pouvez effectuer toutes ces actions.
Cliquez sur le bouton "Paramètres" dans le coin inférieur droit et voyez ce qu'il y a.

Avantages et inconvénients des signets cloud
Il existe de nombreux services en ligne, ouvrant la page principale dont vous voyez des signets visuels. En termes simples, tout est stocké sur un serveur distant - dans le "cloud". L'avantage est évident : où que vous soyez, quel que soit le navigateur que vous utilisez, sur un ordinateur ou une tablette, sous Windows ou MacOS, vous pouvez toujours accéder à votre cloud et utiliser les liens enregistrés.
Par exemple, vous avez un navigateur d'entreprise installé au travail. Internet Explorer ou tout autre. Au cours d'une dure journée de travail, plusieurs liens intéressants se sont accumulés et doivent être ouverts à la maison dans Google Chrome. Dans une telle situation, il n'économisera plus. Vous pouvez désormais enregistrer des signets dans le cloud, accessible depuis n'importe où sur Internet.
Les seuls inconvénients sont la nécessité de l'enregistrement et la perte possible de tous les liens si le service est perdu. Mais si les données des signets sont stockées sur un ordinateur, le risque de les perdre est encore plus élevé. Il y a aussi l'inconvénient d'ajouter de nouveaux signets, car J'ai dû copier manuellement les liens et les ajouter à la tirelire. Mais il existe des services qui offrent des extensions de navigateur supplémentaires, comme l'excellent et gratuit gestionnaire de favoris Atavi.
En principe, les mêmes signets Yandex sont un entrelacement du cloud et des extensions pour Chrome, mais ils peuvent fonctionner de manière totalement autonome, et ceux purement nuageux nécessitent toujours la présence d'Internet. Peut-être que Yandex ne perd que du fait que sur différents ordinateurs, vous devez vous connecter sous votre propre nom dans Yandex, ce qui n'est pas sûr, et il ne s'ouvre pas dans tous les pays, et la fonctionnalité des signets visuels est une question de goût.
Installation de l'extension Atavi
Pour commencer, rendez-vous sur le site en cliquant sur le bouton, passez par un petit assistant de configuration et inscrivez-vous en saisissant votre nom d'utilisateur et votre mot de passe. Rien d'autre n'est requis, vous n'avez même pas besoin de confirmer l'inscription à partir de la lettre.
Acceptez l'octroi des droits sur l'extension avec le bouton "Ajouter". La page d'accueil sera changée en atavi.com et une notification sera émise. Vidéo:
Techniques de base pour travailler avec des signets
C'est aussi simple que deux ou deux. La page principale affiche la page initiale des signets visuels. Vous pouvez également créer vos propres groupes et basculer entre eux en utilisant les onglets en bas de la fenêtre. Dans mon exemple, il y a trois onglets : "Initial", "Recent" et j'ai créé "Currency"

Pour ajouter un nouveau signet, cliquez sur un espace vide avec un grand signe plus, entrez l'adresse, le nom et sélectionnez un groupe :

Ou faites simplement un clic droit sur la page de n'importe quel site que nous voulons enregistrer, et sélectionnez l'élément "Signet sur Atavi" dans le menu contextuel

Le nouvel élément apparaîtra sur la page de démarrage. Pour supprimer un signet ou modifier les données, vous devez cliquer sur la croix ou l'engrenage, qui apparaîtra en bas à droite si vous passez la souris sur l'élément

Vous pouvez également déplacer des liens entre les groupes en les faisant simplement glisser et en les déposant sur l'onglet de groupe requis. Vous pouvez également ajouter un nouveau signet en utilisant l'icône Atavi dans la barre d'adresse du navigateur, dans ce cas, vous pouvez immédiatement changer le nom et le groupe

Pour créer ou modifier un groupe, utilisez le bouton d'engrenage en bas à droite de la fenêtre Atavi. Par défaut, lorsque vous cliquez sur l'onglet groupe, vous y accédez, mais en mode édition il devient possible de changer le nom du groupe. Pour terminer l'édition, vous devez cliquer à nouveau sur l'engrenage et sélectionner "Terminer".
Partagez des signets avec vos amis


Exporter, sauvegarder, importer
Dans tout service qui respecte ses utilisateurs, bien sûr, il existe une fonction pour exporter tous les liens, au cas où. Ici cette fonction se trouve dans les paramètres généraux :

Tout est enregistré dans un format HTML pratique, c'est-à-dire sous la forme d'une simple page qui s'ouvre dans un navigateur, et tous les liens sont cliquables :

Dans les paramètres, vous pouvez également modifier l'apparence ou passer à un raccourci version mobile... Et si vous décochez "Inclure les groupes", alors tous les signets de tous les groupes tiendront sur une seule page.
Les développeurs sont allés encore plus loin et proposent de rendre visuels leurs favoris habituels, c'est-à-dire importer du navigateur vers votre compte Atavi. Pour utiliser cette fonction, vous devez exporter les signets Chrome classiques au format HTML et les importer à l'aide de la fonction "Importer" du même nom dans les paramètres Atavi. Ou installez l'extension, il fera tout tout seul.

Je pense qu'il est déjà clair que si l'extension de navigateur n'est pas installée, il vous suffit d'aller sur le site Web atavi.com et de vous connecter, vous verrez tous vos favoris. Vous pouvez le faire sur les téléphones et les tablettes, mais il existe également des applications pour eux.
Je suis complètement passé à Atavi et je vous le conseille. J'ai aimé l'interface intuitive, la vitesse de travail rapide, la possibilité d'ajouter des signets à partir de la barre d'adresse. Bien sûr, l'accent est mis sur l'intégration avec Google Chrome, mais il peut également être utilisé, que ce soit Mozilla Firefox, Opera ou Internet Explorer.
Vétéran des signets visuels - Speed Dial 2
Cet outil vous permet de personnaliser complètement l'apparence et le style des signets, d'importer les sites les plus visités, d'afficher des statistiques, d'exporter vos paramètres et bien plus encore.
Ouvrons maintenant un nouvel onglet pour voir comment fonctionne l'extension. Au premier lancement, vous serez invité à parcourir la visite d'introduction ou à sauter cette étape. Je vous conseille de le parcourir rapidement, pour qu'il n'y ait plus de questions plus tard. Ensuite, un assistant commencera à ajouter aux signets des sites que vous avez le plus visités. 
Les signets nouvellement ajoutés sont affichés sans image miniature, et je n'ai pas aimé ça. Pour ajouter une image, vous devez vous rendre une fois dans le signet ou cliquer sur "Créer un croquis". Paramètres Numérotation rapide sont appelés à partir du menu par un clic droit sur un espace vide. Il y a beaucoup de paramètres, analysons les principaux ici, et regardons le reste sur la vidéo.

Dans les paramètres de base, nous pouvons :
- Sélectionnez le nombre de colonnes mises en signet (5 par défaut)
- Distance entre les vignettes des signets, en pixels
- Mode de commande des favoris : manuellement par glisser-déposer ou automatiquement par nombre de visites
- Centrer verticalement pour que la barre d'onglets soit au milieu de l'écran
- Clarifier la fréquence de mise à jour de l'aperçu
L'extension Speed Dial 2 possède une barre latérale qui apparaît lorsque vous déplacez la souris vers le bord droit de la fenêtre. Il y a tous les favoris habituels et derniers fermés. Vous pouvez également choisir ou télécharger une image de fond. Une autre caractéristique intéressante est la synchronisation avec le service de bookmarking social Delicious.
Les signets les plus simples de Mail.ru
Comparés aux signets de Yandex, ce sont les plus simples.
Le principe de fonctionnement est exactement le même, sauf qu'il n'y a pas de paramètres, et que neuf onglets (3x3) sont disponibles.

Tout est ajouté et supprimé de la même manière.
Comment désactiver et supprimer les anciennes extensions
Après avoir recherché et expérimenté, vous avez peut-être accumulé plusieurs extensions inutiles qui le seront. Pour désactiver une extension inutile, allez dans "Menu -> Outils supplémentaires -> Extensions", recherchez le module complémentaire et décochez "Activé"
Et pour le supprimer complètement (les paramètres ne sont pas sauvegardés !), vous devez cliquer sur la corbeille et accepter la suppression.