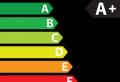Signets visuels dans le navigateur Mozila : installation et configuration. Où télécharger et comment installer des signets visuels pour les navigateurs Chrome, Mozilla
Les signets visuels peuvent être installés dans tous les navigateurs les plus populaires aujourd'hui. C'est un ajout très utile et utile pour le navigateur. Ils sont sauvegardés en cas de réinstallation du système d'exploitation, ils peuvent être synchronisés entre navigateurs. Tout cela rend les signets pratiques et pratiques pour ceux qui aiment surfer sur Internet.
Travailler avec des signets vous permet de gagner beaucoup de temps lors du passage d'une page à l'autre. Si vous aimez le site, vous le marquez. Ensuite, vous pouvez revenir après un certain temps. Peu à peu, beaucoup de ces signets s'accumulent et il est difficile de se rappeler quel site a été enregistré il y a un mois. Les barres de favoris ne sont pas très utiles car elles prennent de la place dans le navigateur. Les signets visuels, contrairement aux textes, sont plus informatifs - ce sont de petits instantanés de sites. Ils peuvent être triés, regroupés par thème. Le tout premier navigateur à utiliser des signets était Opera. Ils ont été nommés Speed Dial. Les utilisateurs les ont tellement aimés qu'ils ont commencé à être introduits dans d'autres navigateurs. Pour afficher la barre de favoris dans Google Chrom et Opera, cliquez simplement sur le signe "+" à la fin de la barre d'onglets et la barre express apparaîtra. Vous ne pouvez pas installer de modules complémentaires et ne pas effectuer de réglages. Les signets peuvent être supprimés, déplacés, ajoutés. Dans les dernières versions, de nombreux utilisateurs du navigateur préféré Google Chrom, les signets eux-mêmes ont commencé à "se souvenir" des sites visités. Ce n'est pas toujours pratique et tout le monde n'aime pas ça. Par conséquent, il est préférable d'installer le module complémentaire Speed Dial pour gérer vos favoris. Pour ce faire, tapez dans la barre d'adresse https://chrome.google.com/webstore, entrez le nom du module complémentaire "Speed Dial" dans la barre de recherche, appuyez sur "Enter". Sélectionnez-le ensuite dans la liste qui s'ouvre, cliquez sur le bouton bleu "Installer (gratuit)". Confirmez l'action - "Ajouter". Une fois l'installation terminée, cliquez sur le bouton Ajouter un nouvel onglet après le plus récent. Une fenêtre avec douze onglets vides s'ouvrira. Sélectionnez le premier, entrez l'adresse du site souhaité et son nom, enregistrez le résultat. Modifiez donc autant de signets visuels que nécessaire. Dans la version Speed Dial 2, il est possible de mettre en signet le logo du site en le choisissant parmi ceux standard ou de définir le vôtre. Un beau logo peut être trouvé. Contrairement à Google Chrom et Opera, Firefox n'a pas encore de signets visuels intégrés. Par conséquent, vous devez installer le module complémentaire. L'option la plus neutre est également Speed Dial. Téléchargez le module complémentaire à partir du lien addons.mozilla.org/ru/firefox/addon/speed-dial/. La page se chargera et cliquera sur "+ Ajouter à Firefox". Le volume de l'add-on est petit, il sera installé rapidement. Confirmez l'installation en cliquant sur le bouton Télécharger maintenant. Redémarrez Firefox. Dans la fenêtre de configuration initiale, cochez les cases si nécessaire. Modifiez les signets vides comme décrit pour Google Chrom. En plus des signets de Yandex, vous pouvez créer des signets visuels pratiques à l'aide du service Motix. Le service présente de nombreux avantages: un nombre illimité de signets, ils s'ouvrent sur n'importe quel ordinateur, tapez simplement motix.ru dans la barre d'adresse, entrez votre nom d'utilisateur et votre mot de passe. Les signets sont triés par l'utilisateur en catégories pour mettre un ordre complet sur l'ordinateur.Constamment confus dans les signets à la recherche de la ressource Web souhaitée ? Mettre les sites les plus visités sur la page de démarrage du navigateur rendra la navigation beaucoup plus facile. Vous pouvez le faire en utilisant le module complémentaire Visual Bookmarks de Yandex.
Ces "tuiles" sont plus qu'attrayantes.
Signets visuels - qu'est-ce que c'est
Les signets visuels sont une liste des signets de votre navigateur affichés sous forme d'icônes ordonnées sur la page de démarrage et dans un nouvel onglet du navigateur. Le nombre maximum de liens pouvant être placés est de 25, pour un accès confortable aux ressources les plus visitées est largement suffisant.

Les signets visuels de Yandex se comparent favorablement aux concurrents, grâce à :
- Facile à installer et à configurer ;
- Ne chargez pas le navigateur avec des publicités supplémentaires ;
- Le design est pensé dans les moindres détails ;
- La possibilité d'importer / exporter vos propres signets directement dans le panneau.
Méthodes d'installation
Il existe deux manières d'installer des signets visuels dans les navigateurs Chrome, Mozilla et Opera :
- Téléchargez une extension spéciale depuis le magasin, par exemple chrome.google.com/webstore ou addons.mozilla.org/ru/firefox.
- Installez les éléments Yandex à partir de la page element.yandex.ru.

Dans le navigateur Yandex, les signets, ainsi que, en font partie, ils doivent simplement être activés dans les paramètres.
Activer les signets dans le navigateur Yandex
1. Par défaut, les signets sont déjà activés et affichés dans un nouvel onglet. S'ils ne sont pas là, allez dans les paramètres.

2. Activez les éléments affichés dans la capture d'écran et redémarrez le navigateur.

3. Passez à la section "Scoreboard" et les "tuiles" convoitées apparaîtront devant vous.

Paramètres personnalisés
Vous pouvez ajouter le site souhaité ou arranger la liste en cliquant sur l'inscription - "Personnaliser l'écran".

Pour apporter des modifications, utilisez les boutons indiqués dans l'image et à la fin, confirmez en cliquant sur "Terminer".

Signets visuels pour FireFox et Chrome
Comme mentionné ci-dessus, il existe deux options pour installer des signets visuels dans des navigateurs tiers.
L'installation et la configuration seront effectuées dans Mozilla, croyez-moi, les différences par rapport à Google Chrome sont minimes et vous pouvez facilement répéter toutes les étapes.
Prolongation spéciale
1. La première méthode consiste à installer une extension spéciale pour Mozilla. Téléchargez-le et activez-le à partir du lien - addons.mozilla.org/ru/firefox/addon/yandex-visual-bookmarks/, à partir de la boutique officielle des modules complémentaires.

2. Ouvrez un nouvel onglet - les signets devraient déjà apparaître. Allez dans les paramètres et ajustez le nombre d'adresses affichées et leur apparence.

3. Triez les "tuiles" à votre guise, vous pouvez simplement les faire glisser sur l'écran. Pour modifier ou supprimer une adresse, déplacez le curseur de la souris dessus et attendez que les icônes de paramètres apparaissent.

Élément.yandex.ru
1. Le site element.yandex.ru a été créé pour que les utilisateurs ne s'embarrassent pas de longues recherches pour l'extension souhaitée dans les magasins - il suffit d'appuyer sur un bouton.


Le réglage n'est pas différent de la procédure ci-dessus.
Comment supprimer les signets visuels
Comme vous l'avez peut-être déjà compris, vous ne pourrez pas supprimer les signets de - ils ne peuvent être masqués qu'en effectuant toutes les étapes dans l'ordre inverse.
Pour supprimer de Chrome et FireFox, accédez à la section des modules complémentaires et supprimez l'extension Visual Bookmarks.

Comment restaurer les signets
Lors du changement de navigateur ou du déplacement vers un nouvel ordinateur, il est nécessaire de transférer et de restaurer les signets précédemment ajoutés.
Vous ne pouvez les restaurer que si vous disposez d'un fichier de données préalablement enregistré. La méthode pour l'obtenir dépend du navigateur utilisé, dont nous parlerons ci-dessous.
Navigateur Yandex
1. Pour enregistrer toutes les données dans le navigateur Yandex, accédez au gestionnaire de signets.

2. Cliquez sur la légende "Organiser" et sélectionnez "Exporter tous les signets vers un fichier HTML".

3. Enregistrez le fichier dans un endroit sûr, et si vous avez besoin de le restaurer, faites de même en choisissant à la fin l'option "Copier les signets à partir du fichier HTML".
Signets visuels
L'enregistrement de signets à l'aide du module complémentaire Visual Bookmarks n'est pas très différent dans d'autres navigateurs.
1. Accédez aux paramètres du module complémentaire, sélectionnez "Enregistrer dans un fichier".

2. Pour la récupération - "Charger à partir du fichier".
Pour résumer, la revue d'aujourd'hui, il faut souligner que l'add-on en question facilite grandement la navigation sur Internet. L'installation et la configuration ne posent aucun problème particulier aux utilisateurs, apparemment l'expérience des employés de Yandex est affectée.
Et plus important encore, les signets visuels sont absolument gratuits et ne constituent pas une menace pour votre ordinateur.
Que sont les signets visuels de Yandex ? Ce module complémentaire est disponible non seulement dans le navigateur Yandex, mais également dans des navigateurs tels que Google Chrome, Mozilla Firefox, Opera et même Internet Explorer. De telles extensions permettent simplifier le travail avec les sites, puisque les plus importants peuvent être ajoutés au tableau de bord sur la fenêtre principale du programme.
Si vous installez le plugin à partir de Yandex, vous aurez accès à la barre d'adresse, où vous pourrez saisir à la fois les adresses de ressources et les requêtes de recherche, et un accès rapide aux éléments et aux réseaux sociaux s'ouvrira également.
Dans le navigateur Yandex, les éléments sont configurés comme suit :
En haut, nous voyons la barre de recherche Yandex, si vous le souhaitez, vous pouvez modifier le moteur de recherche dans les paramètres.
Pour supprimer un site, cliquez dessus avec le bouton droit de la souris et cliquez sur l'élément " Effacer». 
Les fonctions complémentaires pour les signets visuels Yandex diffèrent selon le navigateur utilisé.
Comment personnaliser les signets visuels dans Google Chrome
Chrome est un outil très populaire et utilisé. Il a beaucoup de plugins pour augmenter la fonctionnalité. Allez dans les paramètres et allez dans la section " Outils supplémentaires". On y trouve l'article " Rallonges». 
Dans la fenêtre qui s'ouvre, descendez et cliquez sur le lien " Plus d'extensions».
Nous sommes dirigés vers une page avec des modules complémentaires pour le navigateur. Dans la barre de recherche à gauche, écrivez la phrase " Signets visuels Yandex»Et sélectionnez le résultat souhaité. 
Cliquez pour installer l'extension.
Ouvrez maintenant un nouvel onglet et assurez-vous que le module complémentaire est correctement installé. Vous avez accès à des panneaux avec des éléments où vous pouvez ajouter n'importe quel site, une chaîne de recherche de Yandex.ru et les paramètres nécessaires.
Clique sur le " Paramètres". Un panneau s'ouvrira sur la droite où l'on pourra :

Il existe également des options supplémentaires où vous pouvez activer ou désactiver la barre d'adresse, le tableau de bord, zen (actualités) et les suggestions contextuelles.
Sur la fenêtre principale, vous pouvez accéder à l'historique, afficher le taux du dollar et la météo, et ci-dessous se trouvent des blocs d'actualités que vous pouvez désactiver si vous le souhaitez.
Signets pour Mozilla Firefox
Mozilla est également un navigateur populaire parmi les utilisateurs. En particulier, il dispose d'un grand nombre de plugins différents que les autres navigateurs n'ont pas.

Il y aura de nombreux blocs avec des ressources sur un onglet vide, vous pouvez les supprimer et mettre les vôtres. Les paramètres de ce module complémentaire sont exactement les mêmes que dans Chrome.
Pour supprimer un site du panneau principal, déplacez le curseur de la souris dans son coin supérieur droit, après quelques secondes, plusieurs raccourcis: épinglez, personnalisez et supprimez. 
Comment définir des signets visuels pour n'importe quel navigateur
Afin de ne pas chercher à chaque fois le module complémentaire nécessaire dans les extensions de chaque navigateur, vous pouvez suivre la voie simple. En utilisant Google Chrome comme exemple, nous effectuons l'opération suivante :

L'article décrit comment installer et utiliser les signets visuels Yandex pour différents navigateurs.
La navigation
Pour un travail plus pratique avec les navigateurs et Internet, des signets visuels spéciaux ont été développés. Ce n'est un secret pour personne que les signets sont des liens enregistrés dont nous aurons besoin à l'avenir, et sur lesquels nous pouvons aller en toute sécurité en un seul clic.
Les signets visuels, à leur tour, sont les mêmes liens, mais extérieurement ils ressemblent à de petites images avec une image que vous pouvez choisir vous-même, par exemple, le logo " VK"Si le lien mène au site" En contact avec". Ces signets visuels sont généralement situés dans chaque nouvel onglet du navigateur.
Signets visuels de l'entreprise " Yandex»Sont très populaires et conviennent à différents navigateurs, ce qui est l'un de leurs avantages. Dans cette revue, nous parlerons de signets visuels » Yandex"Pour les navigateurs" Navigateur Yandex», « Google Chrome"," M Ozilly Fajarfox»Et comment les utiliser : télécharger, installer, exporter, restaurer, enregistrer, supprimer.
Mais il convient de noter que les signets visuels " Yandex"Pour tous les navigateurs en termes de fonctionnalité est presque identique, donc les instructions pour" Google Chrome"Ce sera exactement le même que l'instruction pour" Mozilla Fajarfox", mais à propos de" Yandex.Navigateur»Parlons séparément.
Comment installer et utiliser les signets visuels Yandex pour Mozilla Firefox ?
Pour définir des signets visuels dans " Mozille Fajarfox" (ou dans " Google Chrome») Utilisez ces instructions :
- Suivez ce lien, faites défiler la page vers le bas et cliquez sur " Installer»

Signets visuels Yandex pour Yandex.Browser, Google Chrome, Mozilla Firefox comment télécharger l'extension et l'installer, comment exporter à partir de Yandex.Browser Les signets dans Yandex.Browser ont disparu comment restaurer
- Ensuite, dans la fenêtre qui s'ouvre, cliquez sur " Permettre", Ignorant le message que" Mozilla»Bloque cette installation.

Signets visuels Yandex pour Yandex.Browser, Google Chrome, Mozilla Firefox comment télécharger l'extension et l'installer, comment exporter à partir de Yandex.Browser Les signets dans Yandex.Browser ont disparu comment restaurer
- Puis cliquez à nouveau sur " Installer»

Signets visuels Yandex pour Yandex.Browser, Google Chrome, Mozilla Firefox comment télécharger l'extension et l'installer, comment exporter à partir de Yandex.Browser Les signets dans Yandex.Browser ont disparu comment restaurer
C'est tout. L'installation même de l'extension pour les signets visuels dans " Mozille Fajarfox"Complété. Passons maintenant à la question de savoir comment utiliser ces onglets. Pour ce faire, étudiez une autre instruction :
- Dans un nouvel onglet du navigateur, vous verrez les signets visuels eux-mêmes, ainsi que le moteur de recherche (de " Yandex") au dessus d'eux.

Signets visuels Yandex pour Yandex.Browser, Google Chrome, Mozilla Firefox comment télécharger l'extension et l'installer, comment exporter à partir de Yandex.Browser Les signets dans Yandex.Browser ont disparu comment restaurer
- Ensuite, nous verrons comment travailler avec tout cela. Presse " Ajouter un marque-page". Avec cette action, vous enregistrerez le lien dont vous avez besoin.

Signets visuels Yandex pour Yandex.Browser, Google Chrome, Mozilla Firefox comment télécharger l'extension et l'installer, comment exporter à partir de Yandex.Browser Les signets dans Yandex.Browser ont disparu comment restaurer
- Une fenêtre s'ouvrira, en haut de laquelle vous pourrez ajouter n'importe quel lien que vous souhaitez enregistrer et le suivre à l'avenir.

Signets visuels Yandex pour Yandex.Browser, Google Chrome, Mozilla Firefox comment télécharger l'extension et l'installer, comment exporter à partir de Yandex.Browser Les signets dans Yandex.Browser ont disparu comment restaurer
- Après cela, dans les signets visuels, vous verrez ce lien enregistré comme un nouveau signet visuel, comme indiqué dans la capture d'écran.

Signets visuels Yandex pour Yandex.Browser, Google Chrome, Mozilla Firefox comment télécharger l'extension et l'installer, comment exporter à partir de Yandex.Browser Les signets dans Yandex.Browser ont disparu comment restaurer
- Mais ce n'est pas tout. Veuillez noter que si vous passez le curseur de la souris sur l'un des onglets visuels, des icônes sont activées dans la partie supérieure droite de ceux-ci, chacune avec sa propre fonction.

Signets visuels Yandex pour Yandex.Browser, Google Chrome, Mozilla Firefox comment télécharger l'extension et l'installer, comment exporter à partir de Yandex.Browser Les signets dans Yandex.Browser ont disparu comment restaurer
- Si vous cliquez sur l'icône d'engrenage, la fenêtre des paramètres de cet onglet visuel s'ouvrira. Ici, vous pouvez modifier l'adresse de l'onglet.

Signets visuels Yandex pour Yandex.Browser, Google Chrome, Mozilla Firefox comment télécharger l'extension et l'installer, comment exporter à partir de Yandex.Browser Les signets dans Yandex.Browser ont disparu comment restaurer
- Si vous cliquez sur l'icône en forme de croix, vous supprimerez définitivement l'onglet visuel.

Signets visuels Yandex pour Yandex.Browser, Google Chrome, Mozilla Firefox comment télécharger l'extension et l'installer, comment exporter à partir de Yandex.Browser Les signets dans Yandex.Browser ont disparu comment restaurer
- Expliquons maintenant la signification de l'icône en forme de cadenas ouvert. Le fait est que vous pouvez échanger des signets, les faire glisser où vous voulez dans la liste de tous les signets. Pour ce faire, cliquez simplement sur le signet avec la souris, maintenez le bouton enfoncé et faites glisser le signet. Si vous voulez que le signet soit fixe et ne change jamais sa position, cliquez sur l'icône de cadenas ouvert (le cadenas se fermera).

Signets visuels Yandex pour Yandex.Browser, Google Chrome, Mozilla Firefox comment télécharger l'extension et l'installer, comment exporter à partir de Yandex.Browser Les signets dans Yandex.Browser ont disparu comment restaurer
- À propos, il convient de mentionner qu'au-dessus de la ligne du moteur de recherche, vous pouvez observer le taux de change du dollar, les prévisions météorologiques et même l'état des embouteillages dans les rues.

Signets visuels Yandex pour Yandex.Browser, Google Chrome, Mozilla Firefox comment télécharger l'extension et l'installer, comment exporter à partir de Yandex.Browser Les signets dans Yandex.Browser ont disparu comment restaurer
- Voyons maintenant les paramètres de l'extension. En bas à droite des onglets visuels, vous verrez un bouton " Paramètres". Clique dessus.

Signets visuels Yandex pour Yandex.Browser, Google Chrome, Mozilla Firefox comment télécharger l'extension et l'installer, comment exporter à partir de Yandex.Browser Les signets dans Yandex.Browser ont disparu comment restaurer
- Vous serez redirigé vers la fenêtre des paramètres. Il existe de nombreux paramètres pour les onglets visuels eux-mêmes, nous en donnerons donc quelques-uns à titre d'exemple, afin que vous compreniez déjà clairement le problème. Par exemple, allez dans la rubrique " Signets". Dans ces paramètres, vous pouvez modifier le nombre de signets sur la page des signets visuels. Ici aussi, vous pouvez modifier l'apparence des signets.

Signets visuels Yandex pour Yandex.Browser, Google Chrome, Mozilla Firefox comment télécharger l'extension et l'installer, comment exporter à partir de Yandex.Browser Les signets dans Yandex.Browser ont disparu comment restaurer
- Ci-dessous, vous pouvez modifier l'arrière-plan des onglets visuels. Ici, votre imagination peut jouer, sélectionnez n'importe quelle photo de votre ordinateur et téléchargez-la.

Signets visuels Yandex pour Yandex.Browser, Google Chrome, Mozilla Firefox comment télécharger l'extension et l'installer, comment exporter à partir de Yandex.Browser Les signets dans Yandex.Browser ont disparu comment restaurer
- Ci-dessous, vous verrez toute une série de paramètres. Ici, par exemple, vous pouvez supprimer la barre de recherche des signets visuels ou la rétablir. Vous pouvez également supprimer ou ajouter le panneau d'informations et le panneau de signets lui-même.

Signets visuels Yandex pour Yandex.Browser, Google Chrome, Mozilla Firefox comment télécharger l'extension et l'installer, comment exporter à partir de Yandex.Browser Les signets dans Yandex.Browser ont disparu comment restaurer
Quant au reste des paramètres (exporter les signets, importer les signets et bien d'autres), ils sont aussi faciles à gérer qu'avec les paramètres décrits ci-dessus. Vous pouvez supprimer les paramètres visuels du module complémentaire du navigateur de la même manière que tout autre module complémentaire " Mozilla Fajarfox».
Signets visuels dans le navigateur Yandex
Nous avons déjà dit que les instructions d'installation et d'utilisation des signets visuels " Yandex"Dans les autres navigateurs, c'est pareil. Il faut ajouter que dans « Yandex.Navigateur"Pas besoin de définir des signets visuels" Yandex", Comme ils sont déjà intégrés par défaut à ce navigateur. Différences dans les signets visuels " Navigateur Yandex"De, par exemple, les mêmes signets dans" Google Chrome"Ce sera insignifiant. Parlons-en.
Voici à quoi ressemblent les signets similaires dans " Google Chrome»:

Signets visuels Yandex pour Yandex.Browser, Google Chrome, Mozilla Firefox comment télécharger l'extension et l'installer, comment exporter à partir de Yandex.Browser Les signets dans Yandex.Browser ont disparu comment restaurer
Et voici à quoi ils ressemblent " Yandex.Navigateur»:

Signets visuels Yandex pour Yandex.Browser, Google Chrome, Mozilla Firefox comment télécharger l'extension et l'installer, comment exporter à partir de Yandex.Browser Les signets dans Yandex.Browser ont disparu comment restaurer
Comme nous pouvons le voir, les différences sont faibles et sont les suivantes :
- Dans d'autres navigateurs, le module complémentaire dispose d'une barre d'outils native (signets, barre d'adresse, icônes d'extension) et dans " Yandex.Navigateur»Cela change à chaque nouvel onglet que vous ouvrez.
- Recherche de signets visuels « Navigateur Yandex" Sert également de barre d'adresse
- Suppléments sous forme de prévisions météo, taux de change du dollar et embouteillages en " Yandex.Navigateur"Sont absents par défaut, ils peuvent être paramétrés dans les paramètres comme vous le souhaitez.
- Paramètres des signets visuels " Navigateur Yandex»Différent des similaires dans d'autres navigateurs
- De nombreux boutons (" Téléchargements», « Applications», « Signets") Dans les signets visuels de" Yandex Browser "sera situé à un endroit différent.
Vidéo : Signets visuels pour Google Chrome : Signets pour Chrome
Vidéo : Yandex Visual Bookmarks pour Mozilla Firefox
Vidéo : Signets visuels du navigateur Yandex
Les utilisateurs parcourent un grand nombre de sites Web chaque jour. Pour la commodité de visiter vos ressources préférées, beaucoup créent des signets. Malheureusement, il y a un défaut majeur dans un navigateur comme Google Chrome. Il n'y a pas de signets visuels dans le navigateur Web.
Lorsque vous créez de nouveaux onglets, les sites Web que vous visitez le plus souvent apparaissent à la place des signets. Ce n'est pas très pratique, vous devez donc comprendre comment définir des signets visuels pour Google Chrome.
Ajout d'onglets visuels
De nombreux débutants ne le savent pas, mais il est facile d'ajouter des signets visuels à Google Chrome. Les signets sont rendus en installant des extensions. À l'heure actuelle, plusieurs modules complémentaires peuvent être installés dans Chrome, à savoir :
- De Yandex ;
- De ru ;
- Numérotation rapide.
Chaque extension est unique. L'utilisateur doit décider lui-même quel module virtuel lui convient le mieux. Il est à noter que chaque extension a la possibilité de créer une copie de sauvegarde des paramètres.
Signets Yandex
La plupart des utilisateurs préfèrent installer des signets visuels Yandex pour Google Chrome. Pour ajouter un plug-in, ouvrez le menu dans le navigateur Web, puis sélectionnez "Paramètres".

Dans la page qui s'ouvre, sélectionnez la section "Extensions", puis faites défiler vers le bas de la liste, sélectionnez "Plus d'extensions".

Lorsque la boutique Google s'ouvre, vous devez écrire "Signets visuels" dans la barre de recherche. Après cela, vous devez appuyer sur Entrée pour lancer la recherche de l'extension.

Après 2 secondes, les signets visuels disponibles pour le navigateur Chrome apparaîtront à l'écran. Le premier sur la liste sera une extension de Yandex. Pour l'installer, il suffit de cliquer sur "Installer".

L'installation des signets Yandex prendra quelques secondes. Après cela, l'utilisateur, ayant créé un nouvel onglet, verra la barre de favoris.
Configuration du panneau
Après avoir créé un nouvel onglet, l'utilisateur verra plusieurs boutons en plus des onglets graphiques :
- Onglets fermés ;
- Téléchargements ;
- Signets ;
- Histoire;
- Ajouter des signets ;
- Paramètres.
Pour personnaliser le panneau pour vous-même, vous devez cliquer sur le bouton "Personnaliser".

Dans le formulaire ouvert, l'utilisateur peut modifier :
- Nombre d'onglets (de 1 à 25) ;
- Type de signets ;
- Le fond sous les onglets ;
- Options supplémentaires.

Grâce à une personnalisation flexible, les utilisateurs pourront personnaliser le panneau visuel afin qu'il soit plus pratique pour eux de l'utiliser.
Signets Mail.ru
En plus du panneau Yandex, les utilisateurs peuvent intégrer des signets visuels de Mail.ru dans le navigateur. Pour ce faire, il est recommandé d'entrer dans la boutique Google, puis d'entrer « Remote » dans la barre de recherche.

Après avoir appuyé sur Entrée, les résultats de la recherche seront chargés. Les signets visuels de Mail.ru pour Google Chrome seront placés en premier dans la liste. Vous devez cliquer sur le bouton "Installer" pour télécharger l'extension.

Si vous le souhaitez, le panneau peut être personnalisé à votre goût en ajoutant un motif d'intérêt.
En créant un nouvel onglet, les utilisateurs verront la barre de recherche, ainsi que tous les signets précédemment ajoutés. Le panneau de travail ne contient que 12 signets, s'il y en a plus, un autre panneau virtuel sera créé. Pour y accéder, passez simplement le curseur de la souris sur le bord de l'écran.

En bas de l'écran se trouve un panneau avec plusieurs boutons :
Si vous cliquez sur le bouton "Paramètres à distance", un formulaire s'ouvrira dans lequel le style du panneau est configuré, vous devez sélectionner le sujet qui vous intéresse.

Si vous le souhaitez, vous pouvez télécharger votre image ou photo. En fait, il n'y a rien de compliqué, même un débutant peut gérer les réglages.
Plugin de numérotation rapide
La plus belle barre d'onglets visuelle pour chrome est l'addon Speed Dial. C'est un véritable chef-d'œuvre de la création de panneaux 3D. Pour commencer à télécharger le module complémentaire, vous devez ouvrir la boutique Google, puis entrer "Numéro abrégé" dans la recherche.

L'extension sera la première dans les résultats de la recherche. Pour installer le module complémentaire, comme d'habitude, cliquez sur le bouton "Installer".

L'installation prend environ 10 secondes car l'extension fait plus de 2 Mo. Après l'intégration avec le navigateur, vous pouvez commencer à configurer le module complémentaire.
Configuration du panneau
En créant un nouvel onglet, l'utilisateur verra une toute nouvelle zone de navigation composée des blocs suivants :
- Paramètres;
- Zones d'onglets ;
- Zones de groupe d'onglets ;
- Chaîne de recherche.

Lorsque vous cliquez sur l'icône d'engrenage, la fenêtre des paramètres s'ouvre, dans laquelle la visualisation des onglets change.

De plus, vous pouvez voir qu'il y a un panneau sur le dessus où vous pouvez configurer :
- Groupe populaire;
- Groupe récemment fermé ;
- Police de caractère;
- Widgets.
Grâce à une configuration flexible, le panneau est personnalisable pour chaque personne, selon ses préférences.
Désactiver les modules complémentaires
De nombreux utilisateurs savent comment définir des signets visuels pour Google Chrome, mais ne savent pas comment les désactiver ou les supprimer. Vous devez d'abord aller dans "extensions". Ensuite, parmi tous les modules complémentaires installés, vous devriez trouver celui que vous souhaitez désactiver.
Sur le côté droit de l'extension, il y a une coche dans la case "Activé". Pour le désactiver, décochez simplement la case. Si vous devez supprimer le module complémentaire, vous devez cliquer sur l'icône de la corbeille. Après cela, l'extension "Visual Bookmarks" sera supprimée.
La suppression des extensions est le plus souvent nécessaire dans le cas où le navigateur commencerait à "ralentir" et à charger des sites Web pendant une longue période. Parfois, il suffit de réinstaller l'extension et le problème disparaîtra.
Les onglets visuels ne sont pas affichés
Parfois, les débutants sont confrontés au manque de captures d'écran de sites Web dans les signets visuels de Yandex. Le plus souvent, ce problème survient après la mise à jour d'une extension. Au lieu de captures d'écran, les utilisateurs ne voient que les logos et les noms des ressources Internet.
Pour rectifier la situation, vous devez entrer les paramètres des signets, puis définir "Captures d'écran" dans le champ "Affichage des signets". De plus, afin de configurer rapidement l'extension à l'avenir, vous devez effectuer une sauvegarde. Un fichier de configuration précédemment enregistré peut être chargé dans un navigateur.
Conclusion
En pratique, on constate que même un débutant peut installer une extension avec des signets visuels. Parfois, il peut être difficile de choisir un module complémentaire. Dans ce cas, il est recommandé d'installer les extensions requises une par une.
Après l'installation, vous devez "jouer" avec les paramètres. Ce n'est qu'ainsi qu'il est possible de personnaliser le panneau pour vous-même. Si l'extension ne fonctionne pas correctement ou si vous ne l'aimez tout simplement pas, vous pouvez la désinstaller.
Il est à noter qu'en plus des ajouts ci-dessus dans la boutique Google, vous pouvez trouver une douzaine d'extensions supplémentaires qui vous permettent de créer un panneau virtuel. N'ayez pas peur d'expérimenter, car les modules complémentaires peuvent toujours être désactivés ou supprimés.
Comment définir des signets visuels