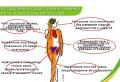Créez un logo coloré dans Photoshop. Création d'un logo sous Photoshop
Un logo fait partie intégrante de toute entreprise. Une sorte d'insigne. Ne sous-estimez pas son importance. Vos clients potentiels pourront identifier votre organisation sur le marché à l'aide d'un logo. Je pense donc qu'il n'est pas nécessaire de fulminer longtemps sur l'importance de cette composante de l'image corporative. Tout est tellement clair.
Malgré le fait que des combinaisons assez simples de polices et de formes sans motifs complexes soient « à la mode » en ce moment, le coût de développement d'un logo est assez élevé. Alors, que payez-vous lorsque vous commandez quelques lignes de texte ? Pour l'expérience, le sens du style et le goût du designer. Croyez-moi, ces choses ne sont pas gratuites, mais sont développées au fil des ans. Il est assez facile de franchir la ligne fine. Et au lieu d'une œuvre d'art, qui devrait être votre logo, vous obtiendrez quelque chose de vulgaire et de ridicule.
Pourquoi pourrions-nous avoir besoin d'un logo autre que la marque distinctive de l'entreprise ? Croyez-moi, la portée des logos est bien plus importante que vous ne le pensez. Par exemple, cet élément peut être utile pour votre propre site, même s'il est informatif. Il est impossible de revendiquer le sérieux du projet sans penser à ce volet. Les joueurs passionnés peuvent avoir besoin d'un logo pour un clan.
Mais si vous avez toujours confiance en vos capacités, essayons de créer vous-même un logo d'entreprise dans Photoshop. De plus, vous n'avez pas besoin de connaissances et de compétences particulières. Tout est extrêmement facile et simple.
Essayons de créer un logo pour ce site Web. Maintenant, je vais vous montrer avec un exemple à quel point il est facile de créer un logo élégant et combien de temps cela prend. Nous utilisons des outils de base dont même une théière a entendu parler. Commençons
.Nous créons un nouveau document. La taille de 1000 par 1000 pixels nous suffit pour travailler confortablement.
Remplissez-le avec la couleur #2f2f2f. Pour ce faire, recherchez le remplissage dans la barre d'outils.

Entrez les paramètres couleur désirée en champ.

Et maintenant, cliquez simplement sur l'espace de travail. Nous avons rempli la zone de travail de couleur.
Trouvez l'outil de texte et sélectionnez couleur blanche de la manière décrite ci-dessus.

Nous sommes intéressés par la police Times New Roman. C'est l'une des polices de caractères les plus populaires, mais elle est toujours appréciée des designers en raison de son style élégant. Nous avons besoin d'une taille de police de 80, que nous définissons dans le champ adjacent.

Et maintenant, nous plaçons le curseur sur le champ de travail et écrivons. Mettez en majuscule la première et la dernière lettre en appuyant sur la touche Maj.
Voici ce que nous avons à ce stade.

Mettons en gras la première ligne. Nous retrouverons cette possibilité dans la fenêtre "Texte". Sélectionnez la ligne et appuyez sur "pseudo-gras".

Réduisons le mot de l'entreprise à 40 pixels.
Et maintenant, pressons légèrement l'inscription sur les côtés, pour laquelle nous avons besoin de l'outil "déplacer".

Nous cliquons sur l'inscription et faisons glisser latéralement pour les marqueurs qui apparaissent.

Bon, il ne nous reste plus qu'à donner un peu de peps à notre logo. Puisque nous avons décidé de choisir un logo très simple d'exécution, ne nous laissons pas aller à l'improviste et limitons-nous à une ligne volante qui met l'accent sur le mot entreprise. En général, il est assez simple de le dessiner avec un stylo, mais pourquoi ? Croyez-moi, vous devrez tuer plus d'une heure pour apprendre à travailler parfaitement avec un stylo, car les lignes créées par celui-ci sont tellement coquines. Par conséquent, nous utiliserons une figure de flèche typique.
Nous sélectionnons l'outil "Figure arbitraire" et sur le panneau supérieur, nous recherchons la forme des "flèches" de points raster.


C'est ce que nous recherchions. Nous avons besoin d'une flèche étroite avec une queue fine. Nous réalisons.

Sélectionnez l'outil "déplacer", cliquez sur la flèche et faites-la glisser vers le mot entreprise.
Et maintenant, sélectionnez l'outil "Zone rectangulaire" et sélectionnez une pièce supplémentaire sur la flèche.


Dans la fenêtre des calques, sélectionnez celui que vous souhaitez, avec une flèche. Cliquez dessus avec le bouton gauche de la souris et cliquez sur "Rasteriser".

Appuyez sur la touche Suppr du clavier et supprimez la zone sélectionnée.

Au total, cela nous a pris 10 minutes, pas plus. Comme vous pouvez le constater, créer un beau logo pour un site Web, une entreprise, un clan ou une entreprise dans Photoshop est très simple. Un début a déjà été fait. Vous avez fait votre premier pas dans votre carrière en tant que concepteur de sites Web.
En parlant du logo de l'entreprise, il est difficile de surestimer ses mérites. Après tout, la fonctionnalité de ce signe graphique est assez large : premièrement, il est responsable de la croissance de la reconnaissance et de l'attraction du public cible, ce qui a un effet positif sur la demande, et deuxièmement, en créant un logo, vous formez l'image de l'entreprise - l'élément original d'identité d'entreprise qui le distingue des concurrents indique le niveau de professionnalisme et augmente la confiance des clients. Le logo est capable d'établir un lien émotionnel avec l'entreprise et constitue sa première association visuelle. Il est donc généralement utilisé sur tous types de supports d'information : cartes de visite, en-têtes de lettre, enveloppes, bannières, enseignes, produits de marque supplémentaires, emballages de produits, comme favicons, etc. .d.
Les startups en herbe sont souvent confrontées au problème d'un budget limité, mais en même temps, elles ont un grand désir de faire des affaires avec compétence. Dans ce cas, vous devez rechercher des solutions peu coûteuses pour créer une identité d'entreprise. Il existe généralement deux options budgétaires qui aident à obtenir un logo :
1. Utilisez Photoshop ;
2. Utilisez un éditeur en ligne (par exemple, Logaster).
Avantages de l'utilisation de Photoshop
Adobe Photoshop est l'un des principaux logiciels de création images graphiques. Et ce n'est pas étrange, car la fonctionnalité de cet éditeur vous permet de traduire même les idées artistiques les plus audacieuses en réalité. Le niveau de qualité et de créativité des résultats du travail dans le programme dépend des compétences de l'utilisateur et de la version du programme lui-même. Ainsi, Photoshop (cs 5, cs 6, etc.) est considéré comme un éditeur plutôt complexe et est utilisé dans diverses industries conception graphique de la cinématographie à la création d'éléments d'identité d'entreprise, en particulier un logo.
Si travailler dans Photoshop est aussi simple que de respirer de l'air pour vous, les avantages de l'utilisation de cet éditeur graphique sont innombrables. Concentrons-nous sur les deux principaux : premièrement, en utilisant votre imagination et la grande fonctionnalité de l'éditeur, vous pouvez créer un logo ou une icône unique, et deuxièmement, vous gérez vous-même le processus, c'est-à-dire que le résultat sera exactement comme vous le souhaitez. ce. Et surtout, le logo est absolument gratuit.
Mais il y a aussi plusieurs inconvénients à utiliser cet éditeur graphique. C'est un long processus, et de plus, vous devez constamment travailler, car personne ne fera de logo pour vous et ne vous proposera aucune option toute faite. De plus, si vous n'avez absolument aucune expérience avec les éditeurs graphiques, vous pourriez être intimidé par l'interface compliquée du programme.
Justement pour vous faciliter la création d'un logo avec Photoshop, nous avons sélectionné pour vous plus de 20 vidéos utiles des leçons qui expliqueront comment utiliser le programme et créer des logos professionnels
avec des icônes, des arrière-plans et des polices intéressants. Vous pouvez trouver une sélection de belles polices pour Photoshop.
Une sélection de tutoriels vidéo sur la création de logos dans Photoshop
Beaucoup refusent de travailler avec Photoshop, car il y a une opinion selon laquelle ce n'est pas un éditeur facile à utiliser et on ne peut pas se passer de compétences artistiques et de programmation particulières. Et afin de réfuter cette affirmation pour vous convaincre du contraire, nous vous proposons de regarder quelques tutoriels vidéo intéressants et simples sur l'utilisation de Photoshop.
1. Comment créer un logo dans Photoshop
L'auteur de la vidéo affirme que vous pouvez créer un logo même sans compétences artistiques, en utilisant uniquement une police de caractères et des objets géométriques simples. Pour le prouver, il conçoit de superbes compositions de texte en utilisant des techniques de base de conception de logo. Et fournit en outre plusieurs utiles conseils de conception. En un mot, avec une telle leçon, tout le monde peut avoir un logo !
2. Comment créer un logo simple dans Photoshop
Le didacticiel vidéo vous inspirera parfaitement sur l'idée de créer un logo intéressant avec un arrière-plan, des polices contrastées, une icône et des motifs géométriques simples. Chaque action de l'auteur apparaît dans le formulaire instructions textuelles, pour que l'information soit perçue facilement - il ne reste plus qu'à la reproduire dans la pratique.
3. Tutoriel Photoshop : Comment créer votre propre logo de jeu vidéo Fantasy-Action.
(Tutoriel Photoshop : comment créer votre propre logo de jeu vidéo)
Un didacticiel vidéo en anglais sur la création de logos pour les jeux vidéo peut devenir en toute sécurité votre premier guide pour travailler avec Photoshop. L'auteur de la vidéo donne des instructions claires sur la façon d'utiliser les polices les plus audacieuses et solutions de couleur, filtres et effets.
4.Photoshop | Tutoriel de création de logo | Logo Galaxie
Un autre tutoriel vidéo sur la création d'un logo incroyable de manière élémentaire. En changeant les couleurs et les tailles des formes géométriques ordinaires, l'auteur de la vidéo crée un grand nom de marque. Et aussi à partir du didacticiel vidéo, vous apprendrez à décorer la police avec des fioritures décoratives pour donner le logo couleur inhabituelle. Tout ingénieux est simple!
5. Comment créer un logo métallique dans Photoshop
Les logos de style métal semblent très intéressants, et les créer en utilisant uniquement Photoshop est, curieusement, assez simple. Une sélection de trois tutoriels vidéo vous donnera une idée de la façon d'utiliser correctement les textures métalliques et quelles polices, couleurs et effets sont les mieux combinés avec eux.
6. Comment créer un logo pour une entreprise de construction dans Photoshop
Tutoriel vidéo sur la création de logos vectoriels à partir de croquis prêts à l'emploi. L'auteur de la vidéo utilise ses dessins sur papier millimétré, qu'il partage généreusement dans la description sous la vidéo. Il donne également de bons conseils sur les polices pour les logos. entreprises de construction et diverses solutions géométriques.
7. Création de logo de crâne vectoriel dans Photoshop
(Comment créer un logo de crâne vectoriel dans Photoshop)
8. Création de logo Hipster - Tutoriel Photoshop
(Création de logo Hipster - Tutoriel Photoshop)
Les logos hipster sont à la mode en ce moment. Ce n'est pas surprenant, car ils ont l'air vraiment cool. Regarder ce didacticiel vous inspirera non seulement pour créer un logo élégant, mais vous montrera également comment tirer le meilleur parti de l'éditeur et faire face aux diverses difficultés du processus.
9. Comment concevoir un logo Hipster authentique dans Photoshop
(Comment créer un logo Hipster dans Photoshop)
Un autre didacticiel vidéo sur la création d'un logo hipster, afin que vous soyez sûr de consolider les informations et de décider de créer votre propre logo hipster élégant.
10. Comment créer un logo minimaliste et professionnel
Simplement et sans mots ! Il ne faut pas de longues explications et des instructions vagues pour apprendre à créer de beaux logos de texte minimalistes avec formes géométriques. Pour cela, une musique agréable suffit, bon exemple de l'auteur de la vidéo et de votre créativité. Tout est plus que simple !
11. Comment créer un logo dans Photoshop. Photo-logo
Ce didacticiel vidéo ne laissera personne sans sourire, mais son principal avantage est une démonstration rapide et compréhensible de la façon de créer un superbe logo à partir de n'importe quelle photo. L'option la plus simple conception de logo qui ne nécessite absolument aucune compétence de designer.
12. Tutoriel vidéo : Comment créer un logo 3D
Les logos en 3D semblent réalistes, mais on pense que leur création sans aucune compétence professionnelle, au contraire, est irréaliste. Ce tutoriel vidéo vous convaincra du contraire. Après tout, il n'a fallu que 5 minutes à l'auteur de cette vidéo pour créer un superbe logo 3D à l'aide de Photoshop. Essayez-le, vous réussirez sûrement!
13. Tutoriel Photoshop sur l'effet de texte feuillu
(Comment faire un logo éco-thème)
Ce tutoriel vidéo ne laissera pas indifférent quiconque aime le thème "vert". L'auteur raconte et montre comment créer un effet de texte incroyable avec des feuilles et un arbre. Vous apprendrez non seulement comment créer un logo de style Jungle, mais aussi de nombreux conseils pratiques pour créer un logo dans Photoshop.
14. Comment créer un logo dans Photoshop en 5 minutes.
15. Comment appliquer des effets au texte
Les logos textuels sont très populaires, d'autant plus que le monde du design regorge de polices et d'effets. Un tel logo se suffit à lui-même et peut se passer en toute sécurité d'éléments supplémentaires du nom de la marque. Le texte d'effet est tout ce qui est nécessaire pour le logo. Et pour apprendre à le créer facilement et rapidement dans Photoshop, regardez ces trois tutoriels vidéo.
16. Comment créer un logo rétro
Les logos rétro ont un certain charme et un message émotionnel particulier. Utilisez-les si le style spécifique convient à votre entreprise - cela ne fera que jouer entre vos mains. Ceux-ci ne manqueront pas de vous inspirer et de vous apprendre tout ce dont vous avez besoin pour créer un superbe logo rétro.
17. Les secrets de la création d'un logo de première classe. Guide du débutant
(Comment créer un logo dans Photoshop - Tutoriel Photoshop pour débutants - Idée de base)
Les logos de texte semblent intéressants, surtout lorsqu'ils sont réalisés dans des polices créatives. L'auteur de ce didacticiel vidéo partage des conseils de conception (et un lien pour télécharger de superbes polices) et offre une excellente option pour utiliser les majuscules du nom de votre entreprise ou votre nom comme logo texte. C'est simple et beau !
Mais si Photoshop n'est toujours pas l'outil que vous recherchiez pour créer un nom de marque, essayez de travailler dans un générateur de logo en ligne. C'est l'option la plus rapide et la plus pratique pour créer un logo. De plus, vous pouvez combiner ces deux méthodes de création de logo et modifier le logo créé dans l'éditeur en ligne à l'aide de Photoshop.
Avantages d'un générateur en ligne (par exemple Logaster)
Le site ne nécessite pas une abondance d'action. Il vous suffit d'entrer le nom de votre entreprise et de sélectionner le type de votre activité dans la liste déroulante. Le générateur lui-même sélectionnera pour vous un grand nombre d'icônes pertinentes parmi lesquelles choisir.
Bien sûr, il existe d'autres façons de créer un logo. Mais si vous êtes limité par un petit budget et un peu de temps, beaucoup d'entre eux sont immédiatement éliminés. Ainsi, par exemple, travailler avec un designer demande en soi beaucoup d'argent, mais vous devrez également attendre un logo relativement longtemps. Et à la suite de négociations par téléphone et de dialogues par courrier électronique, vous courez le risque de ne pas obtenir tout à fait le résultat que vous attendiez.
Eh bien, il est important de noter qu'en utilisant le service en ligne Logaster, vous n'avez absolument aucune compétence en matière de conception ou de photoshop, car l'éditeur sur le site est très pratique et compréhensible.
Un grand avantage est également que le petit logo peut être téléchargé tout à fait gratuitement.
Résultat
Chaque didacticiel vidéo de cette collection vous invite à apprendre et à explorer les différentes fonctionnalités de l'éditeur Photoshop. Combinez les conseils de plusieurs vidéos pour créer un tout nouveau logo ou, dans les cas extrêmes, copiez l'idée de l'un des auteurs de la vidéo. Essayez également de rechercher sur Internet des didacticiels vidéo sur l'utilisation de Photoshop, si vous avez toujours trouvé ce que vous cherchiez dans cette collection, car le réseau regorge de contenu sur ce sujet.
Si vous avez encore besoin d'une solution encore plus simple, utilisez des générateurs en ligne. Inspirez-vous, fantasmez et créez des logos incroyables.
Dans ce guide, je vais vous montrer comment créer un logo dans photoshop, imitant une inscription ou un dessin à la craie. Cette méthode est universelle : elle peut être appliquée à absolument n'importe quelle image - d'une simple illustration typographique à un logo. Eh bien, commençons !
Pas le temps de créer un logo, essayez le nôtre
De quoi aurons-nous besoin ?
Pour créer l'effet craie, vous aurez besoin d'un dessin au trait et d'un croquis de logo (vous pouvez utiliser mes fichiers ci-dessous).
Le tableau peut être téléchargé à partir de Photodune ou vous pouvez utiliser n'importe quelle alternative.
1. Préparez votre dessin au trait
Étape 1.
Vous devez d'abord imprimer le dessin avec lequel vous devez travailler. Par exemple, j'ai pris un logo que j'ai créé spécifiquement pour ce guide.

Étape 2
Après avoir imprimé le dessin, placez une feuille de papier dessus et entourez ses contours avec un crayon. Traitez le plus uniformément possible, mais si vous voulez rendre les bords un peu flous, c'est votre droit (voir ci-dessous).

Utilisez un crayon ordinaire. Si vous le souhaitez, vous pouvez expérimenter avec d'autres outils.
Étape 3
Numérisez maintenant le logo décrit et importez-le dans Photoshop. Effectuez des réglages de niveau pour éclaircir les zones blanches et augmenter le contraste.
De plus, de cette façon, vous nettoyez les zones tachées par inadvertance. Pour mon croquis Noodles, j'ai appliqué les paramètres suivants :


2. Ajouter des effets dans Photoshop
Étape 1.
Vous pouvez maintenant procéder directement au traitement d'image dans Photoshop. Créez un nouveau document dans Photoshop.
Mon document est au format 1200px par 1000px, 200 dpi et RVB. Vous pouvez utiliser tous les paramètres adaptés à votre projet. Sélectionnez le tableau comme arrière-plan.

Étape 2
Appliquez un effet de vignette pour donner plus de profondeur à votre image. Pour ce faire, ajoutez un nouveau calque au-dessus du tableau. Finir les bords avec une brosse douce gris foncé(voir ci-dessous).
Pour ce calque, modifiez les paramètres Mode de fusion (Mode de fusion) en Multiplication (Multiplier) et réglez l'opacité (Opacité) au niveau souhaité.

Étape 3
Placez maintenant l'esquisse du logo au-dessus des autres calques.

Sélectionnez le calque d'esquisse et appuyez sur Commande / Ctrl-I ou sélectionnez Images - Correction - Inverser (Images - Ajustements - Inverser). Cela inversera l'image afin que votre logo soit blanc sur fond noir.

À ce stade, vous voyez l'arrière-plan de votre logo. Sélectionnez le calque et, dans le panneau Calques, changez le mode de fusion en Écran. De cette façon, vous ne verrez que le logo blanc.

Étape 4
Pour donner la couleur de la craie, appliquez un calque de réglage de teinte/saturation au calque du logo. Pour ce faire, cliquez sur le bouton Calque de réglage en bas de l'onglet Calques.

L'onglet Propriétés s'ouvre avec l'option Teinte/Saturation. Pour donner à la craie une couleur bleue, j'ai utilisé les réglages suivants :

Vous devez maintenant appliquer un masque d'écrêtage afin que le calque de réglage n'affecte que la couleur du logo, mais pas l'arrière-plan ou la vignette. Il existe plusieurs façons d'ajouter un masque d'écrêtage. Ici, je sélectionne d'abord le calque, puis je sélectionne l'option appropriée dans le menu déroulant de l'onglet Calques.
Astuce : Il existe une autre façon de créer un masque d'écrêtage. Appuyez sur Alt/Option et cliquez entre deux calques dans l'onglet Calques.

Dans cet article, je vous ai montré comment créer votre propre logo à la craie dans Photoshop. Le résultat est un effet très réaliste qui peut être appliqué à absolument n'importe quel dessin au trait. J'espère que mes conseils vous aideront à créer des graphismes époustouflants !
Comment créer un logo dans Photoshop en 7 minutes - instruction étape par étape mise à jour : 11 février 2018 par : administrateur
Bons amis, dans cette leçon, nous examinerons avec vous le sujet de la création de votre propre logo dans le programme Adobe Photoshop. A savoir, nous ferons notre propre logo pour nos besoins. Un logo est une partie très importante de votre entreprise ou de votre projet ; votre réputation et de nombreux autres facteurs dépendent du logo.
PROCESSUS DE PRÉPARATION
Passons à la partie la plus intéressante, le processus de développement. D'abord, ouvrez Photoshop, puis créez un nouveau projet, pour cela, cliquez sur l'onglet "Déposer", ensuite "Créer".
Maintenant, vous devez sélectionner les dimensions de l'image, définir la largeur de l'image sur 1920 pixels, réglez la hauteur sur 1080 pixels, il s'agit d'une résolution suffisamment grande, qui est considérée haute définition résolution, donc ce sera suffisant, après avoir appuyé sur "D'ACCORD".

Une fenêtre blanche apparaît devant nous, à droite de celle-ci, il y aura une fenêtre d'objets dans laquelle vous devez trouver le calque numéro 0, et en cliquant deux fois sur le verrou avec le bouton gauche de la souris, déverrouillez en cliquant "D'ACCORD".

Tout d'abord, la création d'un logo dépend directement de votre imagination et de vos compétences Photoshop, mais plus encore dépend de votre imagination. Si vous n'avez pas la créativité, alors je vous conseille de postuler en "freelance" et de commander un logo à un web designer. Mais si tout est en ordre avec votre créativité, vous pouvez tout faire vous-même. Essayons!
Il existe différents logos, certains ont du texte, d'autres pas du tout, juste une image. Nous allons créer à partir de zéro, avec du texte. De plus, certains font du balisage pour le futur logo, vous pouvez le faire à l'œil nu, si vous ne voulez pas le faire vous-même, alors à la fin de l'article il y aura un bouton pour télécharger le modèle. Il n'est pas nécessaire de faire du balisage, seules certaines personnes y ont recours.
DÉMARRAGE DU DÉVELOPPEMENT
Commençons par écrire du texte, sélectionnez l'option de texte, puis maintenez le bouton gauche de la souris enfoncé et tracez une ligne.

Maintenant, écrivons dans la fenêtre qui apparaît, disons que le nom de notre site est "site", et mettons la phrase au bon endroit.

Ajoutons quelques éléments supplémentaires, pour cela nous sélectionnons l'option appelée "Rectangle" en cliquant dessus avec le bouton droit de la souris, après quoi nous créerons plusieurs lignes de ce type.

Pour transformer des rectangles, appuyez sur les raccourcis clavier ctrl+t

Ensuite, coloriez les 4 dernières lignes dans couleur sombre pour la décoration, appliquez également au texte exactement la même couleur que les quatre derniers rectangles. Je suggère d'abaisser un peu le texte et de tracer une autre petite ligne avec un rectangle. Choisissons sa couleur exactement la même.
Faisons maintenant quelques éléments supplémentaires, ne sélectionnez pas un rectangle, mais "ellipse", donnez-lui une largeur et une hauteur 28x28 pixels.

Et puis cliquez simplement une fois sur le champ de travail avec le bouton gauche de la souris, puis cliquez sur le bouton "OK" et l'ellipse sera créée. Nous allons fabriquer plusieurs pièces et les placer à différentes distances.

Créons maintenant quelques lignes en utilisant le même rectangle et plaçons-les entre "ellipses".
LA DERNIÈRE ÉTAPE
Aussi, point important, vous devez tenir compte du fond blanc, il doit être désactivé. Il est généralement appelé "couche 0" il suffit de l'éteindre et fond blanc Pas plus. Ainsi, on obtient le logo sur un fond transparent.

Après avoir terminé la création de votre logo, je vous recommande de fusionner tous les calques en un seul groupe en sélectionnant d'abord tous les calques et en appuyant sur les raccourcis clavier "ctrl+g", nous pourrons les fusionner en un seul dossier en cliquant deux fois sur le nom du dossier, nous pourrons changer le nom du groupe.

ENREGISTRER LE LOGO
Une fois que vous avez terminé le processus de création, vous devez enregistrer votre logo au format PNG pour éviter le fond blanc derrière le logo, et aussi supprimer la possibilité de compresser l'objet. Ainsi, votre logo aura l'air plus de haute qualité et professionnel.
C'est tout pour moi, si cet article vous a plu, n'hésitez pas à liker !
Ici vous pouvez télécharger des matériaux pour travailler dans Photoshop :
Pour télécharger, vous devez être enregistré sur notre site Web.
LEÇON VIDÉO DE LA CHAÎNE :
La dernière fois, nous avons découvert qu'il s'avère que dans Photoshop, vous pouvez créer, bien qu'avec un peu de sophistication, une carte de visite. Cette fois, nous découvrirons que Photoshop est capable de créer un logo parfaitement fonctionnel et adapté au client.
Le logo est-il un vecteur ou un raster ?
La masse de clients sous le logo ne signifie rien de plus qu'une image qu'ils peuvent voir sur leur ordinateur. Le principal problème commence lorsque le client, après avoir admiré le logo sur son écran, décide de l'utiliser. Par exemple, imprimez une grande affiche de la taille d'une maison. Je me souviens d'une telle affiche une fois publiée sur le site Delfi. Ou faites un signe lumineux pour votre magasin. Ou imprimez des calendriers avec un grand logo magnifique, chaud, sorti sous les pattes d'un designer hors de prix.
Le fait est que les logos sont réalisés en vecteur. Bien sûr, cela n'a pas toujours été le cas. Du temps de ma grand-mère, les artistes et illustrateurs dessinaient des logos sur d'immenses toiles. Dans le monde informatique d'aujourd'hui, un logo bitmap est un logo mort. Il ne peut être réduit que s'il est grand ou imprimé tel quel. Logo vectoriel - informations mathématiques sur les contours du logo. Il peut être facilement agrandi pour être imprimé sur n'importe quelle surface, il peut être chargé dans AutoCAD, dans une machine spéciale pour couper le papier, dans une machine pour scier des formes en matériau.
Toute grande entreprise monde moderne a un livre de marque et une stratégie de promotion du logo. C'est-à-dire une série de règles de positionnement de logo adoptées au sein des entreprises. Que devrait-il être? Que peut-on en faire. Où il peut être imprimé en couleur, où il peut être imprimé stylisé, où il peut être imprimé en noir et blanc. Certaines entreprises autorisent le style, d'autres non. Quoi qu'il en soit, le logo commence par une simple forme vectorielle en noir et blanc. Vient ensuite l'identité de l'entreprise, puis vient le style.

Je conviens que certaines entreprises qui ne vont pas au-delà de l'espace Web n'auront peut-être jamais besoin d'un logo dans un vecteur, car leur logo ne quittera pas les bannières et les en-têtes du site Web. Cependant, lorsqu'on entre dans l'industrie de l'imprimerie et dans le monde réel, un vecteur est inévitable.
Créer un logo dans Photoshop
Dans ce didacticiel sur le logo Photoshop, j'utilise mon ancien logo AQ que j'ai créé pour un ami. Je me souviens que nous nous sommes mis d'accord sur le troc, je lui ai donné un logo et un design pour le CMS, il m'a donné le moteur et la mise en page du site. Certes, après avoir fait ma part, il lui a semblé bonne idée disparaître et ne pas répondre, au lieu de dire "Désolé, pas le temps de faire la mise en page". Ce logo est une série d'objets ovales simples en forme d'œuf. Photoshop nous présente un certain nombre d'outils très maigres pour travailler avec des chemins vectoriels. Heureusement, ces maigres outils suffisent à faire 60% des logos existants, sinon plus. Je commencerai par créer des formes, je ferai des liens vers d'autres tutoriels qui vous aideront à créer mon logo, et bien sûr à la fin du tutoriel tout le monde pourra télécharger mon fichier PSD avec tous les calques.

Dessinez les formes de base
Choisissez un outil Outil Ellipse et dessinez une ellipse normale. Option requise dans le panneau des paramètres couche de forme. Et si vous ne savez pas ce que c'est, lisez mon article sur . En bref, cette option crée des chemins vectoriels sous forme de masque vectoriel avec un calque de remplissage. Et c'est ainsi que le vecteur est affiché dans Photoshop.

Choisissez un autre outil Outil de sélection directe, il sélectionne des points vectoriels spécifiques et peut modifier la direction de leurs guides. Cliquez sur l'ellipse. Sélectionnez ensuite les deux points du milieu, haut et bas. Pour sélectionner 2 points à la fois, appuyez sur CHANGEMENT. Une fois les 2 points sélectionnés, faites-les glisser vers l'arrière pour que l'ellipse prenne la forme d'un œuf. Le premier formulaire est prêt.

Comment remplir de couleur ? Trouvez le calque ovale dans le panneau des calques Couches. Cliquez sur l'icône de remplissage, dans la fenêtre qui apparaît, sélectionnez une couleur.

Dupliquez l'œuf obtenu. Calque > Dupliquer le calque. Sélectionnez-le dans le panneau des calques et transformez Édition > Transformation libre. Si vous ne comprenez pas ce qui se passe, lisez mon article. En bref, Transformation libre vous permet de changer la forme de n'importe quoi, à presque n'importe quoi. Cliquez CHANGEMENT pour remodeler proportionnellement, et faites glisser le bord du cadre pour diminuer. Remplissez la forme avec une couleur bleu clair.

Dupliquer à nouveau l'œuf, utiliser à nouveau Édition > Transformation libre, mais cette fois il suffit de presser l'œuf verticalement. Sélectionnez ensuite Outil de sélection directe, sélectionnez à nouveau les points du milieu et modifiez la longueur des repères pour chaque point. Cela diminuera l'angle d'inclinaison entre les points. Félicitations, nous avons recréé la forme de l'œuf. Et c'est la première étape vers la création d'un logo dans Photoshop. Passons aux lettres. Cet œuf doit être rempli de blanc.

Dessiner des lettres dans Photoshop
Sélectionnez le tout premier œuf et dupliquez le calque. Placez-le tout en haut et utilisez Édition > Transformation libre pour réduire sa taille à la taille d'une lettre qui ira à l'intérieur de l'œuf. Ne pas éteindre Transformation libre, tirez sur les ancres du milieu pour étendre l'œuf verticalement.

Dupliquer à nouveau cet œuf Calque > Dupliquer le calque, sélectionnez à nouveau l'outil Transformation libre et réduire cette couche en maintenant CHANGEMENT sur le clavier pour que la réduction soit uniforme. Remplissez la forme résultante de blanc et si nécessaire, et elle apparaîtra très probablement, transformez-la à nouveau verticalement et horizontalement pour obtenir un contour visuellement uniforme de la lettre, au lieu de se rétrécir sur les bords.

Encore une fois, dupliquez l'œuf bleu de la lettre Q et déplacez-le vers côté gauche. Ce sera la base de la lettre. UNE. Tout d'abord, tournez-le de l'autre côté Édition> Transformer le chemin> Horizontal et compressez-le horizontalement pour lui donner une forme et une utilisation plus compactes Outil de sélection directe pour modifier la forme ponctuellement, par exemple, augmentez l'angle de l'ovale en allongeant les guides le long des bords.

Dupliquez à nouveau cet ovale, réduisez la taille, remplissez-le de blanc, compressez-le verticalement si nécessaire, afin que le contour de la lettre UNE s'est avéré être pair.

Il reste à dessiner une partie de la lettre Q. Choisissez un outil Outil Rectangle et dessinez un petit rectangle. Remplissez-le de blanc et placez-le sous la lettre Q. Dupliquer et réduire avec Transformation libre, puis placez au-dessus des lettres Q. Notre logo dans Photoshop est presque terminé.
Comment créer une forme vectorielle complexe dans Photoshop
Et maintenant attention. Jusqu'à présent, nous avons joué en rond. Maintenant, ce sera quelque chose de plus difficile. Au moins pour que mes doigts puissent tout décrire. Pour des raisons que je ne comprends pas, le vecteur dans Photoshop est considéré comme le sujet le plus difficile. Je suis sûr que le sujet le plus difficile dans Photoshop est l'animation et la 3D, mais pas le vecteur. Si vous ne comprenez pas du tout, mes articles vous aideront, et, mais surtout, pour comprendre les processus suivants, mon article vous aidera, puisque nous utiliserons ces modes le reste du temps.
Sélectionnez sur les calques l'ovale bleu extérieur de la lettre UNE. Sélectionnez maintenant un outil Outil de sélection de chemin et cliquez sur l'ovale. L'ovale sera mis en surbrillance. Et sur les calques, vous verrez que votre masque vectoriel est en surbrillance. C'est parce que nous travaillons maintenant à l'intérieur du masque vectoriel de ce calque. Autre avertissement, ne pas utiliser l'outil Outil de déplacement, il gère les calques. Utiliser seulement Outil de sélection de chemin, qui ressemble à une flèche noire, mais ne contrôle pas l'intégralité du calque, mais uniquement le chemin vectoriel dans le masque.
Sélectionner l'outil Outil de sélection de chemin ovale, puis Édition > Copier et Edition > Coller. Visuellement, rien ne s'est passé, mais nous avons copié le chemin et maintenant il y en a deux sur le masque. Le deuxième contour n'est pas visible, car il est situé au même endroit que le premier. C'est facile à réparer. Cliquez sur le contour Outil de sélection de chemin et faites-le glisser. Utilisez ensuite Transformation libre déformer le contour. J'ai assez sérieusement changé la forme de l'ovale, en utilisant non seulement Transformation libre mais aussi Édition> transformer le chemin> Warp

Répétez toute l'opération. Sélectionnez le deuxième chemin avec l'outil Outil de sélection de chemin, Cliquez sur CHANGEMENT. Sur le curseur Outil de sélection de chemin plus apparaîtra. Maintenant, déplacez le chemin et il se copiera. Et c'est la deuxième façon de dupliquer les contours. B cette fois j'ai encore utilisé la transformation à travers Chaîne pour plier davantage l'ovale.

Sélectionnez maintenant l'outil Outil Rectangle. Visuellement, rien n'a changé. Mais référez-vous au panneau de configuration Outil Rectangle. Il y a très probablement une option Créer un nouveau calque de forme. Prendre l'avantage Outil Rectangle vous allez juste créer un autre calque avec un nouveau masque vectoriel. Et nous ne voulons pas cela. Nous ne voulons dessiner que sur un seul calque. Basculez dans le panneau des paramètres vers l'option Ajouter à la zone de forme (+) Ce paramètre ajoute des chemins vectoriels aux masques vectoriels déjà créés. Il ne reste plus qu'à sélectionner le bon masque vectoriel sur le calque vectoriel souhaité. Dessinez 2 rectangles.

Il reste à assembler une figure normale de toute cette montagne, et pour cela nous utiliserons les modes Ajouter, soustraire, exclure et croiser. Réglage - Soustraire transforme une forme vectorielle en une forme vectorielle "coupante". Comme dans la lettre 0, il y a 2 contours. Mais l'un est externe, remplissant, et le second, plus petit, est découpant. Ici et sélectionnez l'outil Outil de sélection de chemin grand rectangle et ovale, et passez dans les paramètres à Soustraire de la zone de forme (-)

Sélectionnez un outil pour la précision Outil Rectangle, dans les paramètres mis Soustraire de la zone de forme (-) et couper un autre morceau de la lettre UNE. Alors choisissez un outil Outil de sélection directe, cliquez sur le coin supérieur du rectangle étroit, sélectionnez le point vectoriel et faites-le glisser vers le bas. La figure a pris un sens. Et si tout est correct, vous venez d'apprendre à créer un logo dans Photoshop à partir de zéro.

Fusionner des calques vectoriels
Nous fusionnons dans un sens légèrement différent. Je ne vais pas pixelliser les couches que nous avons minutieusement rendues en vecteur. Mais regardez ce qui se passe sur l'espace de travail. Quelles sont nos formes vectorielles ? Pour la plupart, il s'agit d'un tas d'ovales qui, se chevauchant, créent l'apparence de formes complexes. Mais en fait, nous n'avons qu'une seule figure complexe, la lettre UNE. Nous voyons Q, mais juste parce que l'ovale blanc est au-dessus de l'ovale bleu et que la queue du Q coupe l'œuf principal, il semble que l'œuf soit interrompu à ce point pour permettre à la queue du Q de sortir, mais en fait le rectangle blanc recouvre visuellement l'œuf.
D'une part, cela suffira, mais d'autre part, chacune de ces formes, une fois enregistrée au format PDF, créera un masque avec un remplissage bitmap, qui sera intégré à l'intérieur. Nous obtiendrons tout un tas de calques dont les masques se chevaucheront. Un tel fichier pèsera plus, et il est impossible de comprendre le chaos des calques, je suggère donc de créer seulement 3 formes complexes, au lieu de 104 simples.
Commençons par une lettre UNE, ce qui est déjà compliqué, mais l'ovale blanc en haut existe toujours en tant que deuxième couche recouvrant une partie de la lettre UNE. Sélectionner l'outil Outil de déplacement le masque de l'ovale blanc au-dessus de la lettre UNE. Sélectionnez ensuite l'outil de compteur de vecteurs Outil de sélection de chemin. copiez-le Édition > Copier. Cliquez maintenant sur le masque de calque de la lettre UNE faire Edition > Coller chemin copié. Nous avons intégré un contour dans le masque de la lettre UNE, il reste à lui demander paramètres corrects et ces paramètres sont Soustraire de la zone de forme (-) Maintenant, vous pouvez supprimer en toute sécurité l'ovale inutile ci-dessus, vous avez une figure complexe. Lorsque vous êtes sûr de ne plus modifier les contours, sélectionnez avec l'outil Outil de sélection de chemin tous les contours de lettres UNE et fusionnez-les en appuyant sur le bouton Combiner sur le panneau des paramètres.

Faites de même avec la lettre Q. Sélectionnez la queue blanche et l'ovale blanc et copiez les contours à l'intérieur du contour bleu principal de la lettre Q. Modifiez leurs paramètres pour Soustraire de la zone de forme (-) Ensuite, copiez également la partie visible de la queue. Et je fusionnerais les lettres UNE et Q, puisqu'ils ne sont pas conçus pour être séparés les uns des autres. Au cours d'un tel travail, il peut arriver que vous ayez un contour supplémentaire et un contour masqué à l'intérieur d'un masque. Et celui qui se cache chevauchera celui qui ajoute. Voici ce qui se passe réellement. Le contour de coupe est découpé en ajoutant car il est plus haut dans la hiérarchie. En fait, tous ces contours ne sont pas sur le même plan. Bien sûr, dans Photoshop, il n'y a pas de "calques" de chemins, ils ne peuvent pas être contrôlés comme dans Illustrator. Tout ce que nous pouvons faire est de découper le chemin et de le recopier. Ensuite, il apparaîtra au-dessus de tous les autres contours.

Faites le même travail avec les contours d'un gros œuf pour obtenir seulement 2 couches - une bande extérieure bleu foncé et une intérieure bleu clair. Et je pense que nous venons de dessiner le logo en vecteur à l'aide de Photoshop. Il ne reste plus qu'à l'enregistrer au format DSP, PSE ou PDF.

Impression de logos
Lorsqu'il s'agit d'imprimer un logo, les couleurs sont importantes. Travailler en mode couleur CMJN,Image > Mode > CMJN que vous pouvez lire en détail dans mon article, pour savoir comment préparer des graphiques pour l'impression, lisez l'article. Si vous êtes sûr que le logo est créé principalement pour le contenu Web, je vous conseillerais tout de même d'obtenir les couleurs les plus vives dans CMJN, puis traduisez le logo en RVB pour une utilisation sur le Web. Dans ce cas, vous serez sûr que le logo aura le même aspect à la fois sur papier et sur Internet. Et j'espère que maintenant vous pourrez créer un logo assez professionnel sur le plan technique.