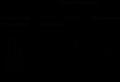Processus sous Windows 10. Comment accélérer Windows - désactiver les services inutiles
Tous les utilisateurs doivent savoir ce qui doit être désactivé dans Windows 10 pour rendre le travail encore plus facile et plus sûr. En fait, une personne travaillant avec Windows doit personnaliser le système d'exploitation pour elle-même. Examinons de plus près les services qui doivent être désactivés pour rendre l'utilisation de votre ordinateur plus confortable.
À l'heure actuelle, le système d'exploitation Windows est considéré comme le plus populaire parmi les utilisateurs d'ordinateurs. La dernière version de l'OS est Windows 10, elle est plus pratique et adaptative que la version précédente.
Que faire en premier
Essayez des outils plus efficaces avant de commencer à désactiver des services qui ont peu ou pas d'impact sur les performances.
- Téléchargez et exécutez le célèbre Carambis Cleaner (téléchargement depuis le site officiel) - il s'agit d'un programme qui nettoiera votre ordinateur des déchets inutiles, grâce à quoi le système fonctionnera plus rapidement après le premier redémarrage ;
- Mettez à jour tous les pilotes du système à l'aide du programme Driver Updater (téléchargement via un lien direct) - il analysera votre ordinateur et mettra à jour tous les pilotes vers la dernière version en 5 minutes ;
Les deux programmes sont développés par des partenaires officiels de Microsoft !
Dans le monde informatique moderne, il existe de nombreux virus différents. On les retrouve également dans les fichiers téléchargés et sur des sites potentiellement dangereux. À l'heure actuelle, il existe des programmes antivirus capables de vous avertir des fichiers et des sites dangereux, ainsi que de rechercher et de supprimer les virus sur votre ordinateur.
Par conséquent, réfléchissez bien à la nécessité de désactiver Windows 10 Defender ? Après tout, sans la participation d'un antivirus, l'appareil se remplira rapidement de divers fichiers de virus pouvant provoquer un crash du système. Si vous décidez néanmoins de le désactiver, nous vous recommandons de faire appel à un fabricant tiers. Par conséquent, il n'est pas recommandé de désactiver les programmes de sécurité, mais plutôt d'en installer un et d'analyser constamment votre PC à la recherche de fichiers malveillants.
Quels services doivent être désactivés dans Windows 10
Afin d'identifier tous les programmes actifs, vous devez appuyer simultanément sur les boutons " Gagner" Et " R." Cette combinaison fait apparaître une ligne de commande dans laquelle vous devrez saisir « services.msc».
Ensuite, une liste de tous les services présents sur l'appareil devrait apparaître à l'écran. L'arrêt ou la désactivation d'un service se fait en double-cliquant sur la souris. Après avoir désactivé les services, assurez-vous de cliquer sur « Appliquer", sinon les modifications ne seront pas enregistrées.
Voyons quels services doivent être désactivés dans Windows 10 :
- Service Dmwappush. Nécessaire pour acheminer les messages push WAP. La fonction de télémétrie peut être désactivée si vous le souhaitez.
- Gestionnaire de débogage de machines. Utilisé par les programmeurs professionnels. Si vous n'êtes pas programmeur, désactivez-le.
- Service de pilote 3D stéréoscopique NVIDIA. Le service de la carte vidéo NVIDIA peut être désactivé si vous n'utilisez pas d'images stéréo 3D.
- Service de diffusion NVIDIA. Exploite la puissance des cartes graphiques GeForce® GTX™ pour transférer les jeux de votre PC vers votre appareil SHIELD. Il est conseillé de le désactiver si vous n'utilisez pas la technologie SHIELD et ne jouez pas à des jeux PC sur l'écran du téléviseur.
- Service réseau NVIDIA Streamer.
- Superrécupération. Désactivez-le si vous utilisez un lecteur SSD.
- Recherche Windows. Responsable de la recherche intégrée au système. Ceux. aide à trouver des fichiers dans le système par leur nom. Si vous n'utilisez pas la recherche, désactivez-la.
- Service biométrique Windows. Collecte, traitement et stockage de données biométriques.
- Pare-feu. Si vous n'utilisez pas le pare-feu Windows, désactivez-le.
- Navigateur d'ordinateur. Tient à jour une liste d'ordinateurs sur le réseau et la fournit aux programmes sur demande. Cela n'a aucune importance si vous travaillez avec un seul PC sur le réseau.
- Configuration sans fils. Si vous accédez à Internet en connectant un câble plutôt qu'en Wi-Fi, alors ce service n'est plus nécessaire.
- Connexion secondaire toi. Responsable de la connexion à Windows à partir de plusieurs comptes. Si vous avez un compte, vous pouvez le désactiver.
- Gestionnaire d'impression. Responsable de l'impression des fichiers à l'aide d'une imprimante. S'il est absent, il convient de le désactiver.
- Isolation clé GNC.
- Partage de connexion Internet (ICS). Si vous ne partagez pas l'accès à Internet via ce PC, par exemple, ne distribuez pas le Wi-Fi à d'autres appareils via celui-ci.
- Dossiers de travail. Ce service synchronise les fichiers avec un serveur Work Folders afin qu'ils puissent être utilisés sur n'importe quel appareil sur lequel Work Folders est configuré. Désactivez-le si vous travaillez avec un seul PC ou si la synchronisation n'est pas nécessaire.
- Serveur. Si vous n'utilisez pas les fonctionnalités de partage de fichiers et d'imprimantes, vous pouvez les désactiver.
- Service en ligne Xbox Live.
- Service de localisation géographique. Suit l'emplacement du système et gère les barrières géographiques pour l'interaction avec les applications.
- Service de données de capteurs.
- Service de capteurs.
- Service de gravure de CD. Le temps des CD tombe dans l'oubli, donc s'il n'y a pas de lecteur ou s'il est nécessaire d'écrire des informations sur un CD, nous désactivons le service.
- Service de licence client (ClipSVC). Désactivez-le si vous n'utilisez pas d'applications du Windows Store.
- Service de téléchargement d'images. Responsable du chargement des images du scanner et de l'appareil photo. Si vous n'avez pas de scanner, vous pouvez également le désactiver.
- Service de routeur AllJoyn. Redirige les messages AllJoyn vers les clients AllJoyn locaux. Il s'agit d'un protocole populaire pour l'interaction d'applications, d'appareils et d'utilisateurs via WiFi et Bluetooth (et d'autres types de réseaux), quel que soit le type d'appareil. Vous ne l'utilisez pas ? Éteignez-le.
- Service d'échange de données (Hyper-V). Le mécanisme d'échange de données entre la machine virtuelle et le système d'exploitation du PC. Non pertinent si vous n'utilisez pas de machine virtuelle Hyper-V .
- Service d'arrêt des invités (Hyper-V).
- Service de fréquence cardiaque (Hyper-V).
- Service de session de machine virtuelle Hyper-V.
- Service de synchronisation du temps Hyper-V.
- Service d'échange de données (Hyper-V).
- Service de virtualisation de bureau à distance Hyper-V.
- Service de surveillance de capteurs. Surveillance de divers capteurs.
- Service de partage de ports Net.Tcp. Assure la répartition des messages entrants adressés au service d'application. Par défaut, le service est désactivé. Si vous optimisez votre ordinateur personnel, assurez-vous que les services sont désactivés.
- Service d'énumérateur d'appareils portables. Offre la possibilité de synchroniser et de lire automatiquement des fichiers à partir d'appareils portables. Ce service est également peu utile et peut être désactivé.
- Service d'assistance Bluetooth. Désactivez-le si vous n'utilisez pas Bluetooth.
- Service d'assistant de compatibilité des programmes.
- Service de journalisation des erreurs Windows.
- Service de chiffrement de lecteur BitLocker. Si vous n'utilisez pas le cryptage du disque, désactivez-le.
- Services démarrés lors de l'installation de divers programmes. Vous devez faire attention aux services qui apparaissent lors de l'installation de divers programmes. Vous n’aurez pas non plus besoin de beaucoup de ces services.
- Registre à distance. Permet aux utilisateurs distants de modifier les paramètres du registre sur cet ordinateur.
- Identité de l'application.
- Télécopieur. Vous permet de recevoir et d'envoyer des fax en utilisant les ressources de cet ordinateur et les ressources réseau.
- Fonctionnalité utilisateur connecté et télémétrie. S'applique à la télémétrie - désactivez si vous le souhaitez.
Tous les services ci-dessus peuvent être désactivés à la demande de l’utilisateur, car ils ne font que ralentir les performances de l’appareil.
Dois-je désactiver les mises à jour de Windows 10 ?
Pour n’importe quel appareil, les mises à jour sont très importantes. Ils contribuent à améliorer les programmes, les rendant plus avancés et fonctionnels. Mais il arrive souvent, en particulier sur les anciens modèles d'ordinateurs, qu'après les mises à jour, l'appareil commence à afficher des performances médiocres, à se bloquer constamment et à consommer plus de trafic.
Et ici, beaucoup de gens se posent une question : est-il nécessaire de désactiver les mises à jour de Windows 10 ? Bien entendu, cela n'est pas recommandé, car sans mises à jour, l'ordinateur deviendra rapidement obsolète et ne pourra pas exécuter certaines fonctions. Mais pour les utilisateurs dont le trafic est sévèrement limité, ils peuvent désactiver les mises à jour.
Un pare-feu est une méthode moderne de protection des données d'information sur un ordinateur. Mais si vous vous demandez, devriez-vous désactiver le pare-feu sur Windows 10 ? Il est strictement déconseillé de le faire dans tous les cas.
Ce n'est que si l'utilisateur dispose d'une méthode de remplacement similaire pour protéger les données d'information qu'il est possible de la désactiver.
Pour le désactiver, allez simplement dans le « Panneau de configuration » de votre ordinateur et sélectionnez l'élément approprié. Après la désactivation, n'oubliez pas de cliquer sur le bouton « Appliquer » pour enregistrer toutes les modifications.
Dans les systèmes d'exploitation Windows, tout est géré par les services. Il s'agit de programmes fonctionnant de manière invisible, à travers lesquels divers composants et fonctions fonctionnent dans le système d'exploitation. Le nouveau Windows 10 ne fait pas exception : comme dans le « sept » ou XP, le travail des composants du système est contrôlé par les services. Surtout la même chose.
Très souvent, les utilisateurs souhaitent savoir lequel d'entre eux peut être désactivé ? En effet, tous peuvent être facilement éteints et redémarrés si nécessaire. Mais parmi eux, il y a ceux qui peuvent être arrêtés si nécessaire, ceux qui sont généralement inutiles et ceux dont le fonctionnement ne doit pas être interrompu. Lorsque vous le lancez pour la première fois, l'ensemble optimal de services s'exécute déjà automatiquement dans le « top dix ».
Où trouver et comment l'utiliser
Si ces composants fonctionnent « en arrière-plan », c'est-à-dire qu'ils ne se manifestent pas au premier coup d'œil, alors pour les activer ou les désactiver, vous devez d'abord accéder à certains paramètres ou panneaux sur lesquels vous pouvez utiliser les services en cours d'exécution. C'est logique. Vous pouvez afficher une liste de ce qui est actuellement en cours d'exécution dans le gestionnaire de tâches sur l'onglet du même nom.
Le moyen le plus simple de lancer le répartiteur consiste à appuyer simultanément sur les touches Ctrl+Shift+Esc. Notez que la colonne de droite indique quels services sont en cours d'exécution et lesquels sont arrêtés. Les groupes au nom desquels ils agissent sont également visibles ici. Mais cette dernière concerne davantage la sécurité.
Pour ouvrir le panneau de configuration des services, vous pouvez passer beaucoup de temps à parcourir le panneau de configuration Windows et ses paramètres imbriqués. Mais il vaut mieux faire beaucoup plus simple. Veuillez noter que dans le Gestionnaire des tâches, tout en bas lorsque l'onglet « Services » est exécuté, vous êtes invité à les ouvrir.


Il y a deux onglets en bas : « Avancé » et « Vue standard ». En passant à avancé, vous pouvez voir une description du service. Ce n’est pas toujours détaillé et ressemble à ceci :

Le service de localisation géographique est décrit en détail et il existe des boutons « Stop » et « Redémarrer ». Mais il est beaucoup plus pratique de sélectionner l'élément qui vous intéresse en cliquant avec le bouton droit et en sélectionnant « Propriétés » :

La même fenêtre s'ouvrira pour tous les services disponibles dans le système d'exploitation :

Il y a beaucoup plus d'informations présentées ici que dans la vue développée. Vous pouvez démarrer, arrêter, mettre en pause un composant système et sélectionner le type de démarrage. Par exemple, si vous cliquez sur Stop, il s'arrêtera, mais la prochaine fois que vous l'allumerez ou après un redémarrage, le service fonctionnera comme avant. En arrêtant et en sélectionnant le type de démarrage « Désactivé », vous vous « débarrasserez » de ce service jusqu'à ce que vous le démarriez vous-même.
Pourquoi désactiver ou activer
La désactivation des services comporte dans la plupart des cas plusieurs tâches :
- Libérer de la RAM.
- Désactivation des composants système simplement inutiles.
- Désactivez les programmes qui interfèrent avec le travail ou entrent en conflit avec des programmes tiers.
Dans le cas de Windows 10, de nombreux paranoïaques sont apparus qui croient que le système d'exploitation vole leurs données personnelles. Vous pouvez non seulement désactiver certains composants dans les paramètres système, mais également arrêter certains services. Il y en a au moins trois que l’on peut qualifier d’espionnage :
- localisation géographique;
- suivi diagnostique ;
- "dmwappushservice".
C'est à vous de décider de les désactiver ou non. Vous savez maintenant comment procéder. Tout dépend si vous vous considérez comme paranoïaque, ce qui est très courant avec la sortie du nouveau système d'exploitation Microsoft.
Voici une liste de services qui peuvent être arrêtés sans nuire au fonctionnement global du système d'exploitation. Certains d'entre eux sont nécessaires pour des tâches spécifiques, alors étudiez la description dans une liste développée. Ainsi, les services Windows 10 que vous pouvez désactiver sans vous inquiéter :
- Pare-feu
- Configuration sans fils
- Connexion secondaire
- Service de gravure de CD
- Recherche Windows (recherche de fichiers standard)
- Gestionnaire de débogage de machines
- Serveur
- Service de téléchargement d'images
- Listes d'appareils portables
- Assistant de compatibilité des programmes
- Journalisation des erreurs
Un exemple frappant d'inutilité est le service de gravure de CD sur un ordinateur portable sans lecteur. Notez également que certains programmes lancent leurs propres services lors de l'installation, ce qui est souvent inutile. Bien entendu, vous pouvez remettre n'importe quel service en état de fonctionnement en sélectionnant le type de démarrage « Automatique » et en lançant le composant.
Un exemple de désactivation en cas de conflit avec des programmes tiers : Le Pare-feu est désactivé afin que le Pare-feu téléchargé et installé fonctionne correctement.
(Visité 37 197 fois, 4 visites aujourd'hui)
Bonjour chers visiteurs de mon blog ! Aujourd'hui, dans cet article, je vais vous expliquer comment désactiver les programmes inutiles dans Windows 10. En passant, cela sera également pertinent pour 8 et 7.
Il arrive souvent qu'immédiatement lorsque vous démarrez un ordinateur ou un ordinateur portable, avec le système d'exploitation, une série de programmes supplémentaires soient chargés, ce qui vous oblige à réfléchir sérieusement ou simplement à « raccrocher » votre ordinateur pendant un moment, et je tiens à noter que les nouveaux ordinateurs portables sont très souvent confrontés à ce problème, qui sont simplement « bourrés » de divers logiciels, ce qui est tout simplement inutile pour l'utilisateur et provoque un grand inconfort lors du fonctionnement. Des programmes malveillants peuvent également être lancés de cette manière.
Par conséquent, si vous êtes confronté à ce problème, je vais vous expliquer comment le résoudre et où se trouvent ces mêmes emplacements pour les programmes à exécution automatique.
Cet article examinera les moyens de le désactiver via le démarrage et le planificateur de tâches.
Tout d’abord, je vais vous parler de la méthode la plus simple et probablement connue de beaucoup pour le désactiver au démarrage.
Désactivation via le démarrage
Exemple pour Windows 10 et 8
En bas du bureau, ouvrez le « Gestionnaire des tâches » avec le bouton droit de la souris

après cela, vous devriez voir une fenêtre avec des processus

Vous devez maintenant sélectionner la section « Démarrage »

Presque tous les programmes impliqués dans le démarrage du système informatique seront affichés ici.
Ici, vous pouvez également voir l'état de l'influence de chaque programme sur le démarrage du système et comprendre quel programme charge le plus l'ordinateur au démarrage. Par exemple, Skype a toujours une charge élevée au démarrage de l'ordinateur, et si vous communiquez rarement sur Skype, il peut être désactivé au démarrage du système.
Exemple pour Windows 7
Pour le "sept", pour accéder au chargement automatique, vous devrez utiliser la commande "run", qui se trouve via "Démarrer".

Si vous n'avez pas cette ligne, alors vous devez l'activer via le menu « démarrer » ; pour ce faire, faites un clic droit sur cette icône et sélectionnez « propriétés »


Allez dans la fenêtre "Menu Démarrer" et cliquez sur le bouton "Personnaliser", après quoi vous devriez voir une liste de programmes qui peuvent être activés au démarrage et maintenant vous devez faire défiler ci-dessous et trouver l'option "Exécuter" et mettre un cochez-la, enregistrez les paramètres en cliquant pendant env.

Après ces étapes, cette fonction devrait être disponible, cliquez dessus et entrez la commande suivante « msconfig »

vous aurez un panneau de paramètres supplémentaire, parmi lequel il y aura une fenêtre « démarrage », allez-y.

Une liste de presque tous les programmes ayant participé au démarrage du système sera affichée ici ; décochez les programmes inutiles, enregistrez et redémarrez.
Mais il existe une autre section dans le système à travers laquelle les programmes désactivés au démarrage peuvent être lancés à nouveau et cette section s'appelle Planificateur de tâches. Il contient également une liste de programmes qui démarrent automatiquement, et cette section peut même contenir de nombreux autres programmes dont les noms ne sont pas clairs.
Sur une note !
Les fraudeurs qui publient des programmes malveillants avec des publicités qui démarrent automatiquement au démarrage du système utilisent très souvent cette section, c'est-à-dire qu'ils écrivent la commande de démarrage automatique via le planificateur, et donc tout le monde ne devinera pas pourquoi un virus désactivé via le démarrage automatique normal redémarre encore et encore.
Planificateur de tâches
Cette méthode est pertinente pour tous les systèmes d'exploitation ; sous Windows 10 et 8, allez dans la recherche et tapez « planificateur de tâches »

Une nouvelle fenêtre s'ouvrira devant vous, où vous devrez cliquer sur la section « bibliothèque du planificateur de tâches ».
Vous verrez une liste des programmes chargés avec le système


de cette façon, vous pouvez supprimer les programmes inutiles de la liste.
Pour Windows 7 le principe est similaire

Attention!
Pour commencer, je vous conseillerai simplement de désactiver les programmes, de redémarrer l'ordinateur et de voir comment il démarre. Si tout s'est déroulé sans problème, vous pouvez supprimer les programmes inutiles ; si soudainement des problèmes commencent à survenir lors du chargement et que le système ne démarre pas ou autre chose, accédez au planificateur de tâches via le mode sans échec et activez tous les programmes désactivés, puis désactivez-les un par un, redémarrez et voyez ce qu'il n'est pas nécessaire de désactiver le programme.
La sortie de Windows 10 a généré des critiques majoritairement positives de la part des utilisateurs d'ordinateurs. Le nouveau système d'exploitation de Microsoft est devenu beaucoup plus joli et plus pratique pour les propriétaires d'ordinateurs ordinaires. Cependant, Microsoft y a introduit un système de suivi des utilisateurs, ce qui, selon l'entreprise, devrait contribuer à améliorer le système.
Dans le même temps, le suivi dans Windows 10 est activé par défaut et si vous n'avez pas désactivé ces fonctions lors de l'installation du système d'exploitation, pendant le fonctionnement, votre ordinateur enverra constamment des informations sur vous et vos actions à Microsoft.
Dans l'article d'aujourd'hui, nous vous expliquerons comment désactiver le suivi de Windows 10, ce qui vous permettra non seulement de vous cacher de l'œil omniscient du géant américain, mais également d'accélérer un peu votre ordinateur et de réduire la charge sur le réseau.
Pourquoi Windows 10 espionne les utilisateurs
Microsoft affirme que les fonctionnalités de suivi de Windows 10 collectent et envoient les données suivantes aux serveurs de l'entreprise : informations de contact (votre prénom, nom, adresse e-mail, numéro de téléphone, etc.), données de localisation, vos préférences (par exemple, laquelle l'équipe sportive dans laquelle vous jouez), vous êtes malade), vos identifiants (identifiants, mots de passe, astuces), les données du système de paiement, etc.
Microsoft espère que ces données contribueront à améliorer le système d'exploitation et les interactions des utilisateurs avec celui-ci. Par exemple, les rapports sur les pannes du système aideront l'entreprise à comprendre ce qui doit être corrigé afin que les utilisateurs d'ordinateurs ne soient plus confrontés à de telles erreurs. Ou si, par exemple, vous êtes employé de banque et que vous lisez souvent l'actualité économique et consultez les taux de change sur Internet, des publicités thématiques vous seront proposées personnellement.
Il semblerait que les objectifs soient nobles et c’est peut-être le cas. Mais Microsoft est une société américaine et toutes vos données seront stockées avec elle. Microsft lui-même peut transmettre les données des utilisateurs aux agences de renseignement, sans parler des pirates informatiques qui peuvent voler ces données sur les serveurs Microsoft.
Il est donc préférable de désactiver les fonctions de surveillance de Windows 10. Même si vous n'avez rien à cacher, il est préférable de désactiver la surveillance pour ne pas gaspiller les ressources de votre ordinateur et de votre réseau.
Désactiver la surveillance lors de l'installation de Windows 10
Vous pouvez et devez désactiver les options de suivi lors de l'installation de Windows 10. Cette option apparaît à l'étape appelée « Augmenter la vitesse de fonctionnement ».
La grande majorité des utilisateurs cliquent sur le gros bouton « Utiliser les paramètres standard » et acceptent ainsi les paramètres de confidentialité par défaut, dans lesquels, bien entendu, le suivi des utilisateurs est activé.
Pour désactiver le suivi lors de l'installation de Windows 10, cliquez sur l'élément « paramètres » dans le coin inférieur gauche de l'écran.
Dans la fenêtre qui apparaît, vous devez régler tous les curseurs sur « désactivé". De cette façon, vous désactiverez la collecte de vos données saisies au clavier, à la voix, désactiverez les recommandations publicitaires et la collecte de vos données de localisation.
Sur le deuxième écran, vous pouvez désactiver la prédiction de page, la création de rapports à Microsoft, la connexion à d'autres réseaux, etc.
Parmi tous ces éléments, il est logique de laisser activé uniquement l'élément « Utiliser les services Web SmartScreen pour se protéger contre le contenu malveillant ». Après cela, cliquez sur « suivant » et continuez l'installation du système d'exploitation.
Sur l'écran « Achetez pour vous-même », le système vous demandera de spécifier ou de créer un compte Microsoft. Bien sûr, vous ne devriez pas faire ça.
Dans le coin inférieur gauche, cliquez sur « ignorer cette étape ».
Désactiver la surveillance dans Windows 10
Si vous avez déjà installé Windows 10 avec les paramètres par défaut, où le suivi est activé, rien ne vous empêche de le désactiver lorsque vous travaillez avec Windows 10. De plus, au stade de l'installation, vous ne pouvez pas désactiver toutes les fonctions de suivi.
Pour accéder aux paramètres de confidentialité de Windows 10, cliquez sur le menu Démarrer et cliquez sur l'engrenage (Paramètres Windows).

Allez maintenant dans « Confidentialité ».
Une fenêtre de paramètres de confidentialité s'ouvrira sur l'onglet " Sont communs«.
Désactivez tous les curseurs.
Au bas de la même page, cliquez sur « Gérer votre réception de publicités Microsoft et d'autres informations de personnalisation ».
Dans le navigateur qui s'ouvre, assurez-vous que les commutateurs « Annonces personnalisées dans ce navigateur » et « Annonces personnalisées partout où j'utilise mon compte Microsoft » sont réglés sur « désactivé ». Si ce n'est pas le cas, éteignez-les. Cette fonction ne désactivera pas la publicité, mais la rendra non personnalisée.
Revenez au menu des paramètres de confidentialité et allez dans le menu « Emplacement«.
Ici, nous désactivons également toutes les options. Faites attention au point " Journal de localisation". Assurez-vous de cliquer ici Clair« pour supprimer les entrées effectuées avant la désactivation des options de suivi.
Allez dans la rubrique " Caméra". Ici, nous désactivons également tous les curseurs si la liste des programmes n'inclut pas ceux pour lesquels vous avez besoin d'un appareil photo.
On fait de même dans la rubrique « Microphone«.
Chapitre " Discours, écriture manuscrite et saisie de texte«.
Si vous voyez le bouton « Rencontrez-moi » dans cette fenêtre, cela signifie que vous avez déjà désactivé l'option dans laquelle Windows 10 mémorisera votre écriture manuscrite, votre voix et les caractères saisis sur le clavier. S'il existe un bouton « Arrêter l'étude », cliquez dessus pour désactiver le suivi.
Chapitre Information sur le compte.
Nous désactivons et empêchons ainsi les applications d'accéder à votre nom et à d'autres données de compte.

Dans la section « Commentaires et diagnostics », sélectionnez « jamais" Et " Informations de base«.
Cela minimisera la quantité de données envoyées à Microsoft.
Et la dernière section est « Applications en arrière-plan ». Ici, vous pouvez contrôler quelles applications sont autorisées à recevoir des informations, à envoyer des notifications et à mettre à jour en arrière-plan.
Comme vous l'avez peut-être deviné, nous les désactivons tous.
Désactiver la télémétrie
La télémétrie permet à Microsoft de surveiller la charge sur le système de votre ordinateur et les programmes installés pour l'envoi et l'analyse aux serveurs de l'entreprise.
Pour désactiver la télémétrie, ouvrez une invite de commande. Pour ce faire, recherchez le dossier « systèmes » - « ligne de commande » dans le menu Démarrer. Faites un clic droit dessus - "avancé" - "exécuter en tant qu'administrateur".
À l'invite de commande, tapez les commandes suivantes
1) sc supprimer DiagTrack et appuyez sur Entrée sur votre clavier.
2)sc supprimer dmwappushservice et appuyez sur Entrée.
3)echo "" > C:\ProgramData\Microsoft\Diagnosis\ETLLogs\AutoLogger\AutoLogger-Diagtrack-Listener.etl
4) reg ajouter "HKLM\SOFTWARE\Policies\Microsoft\Windows\DataCollection" /v AllowTelemetry /t REG_DWORD /d 0 /f
Ces commandes effacent d'abord toutes les données accumulées par télémétrie, puis désactivent cette fonction et interdisent toute collecte ultérieure de données dans le registre. La télémétrie sera désormais complètement désactivée sur votre ordinateur.
Désactiver le suivi dans le navigateur Edge
Internet Explorer a été remplacé par le navigateur Edge dans Windows 10. Vous ne pouvez pas l'utiliser, mais il dispose également de fonctions pour espionner l'utilisateur de l'ordinateur.
Ouvrez le navigateur Edge et accédez à Paramètres dans le coin supérieur droit.
Tout en bas, ouvrez « Options avancées ».
Dans la sous-section « Confidentialité et services », recherchez l'option « Soumettre les demandes de non-suivi » et activez-la.

Ce commutateur empêche le navigateur et les autres applications de collecter des données et de suivre votre position.
Désactiver Windows Defender
Afin de désactiver le suivi dans Windows 10, vous devez comprendre le logiciel antivirus standard. Windows Defender s'éteint automatiquement lorsque vous installez un autre logiciel antivirus sur votre ordinateur. Mais juste au cas où, assurez-vous de l’avoir désactivé.
Pour cela, cliquez sur le menu Démarrer, allez dans Paramètres Windows et allez dans la section « Mises à jour et sécurité ».
Tournez les interrupteurs sur la position « Off ».
Désactiver la synchronisation des paramètres de Windows 10
Si vous n'utilisez pas un compte d'ordinateur local, mais un compte Microsoft, que nous avons recommandé au début de cet article de ne pas enregistrer lors de l'installation du système, alors la synchronisation cloud est probablement activée.
Aller au menu Commencer — Paramètres Windows — Comptes — Synchronisez vos paramètres.
Désactivez la synchronisation en tournant le commutateur sur Off.
Bloquer les serveurs Microsoft
Comme vous le savez, toutes les données collectées sont envoyées aux serveurs Microsoft. Nous pouvons bloquer ces adresses sur notre ordinateur. Ainsi, même si les données sont collectées sur un ordinateur, elles ne pourront toujours aller nulle part.
Ouvrez le dossier C:\Windows\System32\drivers\etc et ouvrez le fichier hosts à l'aide du Bloc-notes.
Copiez les lignes suivantes tout en bas du fichier.
127.0.0.1 hôte local
127.0.0.1 localhost.localdomain
255.255.255.255 hôte de diffusion
::1 hôte local
127.0.0.1 local
127.0.0.1 vortex.data.microsoft.com
127.0.0.1 vortex-win.data.microsoft.com
127.0.0.1 télécommande.telemetry.microsoft.com
127.0.0.1 télécommande.telemetry.microsoft.com.nsatc.net
127.0.0.1 oca.telemetry.microsoft.com
127.0.0.1 oca.telemetry.microsoft.com.nsatc.net
127.0.0.1 m².telemetry.microsoft.com
127.0.0.1 m².telemetry.microsoft.com.nsatc.net
127.0.0.1 watson.telemetry.microsoft.com
127.0.0.1 watson.telemetry.microsoft.com.nsatc.net
127.0.0.1 redir.metaservices.microsoft.com
127.0.0.1 choix.microsoft.com
127.0.0.1 choix.microsoft.com.nsatc.net
127.0.0.1 df.telemetry.microsoft.com
127.0.0.1 reports.wes.df.telemetry.microsoft.com
127.0.0.1 wes.df.telemetry.microsoft.com
127.0.0.1 services.wes.df.telemetry.microsoft.com
127.0.0.1 m².df.telemetry.microsoft.com
127.0.0.1 télémétrie.microsoft.com
127.0.0.1 watson.ppe.telemetry.microsoft.com
127.0.0.1 télémétrie.appex.bing.net
127.0.0.1 télémétrie.urs.microsoft.com
127.0.0.1 télémétrie.appex.bing.net:443
127.0.0.1 settings-sandbox.data.microsoft.com
127.0.0.1 vortex-sandbox.data.microsoft.com
127.0.0.1 sondage.watson.microsoft.com
127.0.0.1 watson.live.com
127.0.0.1 watson.microsoft.com
127.0.0.1 statsfe2.ws.microsoft.com
127.0.0.1 corpext.msitadfs.glbdns2.microsoft.com
127.0.0.1 compatexchange.cloudapp.net
127.0.0.1 cs1.wpc.v0cdn.net
127.0.0.1 a-0001.a-msedge.net
127.0.0.1 statsfe2.update.microsoft.com.akadns.net
127.0.0.1 sls.update.microsoft.com.akadns.net
127.0.0.1 fe2.update.microsoft.com.akadns.net
127.0.0.1 65.55.108.23
127.0.0.1 65.39.117.230
127.0.0.1 23.218.212.69
127.0.0.1 134.170.30.202
127.0.0.1 137.116.81.24
127.0.0.1 diagnostics.support.microsoft.com
127.0.0.1 corp.sts.microsoft.com
127.0.0.1 statsfe1.ws.microsoft.com
127.0.0.1 pré.footprintpredict.com
127.0.0.1 204.79.197.200
127.0.0.1 23.218.212.69
127.0.0.1 i1.services.social.microsoft.com
127.0.0.1 i1.services.social.microsoft.com.nsatc.net
127.0.0.1 feedback.windows.com
127.0.0.1 feedback.microsoft-hohm.com
127.0.0.1 feedback.search.microsoft.com
Désormais, les données collectées par les fonctions de suivi de Windows 10 ne parviendront pas au destinataire, même si vous avez oublié de désactiver l'une des options de suivi.
Désactivez la surveillance de Windows 10 à l'aide de programmes
Et le dernier chapitre de notre article, que tout le monde attendait. Bien entendu, toutes les étapes décrites ci-dessus peuvent être réalisées à l’aide de plusieurs utilitaires.
Détruisez l'espionnage Windows 10 (DWS)
Peut-être le meilleur utilitaire pour supprimer les logiciels espions de Windows 10. Le programme est absolument gratuit et open source, vous n'avez donc pas à vous soucier des virus si vous le téléchargez depuis le site officiel du programme. Le programme peut supprimer et désactiver des éléments de télémétrie, désactiver Windows Defender, l'assistant vocal Cortana et bien plus encore.
Au moment de la rédaction de cet article, la dernière version était DWS 1.6 Build 722. Accédez au site officiel et téléchargez la dernière version de cet utilitaire.
Après cela, allez dans l’onglet « Accueil » et cliquez sur le bouton Détruire l’espionnage de Windows 10. Après cela, le processus de suppression des services de suivi de Windows 10, des éléments de télémétrie, d'ajout de serveurs Microsoft à la liste bloquée, etc.
Une fois l'utilitaire terminé, il vous demandera de redémarrer votre ordinateur.
Désactiver le suivi des gains
Un autre excellent programme pour supprimer les logiciels espions de Windows 10. Comme DWS, ce programme est gratuit et disponible sur le site github.
La principale différence de ce programme est qu'il vous permet de désactiver sélectivement les services de suivi sur votre ordinateur, ainsi que de les renvoyer si vous les supprimez accidentellement.
Bien que le programme soit en anglais, il est extrêmement simple à utiliser. Sur la droite, vous devez choisir ce que vous voulez faire avec les éléments sélectionnés - désactiver (désactiver) ou supprimer (supprimer). Après cela, cochez les cases des éléments de suivi dont vous n'avez pas besoin et cliquez sur Aller pour démarrer le processus.
Vidéo sur la désactivation du suivi de Windows 10
Salut tout le monde! J'ai écrit une fois un article dans lequel j'ai parlé, mais maintenant 10ka est déjà sorti dans son intégralité et aujourd'hui nous allons le découvrir, quels services doivent être désactivés dans Windows 10.
Quels services peuvent être désactivés dans Windows 10 ?
J'ai écrit sur la façon de désactiver les services et de s'y connecter, donc je ne me répéterai pas. Pour désactiver les services inutiles dans Windows 10, accédez aux services, lisez ce que signifie le service et désactivez-le s'il n'est pas nécessaire.
* BranchCache Le service met en cache le contenu du réseau. Si vous n'utilisez pas votre réseau domestique, vous pouvez le désactiver complètement.
*CDPSvc (Service de plateforme d'appareils connectés) - Ce service appartient à la série de collecte de données. Il synchronise le calendrier, les contacts, le courrier et d'autres données utilisateur. Je recommande de désactiver ce service en dernier lieu pour vérifier si vous en avez besoin ou non. Vous en aurez probablement besoin si vous utilisez un compte Microsoft et devez vous synchroniser avec votre appareil mobile.
*CoreMessagerie - Assure la communication entre les composants. Le service est très controversé, car... il n'y a aucune information à ce sujet sur Internet. Il ne peut être désactivé que via le registre, et quelle que soit la personne qui l'a désactivé, le système risque de ne plus démarrer. Nous allons donc en rester là pour le moment.
* Service de publication de collecte de données"Il vaut mieux éteindre complètement cette chose." Il s'agit de la connexion entre le système d'exploitation et le cloud distant. Le service collecte, pour ainsi dire, des statistiques sur vos actions.
* Client DHCP - Si vous utilisez Internet, n’y touchez en aucun cas. C'est ce service qui vous attribue une adresse IP.
* dmwappushsvc- En collectant à nouveau des informations, nous les désactivons également. Ceci est un enregistreur de frappe. Envoie vos actions clés vers un cloud distant.
* Client DNS — C'est aussi un service nécessaire pour utiliser Internet. Fonctionne avec votre DNS (sert dans les bonnes directions).
* Service de gestion d'applications d'entreprise— service pour les applications d'entreprise. Vous pouvez le désactiver, mais si vous utilisez Office, par exemple, ou des applications Microsoft, vous devez alors expérimenter. Désactivez-le et voyez si tout se passe bien dans les applications.
* KtmRm pour coordinateur de transactions distribuées - fonction de transaction du système. Nous le laissons de la même manière.
* Brancher et utiliser sert à la reconnaissance automatique des modifications apportées au système. Par exemple, lorsque vous connectez une clé USB, ce service se réveille... Nous le laissons donc tel quel.
* Expérience audio-vidéo Windows de qualité - transmission audio et vidéo sur le réseau en temps réel. Ce n'est pas nécessaire seulement s'il n'y a pas de réseau (ou Internet), dans d'autres cas nous le laissons.
* Microsoft.NET Framework - Nous laissons tous ces services tels quels. Ils servent au fonctionnement normal de la plupart des applications.
* Espaces de stockage SMP— Encore une fois, un nouveau service parmi une série d'inconnues. Je l'éteindrais et verrais comment ça marche. Ce service vous permet de gérer l'espace disque, mais en le désactivant, je pourrais facilement travailler avec des fichiers et partager des disques.
* Superextraction Une fonctionnalité utile qui fonctionne avec le cache et accélère Windows. Il y a 2 côtés à ce service : d'une part, il lancera plus rapidement les applications fréquemment utilisées, de l'autre, il y aura moins de RAM. Ici, je vous conseille également de tester dans quelle mesure cela améliorera les performances de votre ordinateur. Et je conseille aux utilisateurs possédant des disques SSD de le désactiver, car... La réponse de ces disques est déjà folle.
*Service de portefeuille— Encore une fois, le service de surveillance, éteignez-le.
* Audio Windows - Contrôle le son. Si vous n'avez pas besoin du son, coupez-le. Dans d'autres cas, nous le laissons.
* Windows Driver Foundation - Framework de pilotes en mode utilisateur - Pour un fonctionnement normal des drivers, ne touchez pas. Laissez-le rester tel quel.
* Recherche Windows - Indexation des fichiers pour la recherche. Si vous ne l'utilisez pas et avez le temps d'attendre que le fichier soit trouvé, désactivez-le. Assurez-vous de le désactiver sur le SSD !
* Configuration automatique des périphériques réseau - nécessaire pour détecter de nouveaux appareils sur le réseau. Si vous n'utilisez pas le réseau et Internet, vous pouvez le désactiver.
* Configuration automatique WWAN - service d'utilisation de l'Internet mobile. Si vous utilisez un modem USB ou une carte SIM dans votre ordinateur portable, ne le déconnectez pas.
* Fichiers hors ligne - vous aide à travailler de manière autonome avec des fichiers inaccessibles précédemment téléchargés. Nous le définissons manuellement.
* AgPolitique IPsec ent - Nécessaire si vous disposez d'un réseau et d'Internet.
*Adaptateur de performances WMI - nécessaire pour les services qui nécessitent wmi, installez-le manuellement. Si des applications en ont besoin, elles les lanceront elles-mêmes)
* Contrôle adaptatif de la luminosité - Laissez-le s'il y a un capteur de lumière.
* Sauvegarde Windows - Si vous ne l'utilisez pas, éteignez-le. Mais il vaut mieux se renseigner sur l’archivage sous Windows, on ne sait jamais, vous l’utiliserez.
* Service biométrique Windows - nécessaire uniquement lors de l’utilisation de dispositifs biométriques. Dans d'autres cas, nous le désactivons.
* Fenêtre pare-feu - Pour être honnête, je l'éteins toujours, parce que... Je n'ai rien à voler) Et s'ils chiffrent les données, je les restaurerai) Mais je vous conseille de vous procurer, par exemple, Kaspersky Internet Security, qui dispose à la fois d'un antivirus et d'un pare-feu. Et éteignez celui-ci, parce que... il bloque parfois des choses qui ne sont pas nécessaires) En général, il surveille la sécurité de votre ordinateur et ferme les ports pour que les voleurs ne puissent pas pénétrer dans votre ordinateur)
* Navigateur d'ordinateur — Il n'y a pas besoin d'un réseau domestique. Manuellement.
* Courtier en temps- Coordonne le travail de fond pour l'application WinRT. Responsable du fonctionnement de l'API Windows. Par conséquent, si vous ne savez pas de quoi il s’agit, vous pouvez essayer de le désactiver, même si vous ne pouvez le désactiver que via le registre. Il existe des informations sur la façon de procéder sur Internet. Pour certains utilisateurs, ce service consomme la moitié des ressources du processeur, mais après désactivation, veillez à vérifier la stabilité de l'ordinateur.
* Courtier d'événements système - Toujours pour les applications WinRT, même si vous le désactivez, vérifiez la stabilité de fonctionnement après déconnexion.
* Courtier de découverte en arrière-plan DevQuery— Surveille les applications en arrière-plan, il vaut mieux le laisser.
* Vérification rapide— Si nécessaire, vérifie la corruption du système de fichiers. C'est aussi un service controversé, mais il vaut mieux le laisser.
* Client Web - C'est ennuyeux si vous n'avez pas Internet. Utilisé pour travailler avec des fichiers sur Internet. Nous le laissons.
* Disque virtuel - Service pour travailler avec des périphériques de stockage. Nous le définissons manuellement.
* Service auxiliaire IP - Fonctionne avec la version 6 du protocole. Je le désactive toujours lui-même, afin que le service puisse être complètement désactivé.
* Connexion secondaire - Réglez-le manuellement, parce que... certains jeux ou programmes le permettront si nécessaire.
* Préparation de la candidature— Le service prépare les applications pour la première connexion ou lors de l'installation de nouvelles. Il est préférable de le laisser manuellement ; en cas de besoin, il démarrera tout seul.
* Regroupement des participants au réseau - Nécessaire pour le groupe résidentiel. Installer manuellement, on ne sait jamais...
* Gestionnaire de connexions d'accès à distance automatique - Nous le définissons manuellement. Nécessaire pour les connexions à distance.
* Gestionnaire de sessions locales— Gère la session utilisateur. Si vous le désactivez, le système risque de ne pas démarrer, nous le laissons donc.
* Gestionnaire des paramètres de l'appareil— Configure et installe de nouveaux appareils. S'il est désactivé, les nouveaux appareils risquent de ne pas s'installer correctement. Le service fonctionne manuellement et démarre lorsqu'un nouvel appareil apparaît. Nous le laissons donc tel quel.
* Gestionnaire d'impression - Nécessaire si vous avez quelque chose à imprimer. Dans d'autres cas, nous le désactivons.
* Gestionnaire de connexions d'accès à distance - manuellement. Une fois, je l'ai complètement déconnecté et je n'ai pas pu créer de connexion. Il est donc préférable de le faire manuellement.
* Gestionnaire des utilisateurs- Gère plusieurs utilisateurs. Si vous avez un utilisateur, installez manuellement.
* Gestionnaire d'authentification Xbox Live- s'il n'y a pas de Xbox, éteignez-la.
* Gestionnaire de cartes téléchargé— Désactivez-le si vous n'utilisez pas l'application Maps.
*Gestionnaire d'identité des membres du réseau— On le quitte manuellement, si nécessaire, il démarrera tout seul.
* Gestionnaire de sessions du gestionnaire de fenêtres de bureau - Si vous n'utilisez pas la transparence d'Aero, vous pouvez la désactiver, cela donnera un gros coup de pouce.
* Gestionnaire d'identité des membres du réseau - Nécessaire pour le réseau. Il est préférable de le régler manuellement.
* Gestionnaire d'informations d'identification - Mieux vaut à la main. Stocke vos données, telles que les identifiants et les mots de passe.
* Gestionnaire de compte de sécurité - Il vaut mieux le laisser tel quel. Si vous désactivez ce service, toutes les modifications apportées à la politique de sécurité locale seront perdues.
* Accès aux appareils HID - Accès aux touches de raccourci. Désactivez-le, si certaines combinaisons ne fonctionnent plus, remettez-le.
* Journal des événements Windows - enregistre tous les événements. Un outil utile pour l'utilisateur expérimenté. Il est impossible de désactiver.
* Journaux et alertes de performances - service système, laissez-le tel quel.
* Protection des logiciels -Également un service système, laissez-le tel quel.
* Isolation de la clé GNC - Manuellement.
* Windows Management Instrumentation - Service système, sans lui, certaines applications risquent de ne pas fonctionner correctement, il vaut donc mieux le laisser.
* Interface du service invité Hyper-V - Si vous ne savez pas ce qu'est Hyper-V, désactivez-le.
* Client de stratégie de groupe - Nous le laissons. Responsable des paramètres de la politique de sécurité.
* Client de suivi de lien modifié - Le suivi des fichiers NTFS n'est pas nécessaire. Éteignez-le.
* Conteneur du service de passeport Microsoft
* Coordinateur de transactions distribuées - Nous le définissons manuellement.
* Piège SNMP - Certains programmes collecteront des informations sur vous. Alors éteignez-le.
* Localisateur d'appel de procédure à distance (RPC) - Manuellement, si nécessaire, des applications le lanceront.
* Routage et accès à distance - Pas besoin. Éteignez-le.
* Modules de clé IPsec pour l'échange de clés Internet et IP authentifiée - Ce n'est pas nécessaire, mais il vaut mieux le faire manuellement.
* Module de lancement de processus du serveur DCOM - Service système, laissez-le tel quel.
* Module de support NetBIOS sur TCP/IP - S'il n'y a pas d'autres ordinateurs sur le réseau, alors manuellement.
* Configuration d'un serveur de bureau à distance— Si vous ne créez pas de serveur de bureau distant, désactivez-le.
* Connexions instantanées Windows - Enregistreur d'installation - Manuellement.
* Découverte SSDP - Nécessaire pour les nouveaux appareils, mais ces appareils ne sont pas toujours disponibles. Par conséquent, installez-le manuellement et, si vous n'en avez pas besoin, désactivez-le.
* Découverte de services interactifs - Manuellement.
* Mise à jour du service Orchestrator— Solution de gestion des workflows dans un data center. Orchestrator vous permet d'automatiser la création, la surveillance et le déploiement de ressources dans votre environnement. En général, installez-le manuellement.
* Partage de connexion Internet (ICS) - Non nécessaire si vous ne partagez pas votre Internet via des connexions réseau.
* Définition du matériel Shell - nécessaire à la boîte de dialogue d'exécution automatique d'un disque ou d'un lecteur flash. Tout ce qui vous convient, la plupart des gens en ont besoin. Je suis parti.
* Optimisation du disque- On l'appelle maintenant sous un nouveau nom, mais j'espère que vous savez de quoi il s'agit. Nous le laissons tel quel et si un lecteur SSD est installé, nous l'éteignons.
*Optimisation de la livraison- C'est quelque chose comme un torrent. Par exemple, vous téléchargez des mises à jour ou des applications depuis le magasin, puis le téléchargement s'effectue à partir des sources trouvées. Cela augmente la vitesse de téléchargement. Il est préférable de le laisser manuellement : lorsqu'un téléchargement se produit, il s'allumera automatiquement.
* Redirecteur de port en mode utilisateur des services Bureau à distance - Si vous n'utilisez pas de connexions à distance, vous n'en avez pas besoin. Il est préférable de l'installer manuellement.
* Nutrition - Ne s'éteint pas. Nous le laissons.
* Planificateur de tâches - Il est conseillé de le laisser tel quel, car... De nos jours, de nombreux programmes l'utilisent.
* Prise en charge de l'élément du panneau de configuration « Rapports de problèmes et de résolutions » - Manuellement.
* Politique de suppression de carte à puce - Pour les utilisateurs de cartes à puce, il est préférable de le faire manuellement.
* Assistant de connexion au compte Microsoft - Vous aide à créer et à vous connecter à votre compte Microsoft. Il vaut mieux le laisser manuellement.
* Assistant de connexion réseau - Les notifications sur DirectAccess ne sont pas nécessaires, nous les désactivons.
* Courtier de connexion réseau— Si vous n'avez pas besoin de notifications sur les programmes du magasin, désactivez-les.
* Fournisseur de groupe résidentiel - Pour utiliser des groupes résidentiels. Mieux vaut à la main.
* Réglage automatique filaire - Manuellement.
* Programme d'archivage de données— Si vous utilisez l'archivage et la restauration, laissez-le tel quel. Sinon, éteignez-le.
* Fournisseur de clichés instantanés de logiciels (Microsoft) - Manuellement.
* Écouteur de groupe résidentiel - Manuellement.
* Protocole PNRP - Nous le laissons également manuellement. Certaines applications peuvent utiliser le service.
* Publication de ressources de découverte de fonctionnalités - Nécessaire si vous souhaitez afficher vos fichiers sur d'autres ordinateurs sur le réseau. Si vous ne le souhaitez pas, désactivez-le manuellement ou désactivez-le.
* Poste de travail - Il vaut mieux le laisser, parce que... Certaines applications utilisent ce service.
*Dossiers de travail— Si vous utilisez des dossiers de travail (ils sont généralement utilisés dans les organisations), laissez-les tels quels ; sinon, désactivez-les.
* Distribution de certificats - Mieux vaut à la main.
* Extensions d'imprimante et notifications— Si vous utilisez une imprimante, laissez-la, sinon, éteignez-la.
* Protocole d'authentification extensible (EAP) - Manuellement.
* Collecteur d'événements Windows - Manuellement.
* Détails de la demande - Manuellement.
* Serveur - Si l'ordinateur n'est pas utilisé comme serveur ou ne partage pas l'accès aux fichiers et aux imprimantes, éteignez-le.
* Serveur de modèles de données de tuiles— Si vous utilisez l'interface métro, laissez-la, sinon désactivez-la.
* Service en ligne Xbox Live- encore une fois, si vous n'utilisez pas la Xbox, éteignez-la.
* Connexion réseau - Manuellement.
* Les connexions de réseau - Laissez-le tel quel. S'il n'y a pas de réseau ou d'Internet, vous pouvez le désactiver.
* Système d'événements COM+ - réglé manuellement. Les applications qui dépendent de ce service le lanceront elles-mêmes si nécessaire.
* Application du système COM+ -Également manuellement.
*Service de passeport Microsoft— S'il n'y a pas de carte à puce virtuelle TPM, désactivez-la.
* Service de notifications push Windows— Si vous n'avez pas besoin des notifications des applications, désactivez-les. Si vous en avez besoin, laissez-le.
* Service SSTP- Nous le laissons tel quel, le service est nécessaire s'il y a Internet sur l'ordinateur.
* Service de gestion de licences Windows - Le service est nécessaire pour gérer les licences des applications téléchargées depuis le magasin. Si vous ne téléchargez rien à partir de là, désactivez-le.
* Service de point d'accès Windows Mobile— Le service est nécessaire pour organiser un point d'accès Wi-Fi, c'est-à-dire distribuer Internet sans fil à d’autres appareils. Si vous ne le distribuez pas, désactivez-le.
* Service de découverte automatique du proxy Web WinHTTP - Si vous avez besoin d’Internet, laissez-le tel quel.
* Service de configuration automatique WLAN - service pour les réseaux sans fil. Par conséquent, s’ils ne sont pas là, ce n’est pas nécessaire.
* Service de filtrage de base - d'une part, ce n'est pas nécessaire (si la sécurité n'est pas nécessaire), mais d'autre part, certains programmes peuvent produire des erreurs. Alors on le laisse.
*Service sans fil Bluetooth— Nécessaire si vous utilisez des casques Bluetooth.
* Service de virtualisation de postes de travail à distance Hyper-V— Encore une fois, si vous ne savez pas ce qu'est Hyper-V, désactivez-le.
* Service de temps Windows - nécessaire pour synchroniser l’heure avec Internet.
* Service de localisation géographique- Éteignez-le. Ce n'est nécessaire que pour les téléphones. Internet trouvera déjà où vous êtes)
* Service de données de capteur— Si vous n'avez connecté aucun capteur, déconnectez-le. Laissez-le sur les téléphones et les tablettes.
* Service de capteur- Le même. Nécessaire pour les téléphones et les tablettes.
* Service de démonstration en magasin— Éteignez-le, pas besoin de démontrer quoi que ce soit)
* Service de suivi des diagnostics— Le service fait partie de la série de surveillance, nous le désactivons donc.
*Service d'arrêt en tant qu'invité (Hyper-V)
* Service de téléchargement d'images Windows (WIA) - Le service n'est nécessaire que s'il y a un scanner. Elle est chargée de recevoir les images des scanners et des caméras.
* Service de demande de cliché instantané de volumes Hyper-V— Encore une fois, si vous ne savez pas ce qu'est Hyper-V, désactivez-le.
* Service Windows Defender— Avec un bon antivirus, c'est un service inutile, mais vous ne pouvez pas simplement le désactiver ici.
* Service d'initiateur Microsoft iSCSI - Nous l'installons manuellement, si les programmes en ont besoin, ils le lanceront eux-mêmes.
* Service d'interface d'économie de réseau - Nécessaire au fonctionnement normal du réseau.
* Service d'infrastructure de tâches en arrière-plan— Pour les opérations normales en arrière-plan, laissez-le.
* Service d'historique des fichiers— Une nouvelle façon de protéger les fichiers : à chaque modification, les fichiers sont dupliqués. C'est à chacun de l'éteindre ou non. Je l'éteindrais probablement, parce que... Ce n'était pas là avant et ce n'était pas nécessaire)
* Service de cache de polices Windows - sert à améliorer les performances, met en cache les polices et ne perd pas de temps à charger.
* Service de licence client (ClipSVC)— nécessaire pour les applications téléchargées depuis la boutique. Si vous ne téléchargez rien à partir de là, vous pouvez le désactiver.
* Service du Windows Store (WSService)— Si vous utilisez le magasin, laissez-le allumé, sinon éteignez-le.
* Service de routeur AllJoyn- Si vous ne savez pas ce que c'est, éteignez-le.
* Service de routeur SMS Microsoft Windows— Ce service n'est certainement pas nécessaire sur un ordinateur !
* Service de moteur d'archivage au niveau bloc - Nous le définissons manuellement. Si un archivage ou une restauration est nécessaire, le service démarrera tout seul.
*Service de surveillance des capteurs— S'il n'y a pas de capteurs sur l'ordinateur, cela n'est pas nécessaire.
* Service de configuration réseau- Il vaut mieux le laisser manuellement.
* Service d'échange de données (Hyper-V)— Encore une fois, si vous n'utilisez pas Hyper-V, désactivez-le.
* Service de partage de ports Net.Tcp - Désactivé par défaut. Nécessaire uniquement si vous avez besoin du protocole Net.Tcp.
* Service de partage réseau du Lecteur Windows Media - Manuellement. Si vous en avez besoin, il s'allumera.
* Service d'énumération des lecteurs de cartes à puce— Si vous n'utilisez pas de cartes à puce, désactivez-les.
* Service d'énumérateur d'appareils portables - Utilisé pour synchroniser de la musique, des vidéos, etc. avec support amovible. Je l'installerais manuellement. Ce n'est pas toujours nécessaire.
* Prise en charge Bluetooth- Nécessaire si vous disposez du Bluetooth.
* Service de politique de diagnostic - Nécessaire pour diagnostiquer les problèmes... Pour être honnête, cela aide rarement. Par conséquent, vous pouvez expérimenter en le désactivant. Si nécessaire, allumez-le.
* Service d'assistant de compatibilité des programmes - Le service est nécessaire pour exécuter des programmes incompatibles avec votre système d'exploitation. S'il n'y en a pas, installez-les manuellement.
* Service d'analyse réseau Windows Defender— Encore une fois, un bon antivirus est meilleur que ce service, mais ne vous contentez pas de le désactiver.
* Service de profil utilisateur - Mieux vaut le laisser. Il fonctionne avec les profils d'utilisateurs d'ordinateurs.
* Service de publication de noms d'ordinateurs PNRP - Nécessaire pour les groupes de maison.
* Service de fréquence cardiaque (Hyper-V)— Surveille l'état de la machine virtuelle. Si vous n'utilisez pas de machines virtuelles Hyper-V, désactivez-les.
*Service de déploiement AppX (AppXSVC)— Si vous n'utilisez pas le magasin, éteignez-le.
* Service de journalisation des erreurs Windows - Enregistre les erreurs. Il est préférable de l'installer manuellement.
* Service d'enregistrement du contrôle des appareils- Il vaut mieux le laisser manuellement.
* Service de référentiel d'État— il vaut mieux le laisser tel quel manuellement.
* Service de collecte ETW pour Internet Explorer— Un autre collecteur, éteignez-le.
* Service d'information sur le réseau connecté - Il est préférable de le laisser tel quel pour un fonctionnement normal du réseau.
* Service de session de machine virtuelle (Hyper-V) -
* Service de clavier tactile et de panneau d'écriture manuscrite - nécessaire pour les tablettes. Si vous n'avez pas de clavier tactile ou de tablette graphique sur votre ordinateur, éteignez-le.
* Service de synchronisation du temps (Hyper-V) - s'il n'y a pas de machines virtuelles Hyper-V, désactivez-la.
* Service de partage de données- laissez-le manuellement.
* Service de correspondance d'appareils— Si l'ordinateur ne communique pas avec d'autres appareils via des connexions filaires ou sans fil, vous pouvez l'éteindre.
* Service de liste de réseaux - Il vaut mieux laisser les choses ainsi.
* Service de notification d'événements système - Si vous ne regardez pas les messages Windows, vous n'en avez pas besoin.
* Service de gestion à distance Windows (WS-Management) - Placez-le manuellement.
* Service hôte du fournisseur de chiffrement Windows- Éteignez-le.
* Service d'installation d'appareils— Il vaut mieux le laisser tel quel, un service pour l'installation correcte des appareils.
*Service de stockage- il vaut mieux le laisser manuellement.
* Service de chiffrement de lecteur BitLocker - Chiffre les disques. Si vous ne l'utilisez pas, il vaut mieux l'éteindre.
* Service de passerelle de couche d'application - Le service est nécessaire uniquement pour fonctionner avec le pare-feu. Manuellement.
* Services de cryptographie - Pour installer de nouveaux programmes, il vaut mieux le laisser tel quel.
* Services de bureau à distance - Si vous n'utilisez pas de bureaux distants, désactivez-le.
* Carte à puce - Si vous ne les utilisez pas, vous n’en avez pas besoin.
*Événements d'acquisition d'images fixes- nécessaire pour numériser des images. Par conséquent, s'il n'y a pas de scanner, éteignez-le.
* Mappeur de point de terminaison RPC - Le service est nécessaire pour le trafic entrant. Rien ne peut être fait à ce sujet. C'est pourquoi nous le laissons.
* Sauvegarde de jeux sur Xbox Live - S'il n'y a pas de Xbox, éteignez-la.
* Générateur de points de terminaison audio Windows - Si vous avez besoin de son, laissez-le.
* Service de collecteur standard Microsoft Diagnostics (R)- Le collecteur à nouveau, éteignez-le.
* Téléphonie - Partez à la main. Il démarrera si nécessaire.
* Thèmes - Ils consomment beaucoup de ressources mémoire. Si vous n'en avez pas besoin, éteignez-le.
* Cliché instantané de volume - Crée des points de récupération, sauvegarde en arrière-plan. Placez-le manuellement. Il démarrera si nécessaire.
* Topologue de couche de liaison - Egalement à la main. Il démarrera si nécessaire.
* Appel de procédure à distance (RPC) - Service système. Laissez-le tel quel.
* Registre à distance - Permet aux utilisateurs distants de manipuler votre registre. Éteignez-le.
* Identité de l'application - Manuellement.
* Unité du système de diagnostic - Diagnostic des problèmes. Placez-le manuellement.
* Nœud de service de diagnostic -Également manuellement.
* Nœud de périphérique PNP générique - Placez-le manuellement. Tous les appareils ne sont pas PnP.
* Gestion des applications - Placez-le manuellement. Le service vous permet de configurer des politiques pour les applications.
* Programme d'installation ActiveX -Également manuellement. Vous devrez installer un tel objet, il démarrera tout seul.
* Programme d'installation Windows - Installation de programmes.msi. Manuellement.
* Programme d'installation des modules Windows - Installe et supprime les composants et les mises à jour. Manuellement.
* Télécopie - Nécessaire si vous avez un fax.
* Service de transfert intelligent en arrière-plan (BITS) - Laissez-le à la main. Le service est utile.
* Hôte de la bibliothèque de compteurs de performances— Partage les compteurs de performances avec d'autres utilisateurs. Éteignez-le.
* Hôte du fournisseur de découverte - Laissez-le à la main. Il faudra que cela commence.
* Système de couleurs Windows (WCS) - Manuellement. Les appareils en auront besoin et ils le lanceront.
* Centre de sécurité - Surveille la sécurité de Windows. Elle m'énerve avec ses notifications. C'est donc à vous de décider si vous devez l'éteindre ou non.
* Windows Update - D'une part, une fonction utile. Il comble les failles du système, met à jour les pilotes, mais d'un autre côté, il utilise activement Internet, les ressources mémoire et si vous éteignez l'ordinateur pendant la mise à jour, le système d'exploitation peut planter. Il faut donc également choisir ce qui est le plus important, la sécurité ou les performances.
* Système de fichiers de cryptage (EFS) - Pour la sécurité des fichiers. Il est préférable de le laisser tel quel manuellement.
C'est tout. Dans cet article, j'ai décrit les services qui peuvent être désactivés dans Windows 10, ainsi que ce qu'il est préférable de laisser pour le fonctionnement normal du système. Je l'ai vérifié moi-même, tout fonctionne pour moi. Si vous avez d'autres informations, écrivez-les, je les ajouterai, cela aidera beaucoup de personnes.