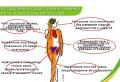Testez la connexion Wi-Fi avec le routeur. Services et programmes en ligne
Des téléchargements lents, une connexion peu fiable ou un manque d'accès au réseau à des endroits stratégiques de l'appartement - quelque chose peut mal tourner dans le réseau domestique. Divers peuvent être raisons possibles problèmes : ils peuvent résider dans la configuration ou l'emplacement de l'ordinateur et du routeur.
De plus, des difficultés peuvent survenir en raison de problèmes internes au routeur, d'une connexion interrompue avec le fournisseur d'accès Internet ou du site à partir duquel vous souhaitez télécharger des données. Éliminer les retards et les interruptions gênants n'est pas une tâche si difficile.
Nos conseils vous aideront à analyser le fonctionnement de tous les composants de votre réseau domestique, ainsi que la disponibilité et la vitesse des sites que vous visitez. Pour ce faire, vous devrez accéder à l'interface Web de votre routeur, à la ligne de commande Windows ou à des outils tiers que nous recommandons.
Mais avant de commencer à optimiser votre réseau, assurez-vous d'installer le dernier firmware pour votre routeur. Le nouveau micrologiciel améliore la qualité du travail et élimine également les failles de sécurité. De plus, il vaut la peine d'installer le dernier pilote pour l'adaptateur sans fil de votre ordinateur. Le fabricant et le modèle de l'adaptateur peuvent être trouvés en appuyant sur la combinaison de touches Win + Pause, puis en sélectionnant Gestionnaire de périphériques | Adaptateurs réseau.
Problèmes Wi-Fi
Avec une mauvaise connexion, les soupçons se portent d'abord sur l'ordinateur et.
1. Vérification informatique
Si vous pouvez établir une connexion sans fil avec votre routeur, mais que la vitesse de téléchargement est lente, passez à l'étape 3 pour établir une connexion stable. Et si vous ne parvenez pas du tout à établir une connexion Wi-Fi, vérifiez d'abord si l'adaptateur Wi-Fi de votre ordinateur a été désactivé par erreur - les ordinateurs portables peuvent avoir une combinaison de touches de fonction pour connecter et déconnecter la communication sans fil.
Dans Gestion du système, ouvrez le Réseau et Internet | Les connexions de réseau… et sélectionnez dans la colonne de gauche Changer les paramètres d'adaptation. Si la "Connexion au réseau sans fil" est marquée d'une croix rouge, vous devez la connecter à l'aide du commutateur matériel ou des touches de fonction, ou déconnecter et reconnecter l'adaptateur Wi-Fi. Si la connexion est étiquetée en gris, cliquez directement dessus et sélectionnez Activer pour l'activer par programmation.
2. Vérification du routeur
Si aucun problème n'a été détecté côté ordinateur, vérifiez si le Wi-Fi est activé sur le routeur, ce qui peut être déterminé par le voyant lumineux.
Si ce n'est pas le cas, activez le Wi-Fi soit à l'aide du commutateur matériel correspondant sur l'appareil, soit à partir d'un ordinateur utilisant l'interface Web - pour ce faire, connectez temporairement le câble LAN.
3. Vérifiez la connexion Wi-Fi
Si vos téléchargements sont très lents ou se bloquent souvent malgré la présence d'une connexion sans fil, vérifiez la connexion entre votre ordinateur et le routeur. Pour cela, lancez la ligne de commande Windows : utilisez la combinaison Win + R, tapez cmd et appuyez sur Entrée. La commande "ipconfig" affiche toutes les interfaces réseau de l'ordinateur. L'un d'eux a une adresse IP comme "passerelle par défaut" - c'est l'adresse IP de votre routeur.
Pour les modèles courants, tels que les routeurs TP-Link, il s'agit de l'adresse "192.168.0.1". Entrez la commande ping -t 192.168.0.1 pour envoyer en continu une demande de communication au routeur. Si « Réponse de 192.168.178.1 : octets=32… » s'affiche, la communication de base entre le PC et le routeur fonctionne. Dans ce cas, annulez la commande ping à l'aide des touches Ctrl+C et passez à l'étape 5.
4. Dépannage
Si le temps de réponse de la commande ping est supérieur à 20ms, il est | indique le besoin d'optimisation (voir le manuel à partir de l'étape 6).
Si une notification « Échec général » s'affiche, vérifiez à nouveau à l'étape 1, si une notification « Hôte spécifié indisponible » s'affiche, passez à l'étape suivante.
5. Vérifiez l'emplacement de l'appareil
Des retards importants, des déconnexions et un signal Wi-Fi faible (par exemple, sur l'indicateur 1-2 sur 5 barres) indiquent que, bien que le signal soit reçu, il est si faible qu'il est presque impossible de transmettre des données. Souvent, le problème est résolu en plaçant le routeur plus haut et de manière à ce que ses antennes soient verticales. Du côté de la réception, vous ne devez pas cacher l'adaptateur Wi-Fi sur le sol derrière le PC, mais le poser sur la table à l'aide d'un câble d'extension USB.
Vous pouvez optimiser la position de votre ordinateur portable pendant le test Ping en modifiant la position - parfois même quelques centimètres font une différence notable dans la qualité de la communication. Une fois que vous avez déterminé la meilleure position, optimisez vos paramètres Wi-Fi.
Aujourd'hui, le Wi-Fi est disponible dans presque toutes les maisons, bureaux, commerces et centres de divertissement. Grâce aux réseaux Wi-Fi, les gens se connectent facilement à Internet en cas de besoin. L'accès sans fil gratuit est, bien sûr, pratique, mais en même temps, les propriétaires de routeurs s'inquiètent souvent et se demandent : "Comment puis-je savoir qui s'est connecté à mon WIFI ?" Ce problème est assez pertinent aujourd'hui, il est donc important d'en comprendre toutes les nuances.
Selon le modèle, le routeur peut conserver un journal de travail. Mais y trouver informations utiles assez problématique. Le moyen le plus simple consiste à examiner l'état actuel et à déterminer le nombre d'appareils connectés. Mais cette méthode n'est pas entièrement fiable, car elle affiche des informations sur une période de temps donnée.
Que devrait alerter les propriétaires du routeur?
Les utilisateurs qui accèdent à Internet via une connexion Wi-Fi doivent être vigilants s'ils rencontrent des situations comme celle-ci :
- Diminution du taux de transfert de données. Il peut y avoir de nombreuses raisons à ce phénomène, mais il est plus opportun de s'assurer que faible vitesse pas causé par des appareils étrangers connectés.
- Clignotement actif de l'indicateur. Cela se produit généralement lors de l'échange d'informations avec Internet. Si tous les appareils "légaux" ne fonctionnent pas pour le moment et que le voyant est toujours allumé, l'utilisateur doit être vigilant.

Tableau des équipements connectés
Certains utilisateurs utilisent la méthode suivante pour aider à répondre à la question : "Comment puis-je savoir qui est connecté à mon WIFI ?" Pour vérifier rapidement si des utilisateurs peu scrupuleux se sont connectés au Wi-Fi, vous pouvez utiliser la méthode d'affichage du tableau technique. Pour ce faire, entrez l'adresse IP dans la ligne du navigateur, puis lancez l'interpréteur de commandes. Vous pouvez le faire comme ceci : allez dans le menu "Démarrer", puis sélectionnez "Rechercher", tapez "cmd" et entrez "Entrée". Ensuite, vous devez exécuter la commande "ipconfig". L'adresse du routeur sera affichée à côté de l'étiquette de la passerelle par défaut.
Après avoir entré le login et le mot de passe dans la fenêtre qui s'ouvre, vous pouvez voir une liste des appareils qui se connectent au routeur. Si les adresses IP et MAC ne sont pas familières, ces utilisateurs doivent être bloqués. Si nécessaire, vous pouvez limiter leur priorité à un certain temps.

Comment savoir qui est connecté au Wi-Fi en utilisant
Cette méthode est assez simple. Lorsque le propriétaire du routeur est submergé de réflexions sur la façon de vérifier si quelqu'un s'est connecté à mon WIFI, vous devez accéder aux paramètres et sélectionner l'onglet approprié. Toutes les informations y seront affichées.
Pour entrer dans le panneau des paramètres, vous devez entrer les chiffres dans la barre d'adresse du navigateur, qui sont indiqués sur verso routeur. Ils peuvent différer selon le modèle d'appareil, mais le plus souvent, il s'agit de 192.168.0.1 ou 192.168.1.1. En outre, les numéros, login et mot de passe peuvent être trouvés dans la documentation technique.
Lorsque toutes les données sont saisies, vous devez cliquer sur OK et aller dans Vous devez d'abord entrer dans la section "Paramètres de base", puis dans le menu "Mode sans fil" et y sélectionner l'élément "Statistiques sans fil". Sur le côté droit de la fenêtre qui s'ouvre, vous pouvez voir le nombre de stations connectées au Wi-Fi. Dans ces statistiques, vous pouvez voir l'adresse MAC des appareils, le nombre total de paquets et le type de cryptage.

Les propriétaires de routeurs expérimentés savent que vous pouvez résoudre le problème : "Vérifiez si quelqu'un s'est connecté à mon réseau Wi-Fi" à l'aide d'un câble. Pour ce faire, il existe un onglet "DHCP", vous devez y trouver l'élément "Liste des clients DHCP". S'il y a des appareils connectés, non seulement leur adresse MAC sera affichée, mais aussi leur adresse IP.
Comment bloquer l'adresse MAC de quelqu'un d'autre ?
Si, à la recherche d'une réponse à la question : "Qui s'est connecté à mon WIFI ?" le propriétaire a détecté les connexions d'autres personnes, l'adresse MAC doit être bloquée. Ce n'est pas difficile à faire, il suffit de filtrer les appareils étrangers. Pour ce faire, allez dans la section "Filtrage des adresses MAC" et sélectionnez l'élément "Activer". Ensuite, vous devez définir le bouton sur le premier paramètre. Après cela, vous pouvez ajouter l'adresse de quelqu'un d'autre et enregistrer toutes les modifications. Cette mesure bloquera l'accès à Internet et les appareils tiers ne pourront plus utiliser le Wi-Fi.
Vous devez choisir un mot de passe avec une grande responsabilité afin qu'il soit difficile de le deviner. Il est peu probable qu'un chiffrement simple et prévisible devienne un obstacle pour connecter des utilisateurs tiers peu scrupuleux.
Il est souhaitable de combiner des lettres majuscules et minuscules, des chiffres et des signes de ponctuation dans le mot de passe. Il est conseillé de le faire le plus longtemps possible.

Balayage du réseau local
Il existe un autre moyen, c'est de scanner le réseau local. Vous devez entrer l'adresse IP de l'ordinateur portable ou de l'ordinateur et sélectionner la plage la plus proche. Après vérification, deux adresses doivent s'afficher : l'appareil connecté et le modem. S'il y en a plusieurs, cela indique que les appareils d'autres personnes sont connectés au Wi-Fi.
Certains utilisateurs configurent le cryptage WEP, mais cette méthode n'est pas fiable. Il existe des programmes qui vous permettent de casser la protection et de vous connecter à Internet. WPA est une barrière plus forte, mais tous les modèles de routeurs plus anciens ne prennent pas en charge ce protocole.
Observateur de réseau sans fil
Il sera utile pour les utilisateurs de savoir qu'il existe un programme à vérifier. Qui est connecté à mon WIFI peut être déterminé à l'aide du Wireless Network Watcher. Il est préférable de télécharger l'utilitaire à partir du site officiel afin d'éviter diverses contrefaçons.
Vous devez exécuter le programme à partir de l'appareil qui sera connecté au routeur. Sinon, il n'y aura aucun avantage de Wireless Network Watcher. Après la numérisation, vous pouvez voir non seulement le nombre d'appareils connectés, mais également leurs adresses MAC et même le nom du fabricant.
Mais cela ne fonctionnera pas pour désactiver les utilisateurs peu scrupuleux via le programme. Pour ce faire, allez dans les paramètres du routeur et bloquez les adresses. Les professionnels utilisent un utilitaire spécial qui vous permet de déterminer l'emplacement de l'appareil connecté avec une précision de plusieurs mètres.

Il existe plusieurs façons de savoir qui s'est connecté à mon WIFI, et chaque utilisateur peut choisir celui qui lui convient.
Vérifier la vitesse du Wi-Fi dans un smartphone n'est pas une tâche si difficile pour tout propriétaire d'un appareil mobile. Il existe plusieurs applications pour une variété de systèmes d'exploitation qui vous permettent de tester non seulement la vitesse Connexions Wi-Fi, mais aussi la vitesse de l'Internet mobile. Aujourd'hui, nous voulons vous présenter l'une des applications les plus fiables et les plus fiables pour mesurer la vitesse Wi-Fi - Speed Test.
Vitessetest- un moyen simple de vérifier votre vitesse wifi
Trouvez "SpeedTest" dans jeu de Google store ou sur le site officiel de l'application speedtest.net. Ne téléchargez pas d'applications à partir de sites tiers pour éviter que des virus n'infectent le système d'exploitation. Cette application utilise votre emplacement pour déterminer la vitesse du Wi-Fi afin de tester le serveur qui vous fournit Internet. Si cette fonctionnalité est désactivée sur votre smartphone, ou si vous en avez refusé l'accès à SpeedTest, l'application essaiera d'utiliser votre adresse IP locale pour mesurer la vitesse. Cette méthode sera moins précise.
Étape 2Activez la localisation automatique
C'est pourquoi, afin de vérifier avec une précision maximale la vitesse Wi-Fi de votre smartphone, activez la définition de votre position. Par exemple, sur les smartphones Android, pour ce faire, vous devez vous rendre dans la section des paramètres, sélectionner l'élément "Services de localisation" et activer l'élément "Utiliser les données Wi-Fi pour déterminer l'emplacement".
Étape 3 : Exécuter un test de vitesse
Après les manipulations ci-dessus, ouvrez l'application et lancez le test en cliquant sur le bouton "Démarrer le test". Sur l'écran du smartphone, vous verrez une mesure de la vitesse de ping, de la vitesse entrante et sortante. Une fois les mesures prises, les données s'affichent en haut de l'écran. En bas, il y aura un bouton qui démarre un nouveau test. Pour voir plus des informations détaillées, sélectionnez l'onglet Résultats en bas de l'écran. Il vous montrera tous les résultats des tests effectués par l'application auparavant, que vous pourrez utiliser à des fins de comparaison.
Étape 4Mesurer la vitesse de l'Internet mobile
Pour vérifier la vitesse réelle de la connexion Internet, il vous suffit de désactiver le Wi-Fi et d'activer la connexion à l'aide de opérateur mobile. Après cela, il vous suffit de réactiver le test. Ainsi, vous pouvez vérifier si votre opérateur offre la vitesse promise. Peut-être que la qualité des services fournis n'est pas si élevée et qu'il est temps de réfléchir à la façon de la changer ?
Déchiffrer les résultats
Nous avons donc compris comment vérifier la vitesse du Wi-Fi dans un smartphone. Voyons ce que signifient ces chiffres.
ping- c'est le temps qu'il faut pour recevoir une réponse du serveur après que vous ayez envoyé une requête. Naturellement, plus il est petit, mieux c'est pour la connexion.
Vitesse entrante montre à quelle vitesse vous recevez des données sur votre appareil mobile. La plupart des opérateurs appellent cette vitesse plus élevée qu'elle ne l'est réellement, car ils appellent la vitesse maximale possible.
Vitesse de sortie est responsable du téléchargement des informations d'un smartphone vers le serveur. Si vous envisagez d'envoyer des fichiers volumineux par e-mail ou d'utiliser des appels vidéo, le débit doit être d'au moins 3 à 5 Mbps.
Vous savez maintenant comment vérifier la vitesse Wi-Fi de votre smartphone et votre opinion sur la fréquence à laquelle vous utilisez Internet depuis votre smartphone est importante pour nous et à quel point c'est important pour vous grande vitesse Connexions.
Réseaux Wi-Fi assez étroitement entré dans la vie quotidienne les gens modernes. S'il y a cinq ans routeur sans filétait une curiosité, aujourd'hui, de tels appareils sont disponibles dans presque tous les appartements. À cet égard, la question se pose de plus en plus souvent de savoir comment mesurer la vitesse d'une connexion Wi-Fi.
Normes de communication et types de réseaux
Tout d'abord, il convient de noter qu'il existe plusieurs normes pour cette connexion:
- 802.11a.
- 802.11b.
- 802.11g.
- 802.11n.
Dépend de la norme vitesse maximum transmission de données. En d'autres termes, le routeur lui-même le limite.
De plus, les réseaux sont divisés en deux types :
- Local.
- Global.
La première option est un groupe privé. Ses membres n'ont pas accès à Internet. L'essence d'un tel réseau est de combiner des ordinateurs et d'autres appareils en un seul groupe pour l'échange d'informations. Il peut s'agir par exemple d'un réseau d'entreprise qui fédère plusieurs services : comptabilité, ressources humaines, etc., leur donnant accès à une base de données commune. La vitesse de ces réseaux ne dépend que des caractéristiques de l'équipement (routeur et adaptateurs réseau) utilisé.
La deuxième option est les réseaux avec accès Internet. Ici, la vitesse d'accès dépend à la fois du routeur et carte réseau PC, et du fournisseur. Il convient de rappeler que la vitesse Wi-Fi réelle est différente de la vitesse théorique. Regardons ce point plus en détail.
Vitesse de connexion sans fil réelle
Ainsi, comme vous le savez déjà, le taux de transfert de données réel par voie hertzienne est inférieur à celui déclaré. Ci-dessous un tableau avec les valeurs réelles :
|
Norme Wi-Fi |
Vitesse théorique revendiquée |
Vitesse réelle (réelle) |
Comme vous pouvez le voir, le taux de transfert de données via Wi-Fi, même dans les réseaux locaux, diffère de celui déclaré par le fabricant. Même s'il n'est pratiquement pas influencé par des facteurs étrangers.
Si nous parlons de réseaux mondiaux, alors tout est beaucoup plus compliqué. Outre le fait que l'équipement lui-même, utilisé par les utilisateurs, réduit la vitesse, le fournisseur peut également définir certaines restrictions. En outre, plusieurs facteurs affectent l'accès au réseau mondial :
- La qualité des matériaux (fils, interrupteurs, etc.).
- Le nombre d'abonnés connectés simultanément à Internet sur le même sous-réseau.
- Plusieurs points d'accès peuvent également interférer les uns avec les autres.
Tous ces facteurs peuvent nuire à votre connexion Internet sans fil. Voyons maintenant comment vérifier la vitesse d'une connexion Wi-Fi.
Vérification de la connexion locale
Si nous parlons de connexions locales, tout est extrêmement simple. Vous pouvez voir toutes les données dans les informations sur le réseau. Pour ce faire, cliquez sur l'icône de connexion dans la barre d'état système (coin inférieur droit du bureau Windows) avec le bouton droit de la souris. Sélectionnez "Centre réseau et partage".
Dans la fenêtre qui apparaît, recherchez l'inscription "Connexions". En face, vous verrez le type et le nom du réseau auquel l'ordinateur est actuellement connecté. Cliquez sur l'inscription "Connexion réseau sans fil". Une fenêtre s'ouvrira dans laquelle vous verrez la vitesse de la connexion locale avec le routeur.
Il existe une autre façon d'effectuer un test de connexion. Cette option implique l'utilisation de la ligne de commande. Appuyez sur la combinaison de touches [Démarrer] + [R] sur le clavier, écrivez CMD et appuyez sur .
Ainsi, nous avons lancé la ligne de commande. Il ne reste plus qu'à enregistrer la commande ping.
En soi, cette commande signifie vérifier la vitesse d'envoi et de réception des paquets de données. Mais pour que la commande fonctionne, vous devez spécifier où la demande sera envoyée. Dans notre cas, vous devez l'écrire comme ceci : ping 192.168.0.1. Où 192.168.0.1 est l'adresse IP du routeur. Les vôtres peuvent différer. Vérifiez cette valeur sur le routeur lui-même ou dans les instructions correspondantes.
Ensuite, le système lancera le test. Afin d'effectuer un test de vitesse du réseau Wi-Fi, le système enverra 4 requêtes. Vous trouverez ci-dessous des informations sur le nombre de paquets envoyés, le nombre de paquets perdus et le temps qu'il a fallu pour terminer l'opération.
Ici, vous devez comprendre que plus vous passez de temps, plus la vitesse de connexion est mauvaise.
Normalement, le ping (le temps nécessaire pour terminer l'opération) ne dépasse pas 30 millisecondes.
Idéalement - 1-4 millisecondes.
Test de vitesse WAN
Comment connaître la vitesse d'une connexion Wi-Fi sur un réseau mondial ? C'est encore plus facile ici. Tout d'abord, vous pouvez effectuer l'opération sur la ligne de commande, mais au lieu du routeur IP, notez l'adresse d'un site sur Internet. Par exemple, ping mail.ru ou ping yandex.ru. Dans ce cas, des demandes seront envoyées à ces sites. Mais de cette façon, vous ne pouvez découvrir que le ping
Après la généralisation des routeurs Wi-Fi, leurs propriétaires se posent des questions sur les fuites de trafic Internet. Même si l'utilisateur lui-même ne télécharge rien sur le réseau, il a toujours un trafic important. Cela peut arriver pour les raisons suivantes :
- connexion non autorisée de leurs appareils par des étrangers au routeur du propriétaire ;
- téléchargement des mises à jour logicielles système opérateur l'ordinateur du propriétaire du routeur (dans le même temps, la quantité de données téléchargées ne doit pas dépasser deux gigaoctets en une journée).
Comment pouvez-vous connaître les connexions possibles par des signes?
Pour le savoir, vous devez faire attention aux signes suivants:
- diminution de la vitesse d'Internet ;
- clignotement fréquent des voyants de l'appareil Wi-Fi même lorsque les ordinateurs et les appareils mobiles du propriétaire du routeur sont éteints.

Comment puis-je voir rapidement combien d'appareils sont connectés ?
Avant de voir combien d'appareils sont connectés, il est recommandé de déterminer le nombre de vos propres appareils utilisant le Wi-Fi et de les éteindre. Seul le PC doit rester allumé. Cela vous oblige à faire ce qui suit :

En outre, les utilisateurs particulièrement expérimentés peuvent vérifier à l'aide d'une connexion par câble. Requis dans les paramètres de l'appareil via l'onglet "DHCP", entrez "Liste des clients DHCP". L'avantage de cette méthode est qu'en plus des adresses MAC, vous pouvez également voir et trouver ici les adresses IP.
 Si vous cliquez sur "Actualiser" ("Mettre à jour"), le contenu de la page sera mis à jour.
Si vous cliquez sur "Actualiser" ("Mettre à jour"), le contenu de la page sera mis à jour.
Blocage des adresses MAC malveillantes
Comment savoir exactement et déterminer quelles sont les vôtres et lesquelles sont des adresses MAC tierces ? Pour ce faire, par exemple, à partir d'un appareil mobile, entrez les paramètres, puis accédez à la section des informations sur l'appareil et consultez votre adresse MAC.
Pour bloquer les adresses superflues, vous devez entrer "Filtrage MAC sans fil" et cliquer sur "Activer". Positionnez ensuite le bouton sur le paramètre numéro un. Ceci fait, entrez une adresse étrangère et définissez le paramètre "Désactivé". Ensuite, vous devez enregistrer les modifications que vous avez apportées.
Comment vérifier via le panneau des paramètres du routeur ?
Vous devez entrer 192.168.1.1 ou 192.168.0.1 dans le navigateur. Entrez ensuite le nom et le code d'accès (par défaut, ils sont tous les deux "admin").
 Dans la fenêtre qui s'ouvre, allez dans l'onglet "Wireless" puis dans "Wireless Statistics".
Dans la fenêtre qui s'ouvre, allez dans l'onglet "Wireless" puis dans "Wireless Statistics".
 Vous devez passer des paramètres de base aux paramètres avancés. Pour ce faire, vous devez vous référer au menu situé dans le coin inférieur droit. Entrez ensuite dans la section "Statut" et cliquez sur la double flèche à droite du nom. Une liste des appareils connectés avec des adresses MAC s'affichera. Ensuite, découvrez lesquels d'entre eux sont des étrangers. Ensuite, vous pouvez les bloquer.
Vous devez passer des paramètres de base aux paramètres avancés. Pour ce faire, vous devez vous référer au menu situé dans le coin inférieur droit. Entrez ensuite dans la section "Statut" et cliquez sur la double flèche à droite du nom. Une liste des appareils connectés avec des adresses MAC s'affichera. Ensuite, découvrez lesquels d'entre eux sont des étrangers. Ensuite, vous pouvez les bloquer.
Mais aussi la meilleure option pour la sécurité du réseau Wi-Fi consiste à définir un mot de passe. Il est recommandé de trouver un mot de passe complexe avec une combinaison de différents chiffres, lettres et symboles.
Comment voir qui est connecté à l'aide d'un scan LAN ?
Il est nécessaire d'entrer l'adresse IP du PC et de sélectionner la plage la plus proche. Une fois l'analyse terminée, les adresses de l'ordinateur et du routeur s'affichent. L'apparition d'adresses supplémentaires, c'est-à-dire. le nombre est supérieur à deux, indiquera la connexion d'appareils tiers.
Utilisation d'un programme spécial pour vérifier
Il existe un programme spécialement développé à ces fins "Wireless Network Watcher", qui vous permet d'identifier les "freeloaders" Wi-Fi et de plus, le programme est gratuit et n'a pas besoin d'être installé.
 Vous devez travailler avec l'application à partir d'un ordinateur connecté au routeur via une connexion par câble LAN. L'utilitaire WNW vous permet d'identifier, en plus des adresses MAC et IP, les noms des fabricants d'appareils. La liste des appareils peut être convertie dans n'importe quel éditeur de texte.
Vous devez travailler avec l'application à partir d'un ordinateur connecté au routeur via une connexion par câble LAN. L'utilitaire WNW vous permet d'identifier, en plus des adresses MAC et IP, les noms des fabricants d'appareils. La liste des appareils peut être convertie dans n'importe quel éditeur de texte.