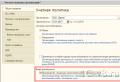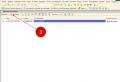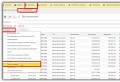Un exemple de transformation du rapport « Récapitulatif des salaires accumulés » en manipulant des regroupements. Un exemple de transformation du rapport « Récapitulatif des salaires accumulés » en manipulant des regroupements Analysons les cumuls des employés
Les organisations paient les salaires des employés sur une base mensuelle. Lors du calcul du salaire en 1C 8.2, le salaire de l'employé est pris en compte, ainsi que les prestations d'invalidité, les primes, les vacances et les indemnités. Dans cet article, nous parlerons étape par étape du calcul de la paie dans 1C 8.2 pour les débutants.
A lire dans l'article :
La comptabilité des salaires dans 1C 8.2 La comptabilité commence par l'embauche. À ce stade, il est important d'indiquer correctement toutes les données sur le nouvel employé, y compris la disponibilité des déductions de l'impôt sur le revenu des personnes physiques pour les enfants. . Si un salarié est licencié, un arrêté de licenciement doit être émis. Le mouvement du personnel dans 1C 8.2 est créé lorsqu'un poste ou un salaire change. . Lisez cet article sur la façon de préparer les documents du personnel dans 1C 8.2 et de calculer les salaires en 7 étapes.
Étape 1. Formaliser l'embauche d'un salarié en 1C 8.2 Comptabilité
Rendez-vous dans la rubrique « Personnel » (1) et cliquez sur le lien « Recrutement » (2). La fenêtre d'embauche s'ouvrira.
Dans la fenêtre qui s'ouvre, cliquez sur le bouton « Ajouter » (3). La fenêtre d'embauche s'ouvrira. 
Dans la fenêtre « Recrutement », remplissez les champs :
- « Date de réception » (3). Indiquer la date d'embauche;
- "Division" (4). Sélectionnez le département dans lequel travaillera le nouvel employé ;
- "Positionnement" (5). À partir du répertoire « Postes dans l'organisation », sélectionnez le poste du nouvel employé ;
- « Type de calcul » (6). Sélectionnez « Salaire par jour » ;
- "Taille" (7). Saisissez le salaire du nouvel employé.
Cliquez sur le bouton "OK" (8) pour terminer l'opération. Un nouvel employé a été embauché. 
Après avoir cliqué sur le bouton « OK » (8), l'ordre de travail apparaîtra dans la liste générale des ordres créés.
Étape 2. Formaliser le licenciement du salarié dans 1C 8.2 Comptabilité
Rendez-vous dans la rubrique « Personnel » (1) et cliquez sur le lien « Licenciement » (2). Une fenêtre de création d'ordres de licenciement s'ouvrira. 
Dans la fenêtre qui s'ouvre, cliquez sur le bouton « Ajouter » (3). La fenêtre Licenciements s'ouvrira. 
Dans la fenêtre « Licenciement », remplissez les champs :
- "Organisation" (1). Sélectionnez votre organisation ;
- "Employé" (2). Sélectionnez l'employé souhaité dans l'annuaire ;
- « Date du licenciement » (3). Indiquer la date du licenciement ;
- « Motifs de licenciement » (4). Choisissez une base, par exemple « Art. 77, paragraphe 3 du Code du travail de la Fédération de Russie (à la demande de chacun).»
Cliquez sur le bouton OK (5) pour terminer l'opération. L'employé a été licencié. 
Étape 3. Effectuer un déménagement de personnel dans 1C 8.2 Comptabilité
Rendez-vous dans la rubrique « Personnel » (1) et cliquez sur le lien « Mouvement du personnel » (2). Une fenêtre de création de mouvements de personnel s'ouvrira. 
Dans la fenêtre qui s'ouvre, cliquez sur le bouton « Ajouter » (3). La fenêtre Déplacement d'image s'ouvrira. 
Dans la fenêtre qui s'ouvre, remplissez les champs :
- "Organisation" (1). Sélectionnez votre organisation ;
- "Employé" (2). Sélectionnez l'employé souhaité dans l'annuaire ;
- "Date de transfert" (3). Indiquer la date du changement dans les informations personnelles ;
- "Division" (4). Sélectionnez le service où l'employé est muté ;
- "Positionnement" (5). Sélectionnez un nouveau poste d'employé.
Si le salaire du salarié a changé, cliquez sur le bouton « + » (6). Ensuite, dans le champ « Type de calcul » (7) indiquez « Salaire par jour », dans le champ « Actions » (8) - « Modification ». Dans le champ « Taille » (9), saisissez le nouveau salaire. Cliquez sur le bouton "OK" (10) pour terminer l'opération. Des changements de personnel ont été effectués pour l'employé. 
Une fois que tous les documents du personnel ont été générés dans le programme 1C 8.3, procédez aux calculs de paie.
Étape 4. Accédez à la fenêtre « Assistant de paie » dans 1C 8.2 Comptabilité
Il est plus pratique de calculer les salaires et de calculer les impôts sur les salaires dans 1C 8.2 Comptabilité dans une fenêtre spéciale - l'assistant de comptabilité des salaires. Il présente toutes les transactions et documents nécessaires au calcul de la paie. Pour accéder à cette fenêtre, rendez-vous dans la section « Salaire » (1) et cliquez sur le lien « Assistant Paie » (2). 
Dans la fenêtre qui s'ouvre se trouve une section « Accumulation et paiement des salaires » (3). Il contient des liens avec une numérotation étape par étape (4) :
- Paie
- Calcul des impôts (cotisations) à partir de la masse salariale
- Bulletin de versement du salaire
- Paiement des salaires
Suivez cette séquence pour effectuer correctement les opérations de comptabilité de paie dans le programme 1C 8.2. Plus de détails sur chaque étape ci-dessous. 
Étape 5. Calculer les salaires dans 1C 8.2 Comptabilité
Dans la fenêtre « Assistant Paie », cliquez sur le lien « Paie » (1). Une fenêtre de calcul des salaires s'ouvrira. 
Dans la fenêtre qui s'ouvre, vous verrez une liste des cumuls de salaire précédemment créés. Le champ « Mois » indique la période pour laquelle ils ont été créés. Pour créer une nouvelle opération, cliquez sur le bouton « Ajouter » (2). La fenêtre de paie s'ouvrira. 
Dans la nouvelle fenêtre, saisissez :
- votre organisation (3);
- la dernière date du mois pour lequel vous versez un salaire (4). Par exemple, si vous créez une régularisation pour août 2018, saisissez la date « 31/08/2018 » ;
- division (5).
Cliquez ensuite successivement sur le bouton « Remplir » (6) et sur le lien « Par régularisations planifiées » (7). Une liste d'employés apparaîtra. 
Dans cette liste, vous verrez :
- employés embauchés (8);
- départements dans lesquels ils travaillent (9);
- salaires pour chaque employé (10).
Dans 1C 8.3 Comptabilité, la fonctionnalité de comptabilité des salaires est limitée. Par conséquent, ajustez manuellement les montants des salaires si nécessaire. Par exemple, si l’employé a travaillé moins d’un mois complet. S'il y a des cumuls en plus des salaires - primes, congés de maladie, indemnités de vacances, saisissez-les manuellement à l'aide du bouton « + » (11). La fonctionnalité complète de calcul de la paie est disponible dans le programme 1C : Salaires et gestion du personnel.
Pour terminer l'opération de paie, cliquez sur « OK » (12). Il y a maintenant des écritures en comptabilité :
DÉBIT 44 CRÉDIT 70
- salaire accumulé
DÉBIT 70 CRÉDIT 68
- impôt sur le revenu des personnes physiques retenu 
Étape 6. Calculer les impôts sur la paie dans 1C 8.2 Comptabilité
Dans la fenêtre « Assistant Comptable Paie », cliquez sur le lien « Calcul des impôts (cotisations) à partir de la paie » (1). Une fenêtre de calcul des taxes s'ouvrira. 
Dans la fenêtre qui s'ouvre, vous verrez une liste des charges d'impôts précédemment créées. Le champ « Période » (2) indique pour quel mois ils ont été créés. Pour créer une nouvelle opération, cliquez sur le bouton « Ajouter » (3). Une fenêtre s'ouvrira pour calculer les impôts et les cotisations. 
Dans la nouvelle fenêtre, saisissez :
- votre organisation (4);
- mois pour lequel vous calculez les impôts (5).
Pour terminer l'opération, cliquez sur le bouton « OK » (6). Désormais, en comptabilité, il existe des écritures pour le calcul des impôts et des cotisations sur la masse salariale :
DÉBIT 44 CRÉDIT 69
- impôts et cotisations accumulés 
Étape 7. Faire une fiche de paie dans 1C 8.2 Comptabilité
Dans la fenêtre « Assistant comptable des salaires », cliquez sur le lien « Relevé de paiement des salaires » (1). Une fenêtre de création d'une déclaration s'ouvrira. 
Dans la fenêtre qui s'ouvre, vous verrez une liste des fiches de salaire précédemment créées. Le champ « Période » (2) indique pour quel mois ils ont été créés. Pour créer une nouvelle opération, cliquez sur le bouton « Ajouter » (3). Une fenêtre s'ouvrira pour créer une nouvelle instruction. 
Dans la nouvelle fenêtre, saisissez :
- votre organisation (4);
- mois pour lequel vous calculez les impôts (5). Entrez ici le premier jour du mois ;
- mode de paiement (6). Sélectionnez « Par la caisse » ou « Par la banque » ;
- division (7). Si vous payez un salaire pour un département spécifique.
Cliquez ensuite sur le bouton « Remplir » (8) et cliquez sur le lien « Par dette à la fin du mois ». Une liste d'employés apparaîtra. 
Cliquez ensuite sur le bouton « Calculer » (9). Le montant des arriérés de salaire de chaque salarié apparaîtra dans la fenêtre. 
Cliquez sur « Enregistrer » (10) pour enregistrer le relevé. Pour imprimer le document, cliquez sur le bouton « Formulaire T-53 » (11). Un formulaire imprimé du bulletin de versement du salaire apparaîtra à l’écran. 
Appuyez sur le bouton « Imprimer » (12) pour imprimer la feuille. 
Conformément à la législation russe, l'organisation ZAO Avtomatizatsiya établit une feuille de paie selon le formulaire unifié T-51 pour un certain intervalle de temps. Pour générer un tel rapport, allez dans l'élément de menu « Rapports » et sélectionnez le sous-élément « Feuille de paiement dans le formulaire T-51 ».
Figure 5.223 Interface Calcul des salaires des employés des organisations. Paie sur le formulaire T-51
Dans la fenêtre qui s'ouvre, indiquez la période du relevé (janvier 2008) et cliquez sur le bouton « Générer ».

Figure 5.224 Création d'un formulaire de fiche de paie imprimé
Vous pouvez imprimer le relevé en cliquant sur le bouton « Vers l'imprimante ».
Nous créerons un résumé des régularisations
Pour afficher les régularisations et les déductions de l'organisation pour janvier, nous générerons un rapport spécial « Ensemble de régularisations » pour l'organisation « Automatisation ». Pour ce faire, allez dans l'élément de menu « Rapports » et sélectionnez l'élément de menu « Récapitulatif des cumuls ».

Figure 5.225 Interface Calcul des salaires des employés des organisations. Résumé des accusations
Un rapport vide « Résumé des charges à payer et des déductions pour l'organisation » s'ouvrira.
Fixons la période - janvier 2008. Remplissons le rapport en utilisant le bouton « Générer ».

Figure 5.226 Formation d'un ensemble de charges et déductions
Si vous devez imprimer le rapport, cliquez sur le bouton « Envoyer le formulaire à l'imprimante ».
Le rapport « Ensemble de charges à payer et de déductions pour l'organisation » reflète les montants accumulés et retenus sur les employés pour l'organisation dans son ensemble pour toute période spécifiée. À l'aide du formulaire de paramètres du rapport, vous pouvez modifier le regroupement de la présentation des données du rapport et la liste des champs affichés.
Nous vérifierons la structure de la dette envers les salariés
Analysons la dette de l'organisation JSC "Automation" envers les salariés pour janvier. Allons à l'élément de menu « Rapports » et sélectionnons « Structure de la dette envers les salariés » dans le sous-menu.

Figure 5.227 Interface Calcul des salaires des employés des organisations. Structure de la dette envers les salariés
Dans la fenêtre qui s'ouvre, définissez la période - janvier 2008. En cliquant sur le bouton « Générer », un tableau s'affichera à l'écran avec la liste des employés par service et les montants des soldes initial et final des sommes accumulées et payées.

Figure 5.228 Formation de la structure de la dette de l'organisation
Vous pouvez imprimer le rapport « Structure de la dette des organisations » en cliquant sur le bouton « Imprimer ».
Attention, les informations du rapport sont affichées dans le contexte des individus, pour les mêmes raisons que les fiches de paie des organisations.
Le rapport affiche la structure de la dette de l'entreprise envers les salariés par périodes de survenance de la dette, ce qui peut être pratique lors de l'analyse des paiements nécessaires aux salariés.
Nous analyserons les charges à payer aux employés
Pour analyser les régularisations sur une certaine période, il est plus pratique d'utiliser le rapport « Analyse des régularisations des salariés ». Allons dans l'élément de menu « Rapports » et sélectionnons le sous-élément « Analyse des régularisations des salariés ».

Figure 5.229 Interface Calcul des salaires des employés des organisations. Analyse des régularisations des salariés
Générons un tel rapport pour l'organisation JSC "Automation" en cliquant sur le bouton "Générer", indiquant la période janvier 2008. Un tableau avec des données a été généré par organisation et division. Des colonnes distinctes affichent les montants pris en compte lors du calcul de TOUT et les montants pris en compte lors de la génération des transactions. Comme le montre le rapport, lors du calcul de la taxe sociale unifiée et de la génération des transactions, toutes les données n'ont pas été prises en compte. Dans les travaux suivants, nous examinerons les actions à entreprendre pour garantir que tous les montants calculés soient pris en compte dans le calcul de l'impôt unifié, également lors de l'affichage de ces montants en comptabilité.
Imprimez le rapport en utilisant le bouton « Imprimer ».
Ce rapport est pratique à utiliser lors des calculs de paie pour le mois de facturation suivant afin de savoir si toutes les régularisations des employés sont prises en compte lors du calcul de la taxe sociale unifiée et de la génération des transactions.

Figure 5.230 Génération de données pour analyser les cumuls des employés
Ce que j'aime dans 1c, c'est qu'il propose plusieurs façons de résoudre le même problème. En parcourant le catalogue des développements, je suis tombé sur un ensemble de cumuls et de déductions pour une période d'un mois (ensemble de salaires sur une base mensuelle sur un an pour 1C8.2 ZUP) pour 500 roubles, à en juger par les captures d'écran, le traitement n'est pas mauvais, mais presque le même résultat peut être obtenu en mettant en place le rapport « Récapitulatif des salaires accumulés » (attention, configuration « Salaires et gestion du personnel pour l'Ukraine (de base) », édition 2.1. (2.1.25.3)) mais je Je pense que pour la configuration russe, les différences seront minimes.
En standard, le rapport affiche des informations récapitulatives sur les salaires accumulés et payés pour une période spécifiée.
Mais nous essaierons de reconfigurer le rapport cat pour obtenir des informations sur les salaires accumulés et retenus sur une période de temps arbitraire.
Tout d'abord, allons dans "Paramètres" et supprimons tout ce qui y est configuré en standard.

Ajoutons un nouveau tableau à la structure du rapport.

Ajoutez le groupement « Section » et le groupe subordonné « Type de calcul » aux lignes, et « Mois d'accumulation » aux colonnes

Sélectionnons maintenant l'élément le plus élevé de la hiérarchie du rapport et dans le paramètre de sélection, nous indiquerons l'employé pour lequel nous souhaitons recevoir des données. À propos, je pense que le solde du rapport sera superflu et nous l'exclureons en utilisant le Type de comparaison « Ne contient pas » « Solde ».

Génial, nous pouvons désormais sélectionner une période personnalisée pour afficher les informations sur le salaire des employés.

Mais le rapport présenté n'est pas très lisible, on peut se procurer l'information, mais ce serait dommage de la montrer au directeur. Essayons d'abord d'imaginer des mois sans jours ni heures au format « Février 2012 », pour cela nous utiliserons l'onglet « Format conventionnel ».
Ajoutons une nouvelle condition avec les paramètres suivants :

Appliquez tout cela au champ « Mois d'accumulation » sans conditions.
Oh, j'ai oublié, fixons également la largeur maximale des colonnes à 12 (nous sélectionnons ce paramètre de manière empirique).
Regardons le résultat :

Bien mieux qu'avant. Il ne reste plus qu'à configurer le titre du rapport. Pour ce faire, allez dans l'autre onglet paramètres et définissez les paramètres suivants
Regardons la version finale du rapport :

Je pense que c'est bien de le montrer à la direction.
Maintenant, la touche finale : enregistrer les paramètres dans un fichier. Allons dans les paramètres, faites un clic droit sur le rapport, sélectionnez « Enregistrer les paramètres », indiquez le nom du fichier et restaurez les paramètres de la même manière. Je publierai le fichier de paramètres du rapport dans la section "Développements". Si quelqu'un est trop paresseux pour configurer le rapport ou aime l'article, alors c'est 60 roubles. (2$) une petite somme pour le temps gagné. Je vous rappelle encore une fois que le rapport sur la configuration du ZUP pour l'Ukraine, qui peut le vérifier sur la version russe du ZUP.
Un exemple de formulaire de fiche de paie peut être téléchargé à partir du lien :
Télécharger exemple de formulaire dans MS Excel !
Cet exemple de formulaire de fiche de paie est rempli automatiquement par le programme BukhSoft ! En savoir plus sur automatisation de la comptabilité comptabilité
Paie (Formulaire unifié n° T-51)
Extrait de la résolution du Comité national des statistiques de la Fédération de Russie du 5 janvier 2004 n° 1 « Sur l'approbation de formes unifiées de documentation comptable primaire pour l'enregistrement du travail et son paiement » :
Lors de l'utilisation d'une fiche de paie du formulaire N T-49, les autres documents de règlement et de paiement des formulaires N T-51 et T-53 ne sont pas établis.
Pour les salariés percevant leur salaire par carte de paiement, seule une fiche de paie est établie, et la paie et les fiches de paie ne sont pas établies.
Les relevés sont établis en un seul exemplaire au service comptable.
La paie (formulaires N T-49 et N T-51) est établie sur la base des données des documents primaires enregistrant la production, les heures effectivement travaillées et d'autres documents.
Dans les colonnes « À payer », sont inscrits les montants par type de versement du fonds de paie, ainsi que les autres revenus sous forme d'avantages sociaux et matériels divers accordés au salarié, payés sur les bénéfices de l'organisation et soumis à inclusion dans le assiette fiscale. Parallèlement, toutes les retenues sur le montant du salaire sont calculées et le montant à verser au salarié est déterminé.
Sur la page de titre du bulletin de paie (formulaire N T-49) et du bulletin de paie (formulaire N T-53), le montant total à payer est indiqué. L'autorisation de payer le salaire est signée par le chef de l'organisation ou une personne autorisée par lui à le faire. A la fin du relevé, les montants des salaires versés et déposés sont indiqués.
Dans la feuille de paie (formulaire N T-49) et la feuille de paie (formulaire N T-53), à l'expiration du délai de paiement, en regard des noms des salariés n'ayant pas perçu de salaire, dans les colonnes 23 et 5 respectivement, la marque « Déposé» est effectué. Le cas échéant, le numéro du document présenté est indiqué dans la colonne « Remarque » du formulaire N T-53.
A la fin de la paie, après la dernière saisie, une dernière ligne est tracée pour indiquer le montant total de la paie. Pour le montant du salaire délivré, un ordre de dépenses est établi (formulaire N KO-2) dont le numéro et la date sont indiqués sur la dernière page de la feuille de paie.
Dans les fiches de paie établies sur support informatique, la composition des coordonnées et leur localisation sont déterminées en fonction de la technologie informatique adoptée. Dans ce cas, le formulaire de document doit contenir tous les détails du formulaire unifié.
Rejoignez-nous
Relevé récapitulatif de paie
La fiche de paie s'appelle un document utilisé par une organisation pour payer les employés. Il répertorie tous les paiements, déductions, etc. ce qui vous permet finalement de recevoir exactement le montant à payer qui est dû au salarié. Traiter le paiement des salaires. Un comptable peut travailler sur la paie, la paie et la paie.
Types de déclarations
En comptabilité, il existe les types d'états suivants :
- Formulaire t 49 - relevé de paie
- Formulaire t 51 - paie
- Formulaire t 53 - paie
Déclaration de salaire établi par le comptable de l'entreprise, qui le signe également .
Un tel document est établi en un seul exemplaire, d’après les documents primaires qui tiennent compte des horaires de travail des salariés.
Sur le formulaire de relevé, il y a page de titre et tableau au dos. dans une grande organisation, le formulaire se compose de plusieurs feuilles. La page de titre de la déclaration doit indiquer :
- Nom de l'organisation
- Code de l'organisation
- Montant à payer
- Période de facturation, dans les organisations. En règle générale, il s'agit d'un mois pour lequel le salaire est calculé
Selon la législation en vigueur, la feuille de salaire doit être conservé pendant cinq ans. Pour vérification, un relevé de chiffre d'affaires peut être établi, qui sert à synthétiser les données saisies dans le document principal afin de vérifier le solde d'ouverture, le chiffre d'affaires de la période de facturation et le solde de clôture.
Qu'est-ce qu'un récapitulatif de paie ?
Une telle déclaration est utilisée dans les entreprises agricoles afin de contrôler la trésorerie des salaires et le reporting. Un tel relevé est établi pour une période de facturation d'un an ; chaque mois, pour toutes les catégories de salariés, sont saisies les données sur les gains, les primes, les indemnités et tout autre versement inclus dans le fonds salarial. Une ligne distincte indique les montants payés en nature pour les salaires, ainsi que les paiements qui ne font pas partie du fonds salarial.
Lire aussi : Quelle est la durée de validité d'une copie d'un cahier de travail ?
La fiche récapitulative des salaires n°58 comprend :
- Section sur les employés qui exercent l'activité principale
- Section sur les salariés non engagés dans des activités essentielles à l'entreprise
- Section dédiée aux salariés non repris dans la liste des salariés de l'entreprise
Sans ce document, il est impossible de réaliser un rapport statistique sur l'utilisation des fonds des montants. destiné au paiement des salaires. Il comporte deux sections, dont l'une reflète les montants accumulés, il s'agit de la section A. La deuxième section B indique les montants émis, transférés sur les comptes et les montants retenus.
Tous les indicateurs sur l'évolution des salaires des salariés (charges, retenues, montants émis), synthétisé à l'aide d'une fiche récapitulative de paie. où les données sont saisies chaque mois sur la base des résultats de la paie et des relevés de paie.
Rapports de salaire lors de la vérification de la Caisse d'assurance sociale
Bonjour chers utilisateurs du forum. De l'aide est nécessaire. Les auditeurs sollicités auprès de la FSS rapports de paie pour l'année, ventilée par mois, pour vérifier l'exactitude du NSiPZ calculé. Nous avons 1C Comptabilité 7.7. Autant que je sache, dans ZiK, il est possible de former une sorte de coffre-fort, mais dans 1C Bukh. On dirait que ce n'est pas possible ? Peut-être que quelqu'un a un traitement pour 1C, ou du moins dites-moi à quoi ils ressemblent, ces coffres-forts !
Imprimez donc pour eux des « relevés de paie pour __ mois », qui sont générés mensuellement, en 1C ils sont appelés « Impôts à payer sur la masse salariale ». De quoi doutez-vous ?
Reports=Specialized=impôts à payer sur la paie
Par exemple, en 1C j'ai ceci
Oui effectivement, j'en ai un aussi. Pourquoi ne l'ai-je pas vu avant ? Merci beaucoup.
Pour l'instant, j'ai décidé de leur apporter un tableau réalisé à Ixelles, dans lequel les lignes indiquent les montants totaux des salaires, indemnités, arrêts maladie à la charge du salarié et pour le compte. Mer dans FSS, indemnités de vacances et dans les colonnes du mois. Ceux. le même SEL selon le compte. 70, mais tous les mois sont sur une seule feuille. Et puis on verra si ça leur convient ou pas.
Merci à tous pour vos réponses, elles m'ont beaucoup aidé.
ils sont maintenant venus contrôler mon collègue selon les nouvelles règles, la pension est solidaire de la Caisse d'assurance sociale et ils ont également demandé un jeu de relevés.
Nous travaillons à Parus, et nous ne faisons pas d'enregistrements, seulement des déclarations, si je comprends bien, ils demandent la même chose car elle est dérivée de 1C.
Et ils demandent que le code soit décomposé en paiements, afin d'exclure probablement les paiements non taxés.
Dites-moi, sur la base de quels documents ils travaillent généralement et effectuent ces contrôles, ce qu'ils ont le droit d'exiger.
Il n'y a pas de code de salaire dans les Instructions de Comptabilité Budgétaire (et, autant que je me souvienne, dans la comptabilité commerciale aussi), ce n'est pas un formulaire obligatoire, mais un morceau de papier analytique « pour vous-même »
Mais le relevé de paie ne convient pas aux inspecteurs : ils doivent tout calculer eux-mêmes
Je parle longuement et sans conviction, comme si je parlais de l'amitié des peuples.
Tout ce que j'ai dit est à mon humble avis, s'il n'y a aucune référence à la législation
L'organisation a reçu une demande de la Caisse d'assurance sociale pour fournir des documents de vérification pendant 3 ans. Ils vous demandent de fournir le résumé du salaire. De quel genre de document s'agit-il ?
QUELS DOCUMENTS PRÉPARER
L'entreprise doit offrir aux inspecteurs la possibilité de se familiariser avec les documents relatifs au calcul et au paiement des primes d'assurance (partie 21, article 35 de la loi n° 212-FZ).*
Les inspecteurs peuvent demander presque tous les documents relatifs aux salaires, aux documents constitutifs ainsi que les calculs des primes d'assurance sous les formulaires RSV-1 et 4-FSS de la Fédération de Russie. Les inspecteurs rechercheront les violations de la loi, les écarts entre les indicateurs reflétés dans les calculs des primes d'assurance accumulées et payées et les données comptables. Ils vérifieront également l'exhaustivité et l'exactitude des opérations comptables affectant la constitution de l'assiette de calcul des cotisations.*
La liste des documents qui devront très probablement être soumis est donnée dans le tableau ci-dessous. 1 et 2. Notez que la FSS de Russie nécessite un plus grand nombre de documents que la Caisse de pension. Le fait est qu'en plus des informations générales, les inspecteurs du FSS de Russie analysent également les documents liés au paiement des prestations d'assurance sociale obligatoire.*
Tableau 1. Liste des documents dont les employés de la Caisse de retraite de Russie et de la Caisse fédérale d'assurance sociale de Russie auront besoin
Documents constitutifs (charte et (ou) accord constitutif)
Les commissaires aux comptes vérifieront le nom de la société, son adresse, ses activités préférentielles et la procédure de versement des dividendes.
Lire aussi : Salaire à la pièce dans un contrat de travail - exemple
Arrêtés d'approbation des politiques comptables et (ou) de crédit en vigueur pendant la période auditée
Dans la politique comptable, les auditeurs se familiariseront avec la liste des documents conservés par l'entreprise
Licences valables pendant la période auditée
Ils servent, entre autres, à comprendre si les entreprises ont le droit d'appliquer des taux de prime d'assurance réduits.
Registres comptables (y compris le grand livre général, les journaux de transactions commerciales, les journaux de commandes, les relevés, les fiches analytiques, les relevés de salaires, les livres de revenus et de dépenses et les transactions commerciales pour la période auditée).
Registres de comptabilité fiscale*
Les auditeurs tenteront de trouver des erreurs et des incohérences dans les documents demandés.
"1C Salaire et Gestion du Personnel" en exemples !
Partie 7 : Formulaires imprimés 1C (Fiches de paie, Feuille de temps, Paie, etc.). Instructions pour 1c ZUP pour les débutants ou description étape par étape des étapes d'accumulation
Bonjour chers lecteurs du blog zup1c. Aujourd'hui, je termine une série d'articles consacrés à un aperçu des principales fonctionnalités du produit logiciel "1C : Gestion des Salaires et du Personnel". Dans la dernière publication, j'ai noté que la formation du reporting réglementé est l'une des tâches principales de la comptabilité. Mais une tâche tout aussi importante consiste à générer des rapports à usage interne. Ces rapports comprennent tout d’abord :
- Relevés de salaire,
- formulaires de feuilles de temps,
- formulaires de fiches de salaire,
- récapitulatif des salaires accumulés.
Et bien sûr, 1C ZUP offre la possibilité de générer ces rapports. De plus, le logiciel propose un grand nombre d'autres rapports et formulaires imprimés utiles :
- analyse des impôts et cotisations accumulés (PFR, impôt sur le revenu, caisse de prévoyance sociale),
- reflet du salaire en comptabilité,
- forme imprimée du contrat de travail,
- les formulaires d'arrêtés d'embauche, de transfert de personnel et de licenciement,
- formulaire de commande de vacances.
Ce ne sont pas tous les rapports et formulaires présentés dans le programme. Il ne sert à rien de lister tous les rapports possibles dans cette publication puisqu’elle est de nature générale. Cependant, ce sujet est très vaste et j'y reviendrai plus d'une fois dans mes futurs documents.
Permettez-moi de vous rappeler qu'il s'agit de la septième et dernière partie d'une série d'articles de synthèse sur le programme 1C ZUP. Les liens vers les documents précédents sont fournis ci-dessous :
Fiches de paie
La plupart des moyennes et grandes organisations fournissent à leurs employés des fiches de paie contenant leur salaire mensuel. Dans 1C ZUP, il existe un rapport spécialisé du même nom à cet effet. Il se trouve sous l'onglet « Paie » de la section « Rapports ».
Lors de la génération des fiches de paie, vous pouvez effectuer les sélections (filtres) suivantes :
- Période – mois d'accumulation. En règle générale, vous devez imprimer des feuilles pour un certain mois, ce champ est donc renseigné dans la plupart des cas ;
- Organisation – si vous conservez des registres pour une organisation, vous n’avez rien à sélectionner ici ;
- Type de fiche de paie - Les développeurs 1C ont proposé différentes options pour les fiches de paie. La vue « Bref » est la moins détaillée et les deux autres vues « Pour l'employé » et « Détails » sont plus détaillées ;
- Sélection par division – il est possible de générer un rapport pour la division sélectionnée ;
- Sélection par employé – en conséquence, vous pouvez sélectionner certains employés.
Vous pouvez voir l'apparition du bulletin de salaire dans 1C ZUP sur la figure :
Le rapport contient des informations sur les montants accumulés et retenus avec des détails par type d'accumulation et de retenue, des informations sur les déductions de l'impôt sur le revenu des personnes physiques, le montant de la dette due par l'entreprise ou l'employé, le cas échéant, et d'autres informations, c'était l'essentiel.
Le programme a également accès à la fiche de paie dite « opérationnelle ». Il peut être ouvert directement dans le document "Paie des employés de l'organisation"(plus de détails sur la paie ici). Cette fiche de paie reflète les cumuls et retenues du document « Paie » en cours, même s'il n'a pas été comptabilisé. La feuille reflète également les données d'autres documents de calcul des salaires pour le même mois d'accumulation, mais ces documents doivent être affichés. Pour ouvrir la fiche, vous devez cliquer sur le lien dans le document « Paie » en bas à droite "Afficher la fiche de paie". Il convient également de noter que les données seront générées pour l'employé actuellement mis en évidence dans le formulaire de document.
Cette feuille fournit essentiellement les mêmes informations que le premier rapport, mais est généralement utilisée pour la visualisation plutôt que pour l'impression.
Formulaires de feuille de temps
Formulaire unifié n° T-13 « Feuille de temps de travail. Tout comme le rapport précédent, ce rapport est disponible sur l'onglet « calcul de la paie » du bureau du programme. Je voudrais souligner tout de suite que Ne confondez pas ce rapport avec le document du même nom"Emploi du temps". Pour imprimer un bulletin basé sur les résultats des travaux du mois, il suffit d'utiliser ces rapports et de ne pas recourir au document du même nom, destiné à d'autres fins.
Cet article discutera en détail des instructions étape par étape pour la comptabilité des salaires dans 1C : configuration préliminaire, calcul direct et paiement des salaires dans 1C 8.3 Comptabilité, ainsi qu'un projet salarial. Si vous comprenez, tout s'avère assez simple.
Avant d'accumuler et de payer les salaires dans le programme 1C 8.3 Comptabilité 3.0, vous devez le configurer correctement. Pour ce faire, sélectionnez « Paramètres comptables » dans le menu « Administration ».
Dans la fenêtre qui apparaît, sélectionnez « Paramètres de salaire ». Cette section vous permet de paramétrer non seulement votre salaire, mais également l'impôt sur le revenu des personnes physiques, les primes d'assurance et les dossiers du personnel.

Examinons ces paramètres plus en détail étape par étape :
- Réglages généraux. Dans cet exemple, nous avons sélectionné l'élément « Dans ce programme », sinon certains des documents dont nous avons besoin ne seront pas disponibles. La deuxième option de configuration consiste à conserver les dossiers du personnel et de la paie dans un autre programme, par exemple dans 1C ZUP. La sous-section « Configuration de la comptabilité des salaires » précise la méthode de prise en compte des salaires dans la comptabilité, le calendrier de paiement des salaires, les réserves de vacances, les conditions territoriales, etc.
- Calcul du salaire. Nous indiquons ici que nous prendrons en compte les congés de maladie, les vacances et les documents exécutifs. Il est important de rappeler que cette fonctionnalité ne fonctionnera que si le nombre d’employés ne dépasse pas 60 personnes. Les types de cumuls et de déductions sont également configurés ici. Pour plus de commodité, nous installerons également un recalcul automatique du document « Paie ».
- Réflexion en comptabilité. Dans cette section, les comptes sont établis pour refléter les salaires et les cotisations obligatoires de la masse salariale en comptabilité. Laissons les paramètres par défaut.
- Comptabilité du personnel. Dans cet exemple, une comptabilité complète a été sélectionnée afin que les documents de base du personnel soient disponibles.
- Classificateurs. Nous laisserons les paramètres de ce paragraphe par défaut. Ici, vous configurez les types de revenus et de déductions utilisés dans le calcul de l'impôt sur le revenu des personnes physiques ainsi que les paramètres de calcul des primes d'assurance.
Comment calculer et payer les salaires en 1C
La deuxième étape est que le salarié doit être embauché. Dans ce cas, nous prendrons l'exemple d'un salarié qui a un enfant mineur. Comme vous le savez, dans de tels cas, une déduction fiscale est appliquée. Vous pouvez en indiquer la demande dans la carte de salarié en vous rendant dans la rubrique « Impôt sur le revenu ». Attention, les déductions fiscales sont cumulatives. S'ils ne sont pas appliqués un mois, ils seront pris en compte le mois suivant pour les deux périodes.
Une fois tous les documents personnels complétés, vous pouvez procéder directement à la paie. Pour ce faire, sélectionnez la rubrique « Toutes les régularisations » dans le menu « Salaires et personnel ».

Dans la liste des documents qui s'ouvre, sélectionnez « Paie » dans le menu « Créer ». Remplissez le mois d'accumulation et le département dans l'en-tête et cliquez sur le bouton « Remplir ».

Le programme remplira toutes les données nécessaires. Les ajustements manuels sont autorisés. Il est important de se rappeler que le programme 1C : Comptabilité ne conserve pas le document « Feuille de temps ». Toutes les absences du travail (vacances, congés de maladie) doivent être complétées avant le calcul du salaire afin de refléter correctement le temps réellement travaillé dans ce document.
L'onglet « Salariés » affiche un tableau récapitulatif du document ventilé par salariés.

L'onglet suivant affiche les cumuls et les déductions pour les employés et le temps réellement travaillé. Ces données peuvent être ajustées manuellement si nécessaire. Vous pouvez également imprimer une fiche de paie sur cet onglet.

L'onglet « Déductions » dans cet exemple est vide, puisque l'employé n'en avait pas. Nous allons la laisser passer.
L'onglet suivant reflète l'impôt sur le revenu des personnes physiques et les déductions fiscales. Cet employé bénéficie d'une déduction pour enfants, que nous avons introduite précédemment. Les données de cet onglet peuvent être corrigées en cochant le drapeau approprié.

L'onglet « Cotisations » détaille les cotisations à la Caisse de pension, à la Caisse d'assurance sociale et à la Caisse fédérale d'assurance maladie obligatoire. Le réglage manuel est également disponible ici.

Le tout dernier onglet affiche les réglages manuels.
Cliquez sur « Publier et fermer » et nous terminerons ici le calcul du salaire.
Relevé de paiement du salaire à la banque
Une fois que les salaires ont été accumulés avec succès, ils doivent être payés. Considérons le paiement via une banque, puisque cette méthode est la plus courante dans les organisations.
Dans le menu « Salaires et personnel », sélectionnez « Relevés à la banque ».

Créez un nouveau document à partir du formulaire de liste. Dans son en-tête, indiquez le mois de constitution, le partage, le type de paiement (par mois ou par avance). Il existe également un champ pour indiquer le projet salarial. On en discutera plus tard.

Voir également les instructions vidéo pour payer à l'avance :
Et le calcul et le paiement des salaires en 1C :
Projet salarial en 1C 8.3
Dans le menu « Salaire et personnel », dans la section « Répertoires et paramètres », sélectionnez « Projets salariaux » et créez un nouveau document. Il vous oblige à fournir vos informations bancaires.

Le projet salarial d'un salarié est indiqué sur sa carte dans la rubrique « Paiements et comptabilité analytique ».

Dans la fenêtre qui s'ouvre, indiquez le numéro de compte personnel du salarié, la période de début et sélectionnez le projet salarial.

Après ce paramétrage, lorsque vous sélectionnez « Relevé de paiement du salaire par voie bancaire » dans le document, les numéros de compte personnel des salariés seront saisis.