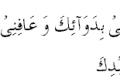Téléchargez des signets visuels. Ajout d'un thème de navigateur visuel
Les signets visuels vous permettent de naviguer rapidement entre les pages Web sur Internet. Beaucoup d'entre vous ont un site Web défini comme page d'accueil de votre navigateur. Le plus souvent, une telle page est le site du moteur de recherche Yandex ou Google.
Pour accéder à un site en particulier, vous devez saisir son nom dans la barre d'adresse, et si ce site est enregistré dans vos favoris, vous devez le sélectionner dans la barre de favoris ou, dans le menu des paramètres du navigateur, accédez à l'élément "Signets" , et parmi les signets qui s'y trouvent, sélectionnez le site souhaité.
Pour effectuer ces actions, vous devez faire beaucoup de mouvements corporels. Pour simplifier le lancement du site souhaité à partir des signets, des add-ons spéciaux (extensions) pour le navigateur ont été développés MozillaFirefox.
Cet add-on installé dans le navigateur devient la page d'accueil. Les fenêtres de signet apparaissent sur cette page avec une image miniature du site mis en signet. Le nombre de ces fenêtres avec des onglets est réglementé dans les paramètres du module complémentaire. Il est donc beaucoup plus pratique de se rendre sur le site souhaité simplement en cliquant sur son image.
Les ajouts les plus célèbres de ce type sont numérotation abrégée et numérotation rapide. Je vais maintenant parler de deux autres modules complémentaires similaires : Yandex.Bar avec des signets visuels et Super Start.
Dans cet article, vous pouvez lire un aperçu des anciens signets visuels. Lien de téléchargement ancienne version L'extension a été supprimée du site Web Yandex et seule la nouvelle version du module complémentaire Yandex Visual Bookmarks peut désormais être téléchargée à partir de là.
À partir de l'article, vous apprendrez comment installer le fichier d'extension de signet visuel dans le navigateur Mozilla Firefox. Dans l'ancienne version de l'extension Visual Bookmarks pour Mozilla Firefox, les paramètres du module complémentaire sont restés les mêmes que ceux décrits dans cet article.
Signets visuels Yandex dans Mozilla Firefox
Pour appeler des signets visuels, vous devrez cliquer sur le bouton "Firefox" => "Nouvel onglet" => "Nouvel onglet" (ou le raccourci clavier "Ctrl" + "T"). Après cela, un nouvel onglet apparaît dans le navigateur - "Signets visuels".
Pour configurer l'extension, dans le coin inférieur droit, vous devrez cliquer sur le bouton "Paramètres".
Dans la fenêtre "Signets visuels : personnaliser", vous pouvez sélectionner une image d'arrière-plan pour la page. Dans cette fenêtre, vous pouvez choisir quand la mettre à jour ou ne jamais mettre à jour cette image. Si vous cliquez sur le bouton Ajouter, vous pouvez télécharger une nouvelle image d'arrière-plan depuis votre ordinateur.
Ici aussi, vous pouvez sélectionner le nombre de signets horizontalement et verticalement (48 signets sont pris en charge au total). Vous pouvez ajouter n'importe quelle nouvelle image d'arrière-plan en cliquant sur le bouton "Ajouter" et la télécharger depuis votre ordinateur.
Pour saisir de nouveaux signets visuels, cliquez sur le signet rectangulaire transparent. Après cela, la fenêtre Modifier le signet visuel apparaît.
Dans cette fenêtre, vous devez saisir le nom du site que vous souhaitez ajouter comme signet visuel. Vous pouvez également saisir le nom du signet visuel, mais ce n'est pas obligatoire. Après cela, cliquez sur le bouton "Enregistrer".

Un signet visuel avec mon site a été ajouté. Vous pouvez déplacer des signets d'un endroit à l'autre, les modifier, les mettre à jour et les supprimer.

Afin de faire de "Visual Bookmarks" la page d'accueil lors du démarrage du navigateur, vous devez cliquer sur le bouton "Firefox" => "Paramètres" => "Paramètres". Dans l'onglet "Basique", dans la ligne "Page d'accueil", saisissez l'expression "yafd:tabs", puis cliquez sur le bouton "OK".

Maintenant quand tu ouvres Navigateur Mozilla La page d'accueil de Firefox sera Visual Bookmarks.
Supplément Super Start
Pour installer le module complémentaire Super Start dans le navigateur, vous devez cliquer sur le bouton "Firefox" => "Modules complémentaires" => "Obtenir des modules complémentaires". Dans le champ "Rechercher parmi les modules complémentaires", vous devez saisir l'expression - "Super Start".
Sur la page du module complémentaire, cliquez sur le bouton "Ajouter à Firefox" => "Installer maintenant" => "Redémarrer maintenant". L'extension Super Start est installée dans le navigateur Mozilla Firefox.
Pour configurer le module complémentaire installé, vous devrez cliquer sur le bouton "Firefox" => "Add-ons" => "Extensions" => "Super Start".
Dans le champ de l'extension Super Start, cliquez sur le bouton "Paramètres". Dans l'onglet général, cochez la case à côté de "Faire de Super Start votre page d'accueil".
Dans les paramètres d'affichage, vous pouvez modifier le nombre de "Windows par ligne" (nombre maximum - 17) et "Nombre minimum de lignes" (nombre maximum - 10). Vous pouvez sélectionner le nombre de fenêtres uniquement horizontalement, lors de l'ajout de nouveaux signets, leur nombre augmentera automatiquement.
Cochez la case à côté de "Aligner la hauteur de la page autant que possible" pour que les signets tiennent sur l'écran du moniteur. Vous pouvez cocher la case "Afficher les signets". Après cela, vous devez cliquer sur le bouton "OK".

Dans l'onglet des paramètres d'affichage, vous pouvez cocher la case à côté de l'élément "Utiliser les paramètres d'affichage personnalisés". Après cela, les boutons de commande de l'onglet "Afficher les paramètres" sont activés.
Lorsque vous cliquez sur le bouton "Sélectionner une image", une fenêtre de l'explorateur s'ouvre, avec laquelle vous pouvez sélectionner et télécharger une image depuis votre ordinateur. Ici aussi, vous pouvez "Supprimer l'image" que vous avez téléchargée. Si vous ne téléchargez pas d'image, vous pouvez laisser arrière-plan transparent ou utilisez l'une des couleurs suggérées pour le fond.

Après le redémarrage Navigateur Firefox l'extension Super Start est devenue la page d'accueil.
Dans le coin supérieur droit de la page, lorsque vous cliquez sur les boutons ronds colorés, le fond de la page passera à la couleur correspondante si vous n'avez pas téléchargé votre image. A droite des fenêtres à onglets se trouve un bouton en forme de triangle. En cliquant dessus, vous pouvez prendre vos notes dans la fenêtre qui apparaît. Vous pouvez ensuite copier ces entrées dans n'importe quel éditeur de texte. Lorsque vous cliquez à nouveau, la fenêtre des notes disparaît.

Dans le coin supérieur droit de la page se trouvent le bouton "Signets" (si vous cochez la case à côté de "Afficher dans les signets dans les paramètres du module complémentaire") et le bouton "Récemment fermé".
Cliquer sur le bouton "Signets" ouvrira une liste de vos signets, et cliquer sur le bouton "Récemment fermé" affichera les signets récemment fermés.
Pour ajouter un site à la page de signet, vous devez cliquer sur la fenêtre appropriée.
Après cela, la fenêtre "Entrez l'URL" apparaît pour entrer l'adresse du site. Lorsque j'ai entré le nom du site, les invites avec l'adresse du site sont apparues et j'ai sélectionné le nom complet du site à partir de l'invite.
Si vous le souhaitez, vous pouvez sélectionner une image de votre ordinateur à afficher à la place de l'image de la page du site Web. Ici, vous pouvez donner un nom au site, mais cela est facultatif. Après cela, cliquez sur le bouton "OK".

Les icônes de contrôle sont situées en haut de la fenêtre des vignettes du site. Cliquer sur l'icône "Ouvrir dans un nouvel onglet" ouvrira le site dans un nouvel onglet. En cliquant sur les boutons appropriés, vous pouvez "Configurer", "Mettre à jour" ou "Supprimer le site".
Le module complémentaire ajoute des sites dans l'ordre horizontal, mais vous pouvez déplacer des sites vers n'importe quelle fenêtre.
Pour que ce site s'ouvre dans une nouvelle fenêtre lorsque vous vous rendez sur le site sélectionné parmi les favoris visuels, vous devez cliquer sur la petite icône « Ouvrir dans un nouvel onglet » présente sur la vignette de la page du site, sinon un nouveau site Web la page s'ouvrira dans cet onglet. Ce n'est pas très pratique lors de l'utilisation de cette extension. Il serait plus pratique que l'ouverture du site dans un nouvel onglet se fasse simplement en cliquant sur la fenêtre avec la vignette du site.
Voici à quoi ressemble la page d'accueil avec l'image d'arrière-plan téléchargée depuis mon ordinateur.

J'ai aimé le module complémentaire Super Start plus que les signets visuels de Yandex, car dans Super Start, vous pouvez créer plus de fenêtres pour les vignettes des signets visuels, et aussi parce que les signets de cette extension sont plus jolis.
Pour désactiver ou supprimer le module complémentaire, vous devez cliquer sur "Firefox" => "Modules complémentaires" => "Extensions" => ici, vous sélectionnez le module complémentaire approprié et cliquez sur "Désactiver" ou " bouton Supprimer". Après le redémarrage du navigateur, l'extension sera supprimée du navigateur Mozilla Firefox.
Conclusions des articles
Vue d'ensemble des extensions de signets visuels pour le navigateur Mozilla Firefox : signets visuels Yandex et Super Start.
Instructions pour restaurer les signets visuels Yandex.
Les signets visuels sont des icônes pratiques qui vous permettent de naviguer rapidement vers le site souhaité. Avec l'avènement des navigateurs modernes, la fonction de signet visuel a trouvé le soutien d'un grand nombre d'utilisateurs. Cependant, il y a un problème de restauration des signets dans Yandex. Il n'est pas difficile d'y faire face, il vous suffit d'étudier attentivement la séquence d'actions.
Le principal problème avec les signets vient du fait que le nombre maximum de signets dans un navigateur standard n'est pas toujours suffisant pour un fonctionnement normal. Le service de bar Yandex vient à la rescousse. Les capacités de cette extension vous permettent d'augmenter le nombre de signets possibles jusqu'à 25. Et ce nombre est tout à fait suffisant pour tout utilisateur, même le plus sophistiqué. Dans Yandex, vous pouvez choisir la façon dont les signets sont affichés, ainsi que la conception. Vous pouvez installer "Yandex bar" sur votre navigateur comme suit :
- Ouvrez la page bar.yandex.ru/google ;
- Cliquez sur le bouton "Télécharger l'application" dans Yandex ;
- Recherchez le fichier enregistré dans votre dossier de téléchargements ;
- En double-cliquant sur le raccourci avec le bouton gauche de la souris, procédez à une installation simple. Suivez attentivement les instructions données lors de l'installation ;
- Ouvrez votre navigateur et utilisez les nouveaux signets de la barre Yandex.
Comment renvoyer des signets visuels ?
Les signets visuels sont une liste de pages Web qui s'affichent dans la fenêtre de démarrage de votre navigateur. Une telle liste peut afficher à la fois vos pages préférées et les sites que vous avez visités récemment. L'historique des visites est stocké dans la mémoire de votre ordinateur personnel. Vous pouvez configurer les signets Yandex comme vous le souhaitez.
Parfois, lorsque l'ordinateur redémarre sans succès, ou lorsque la mise à jour est de mauvaise qualité nouvelle version navigateur, enregistré visuel Yandex les signets disparaissent. Cela pose des problèmes à l'utilisateur, car les signets pratiques ont complètement disparu de la mémoire de l'ordinateur. Les restaurer n'est pas difficile. Il est seulement important de connaître la procédure.
- Ouvrez votre navigateur et trouvez le menu "Signets". En cliquant dessus, vous verrez le bouton "Afficher tous les signets" - cliquez dessus avec le bouton gauche de la souris. Vous verrez une bibliothèque avec laquelle vous pourrez gérer les signets dans Yandex ;
- Trouvez le menu Importer et sauvegarder. Faites un clic gauche sur le champ "Restaurer". Choisissez comment vous souhaitez restaurer les signets visuels : via une copie d'archive ou à partir d'un fichier direct dans Yandex ;
- Dans Yandex, sélectionnez le menu "Paramètres". Cochez l'option "Afficher les signets visuels lors de l'ouverture d'un nouvel onglet ou d'une nouvelle fenêtre". Ensuite, allez dans la section "Extensions" et vous verrez "Barre Yandex" dans la liste. Lorsque vous ouvrez une page Yandex, tous les signets visuels s'affichent devant vous.
Cette façon de restaurer les signets est très simple et pratique. Si soudainement vos signets visuels dans Yandex sont supprimés, vous pouvez facilement les restaurer sans perdre un seul lien dont vous avez besoin.
Afin de restaurer les signets visuels, vous devez comprendre comment les installer. Chaque utilisateur de PC préfère utiliser différents navigateurs. C'est logique, car certains valorisent la rapidité, d'autres le design et d'autres la commodité. Navigateurs modernes réunissent toutes ces qualités, mais certaines se distinguent par des taux plus élevés de l'un ou l'autre paramètre. Chacun d'eux a ses propres avantages et inconvénients. Afin de restaurer les signets visuels dans Yandex, un ensemble d'actions doit être effectué.
Comment définir des signets visuels dans Yandex ?
Afin de définir des signets visuels dans Yandex, vous devez télécharger le module complémentaire de la barre Yandex. Après l'avoir installé sur votre ordinateur, une liste de signets apparaîtra dans Yandex sur la page d'accueil. Pour ajouter un nouveau signet, faites un clic gauche sur une fenêtre vide. Ceci fait, un menu apparaîtra où vous pourrez ajouter le site dont vous avez besoin comme signet.
Utilisez l'algorithme suivant pour définir les signets Yandex :
Installation facile:
- Dans Yandex, accédez à la page de la barre Yandex ;
- Installez l'application sur votre ordinateur ;
- Rechargez votre navigateur ;
- Les nouveaux signets apparaîtront automatiquement sur la page de démarrage.
Pose complexe :
Cette méthode d'installation est nécessaire pour ceux dont les signets n'apparaissent pas automatiquement. Si c'est ce qui vous est arrivé, vous devez procéder comme suit :
- Dans le coin supérieur de la page de démarrage du navigateur, il y a une fenêtre "Outils". En cliquant dessus, vous verrez le bouton suivant « Add-ons » devant vous. Sélectionnez-la ;
- Cliquez ensuite sur "Extensions". Une nouvelle fenêtre s'ouvrira devant vous. Tu devrais attendre la mise à jour Liste complète toutes les extensions installées. Après avoir attendu ce moment, trouvez l'extension de barre Yandex. À droite de celui-ci, cochez la case « Activer » et redémarrez le navigateur ;
- Afin de créer des signets Yandex "pour vous-même", vous devez accéder aux paramètres de votre navigateur et définir les correspondances dont vous avez besoin. Après avoir réglé tous les paramètres, n'oubliez pas d'appuyer sur la touche "OK", sinon les nouvelles options ne seront pas appliquées.
Et aussi, Yandex vous aidera à configurer options additionelles signets tels que :
- Arrière-plan principal. Il y a des dizaines de choix. diverses photos, qui peut constituer un excellent arrière-plan pour un menu de signets. Une variété d'images donnera libre cours à votre imagination;
- Emplacement des signets visuels. Il existe deux manières de placer des signets dans Yandex : verticale et horizontale. Une question de goût - choisissez la méthode qui vous convient ;
- Le nombre de signets visuels dans Yandex. Le nombre maximum de signets est de 25. Il n'est pas nécessaire d'utiliser tous les signets possibles. Choisissez le nombre qui vous suffira.
Ainsi, votre navigateur Yandex vous permet d'utiliser un grand nombre de signets visuels et vous aide à passer du temps sur votre ordinateur aussi confortablement et commodément que possible.
Comment restaurer les signets sur Yandex
Le service Yandex Bookmarks est familier à tous ceux qui utilisent le navigateur Yandex. Ces signets visuels vous aident à naviguer rapidement et facilement vers le site souhaité. Avec cette option, vous pouvez facilement créer tout un catalogue de signets. Et vous pouvez accéder au catalogue à tout moment à partir de n'importe quel ordinateur. Tous les signets peuvent être stockés à la fois dans la mémoire de l'ordinateur et sur Internet. Mais il y a un inconvénient : en supprimant un signet visuel du répertoire, il sera possible de le restaurer d'une seule manière. Ci-dessous est Instructions détaillées récupération:
- Inscrivez-vous sur le site officiel yandex.ru et accédez à la page zakladki.yandex.ru;
- Cliquez sur le bouton « Exporter », puis dans la nouvelle fenêtre « Enregistrer le fichier » et « OK » ;
- Après l'étape précédente, le processus de chargement des signets visuels commencera. Une fois le téléchargement du fichier terminé, accédez à votre dossier de téléchargements et vous verrez un nouveau fichier appelé "Bookmarks.html". Si vous ne savez pas où se trouve le dossier des téléchargements, alors regardez l'adresse de ce dossier dans le menu de votre navigateur, ou cliquez sur le fichier et sélectionnez l'action « Afficher le fichier dans le dossier » ;
- Ouvrez le dossier "Mes documents" et déplacez-y le fichier téléchargé des signets visuels Yandex "Bookmarks.html". Pour une meilleure organisation, créez un dossier « Mes signets » et placez-y le nouveau fichier ;
- Donnez un nouveau nom au fichier (par exemple « Signet1 »), mais ne supprimez pas l'extension de base « Html » ;
- Exportez de nouveaux signets Yandex aussi souvent que possible ;
- Pour restaurer les signets visuels, connectez-vous à Yandex et passez par l'autorisation. Cliquez avec le bouton gauche de la souris sur l'icône "Importer", puis la fenêtre "De" apparaîtra devant vous. Dans cette fenêtre, vous devez entrer «À partir du fichier», puis sélectionner l'option «Parcourir»;
- Trouvez le fichier dont vous avez besoin dans la liste. Dans la position "Vers un dossier existant", sélectionnez la racine. Cela évitera de répéter les signets. Enfin, appuyez sur la touche d'importation.
Ainsi, après avoir suivi un algorithme simple d'actions, vous pouvez restaurer des signets visuels. Tout ce dont vous avez besoin est Internet et un Yandex de base.
Utilisez les signets visuels Yandex et rendez le processus de travail sur Internet aussi rapide, simple et pratique que possible. Face aux problèmes, vous saurez désormais exactement comment restaurer vos marque-pages importants.
Cette solution a été développée par Yandex, mais peut être utilisée dans n'importe quel navigateur, pas seulement celui publié par cette société. Ensuite, nous parlerons de leur installation et de leur utilisation dans Mozilla Firefox.
Il est toujours possible d'enregistrer un lien vers la page ou la ressource souhaitée en cliquant sur l'étoile dans la barre d'adresse. Dans Firefox Quantum, les liens vers les sites les plus visités sont affichés dans un onglet nouvelle page, mais il est plus pratique d'utiliser des signets visuels pour cela. Ils présentent plusieurs avantages :

Où télécharger et comment installer le module complémentaire
Il existe deux ressources, où vous pouvez télécharger des signets visuels pour Mozilla Firefox : Yandex et un catalogue d'extensions de navigateur. Ensuite, nous parlerons de l'endroit exact où vous pouvez trouver l'ajout sur chacun d'eux.
Page avec des éléments Yandex

Catalogue d'addons pour Mozilla Firefox
- Dans le menu du navigateur, sélectionnez l'élément "Modules complémentaires" (il peut également être appelé en appuyant simultanément sur les touches Maj, Ctrl et A).
- Dans Firefox Quantum, faites défiler vers le bas de la page et cliquez sur le bouton bleu qui dit "Voir plus de modules complémentaires" (dans première version Mozilla n'aura pas à le faire). Entrez le nom de l'extension dans la zone de recherche et installez-la en suivant les invites du système.
Ajustement des icônes individuelles
Après avoir installé l'addon, vous devez vous rendre sur la page des signets (pour cela, créez simplement un nouvel onglet) et vous occuper de sa fonctionnalité et de son apparence. Le panneau contient déjà des icônes pour plusieurs pages, mais si vous n'en avez pas besoin, vous pouvez choisir celles que vous aimez le plus.
Pour placer un bloc sur le panneau, cliquez sur Ajouter tout en bas du panneau. Vous serez invité :

Une fois que vous avez fait votre choix, cliquez sur "Ajouter une signature" . Après cela, votre ressource préférée apparaîtra sur la page des signets.
Les paramètres de chaque bloc individuel peuvent être ajustés. Passez la souris sur son bord supérieur droit et vous verrez trois petites icônes :
- verrouiller (s'il est ouvert, les paramètres d'un seul onglet peuvent être modifiés, s'il est fermé - non);
- vitesse (après avoir appuyé sur ce bouton, l'accès aux paramètres s'ouvre);
- croix (en cliquant dessus, vous supprimerez telle ou telle icône de la page).
Paramètres généraux des extensions
Pour accéder aux paramètres généraux du module complémentaire, cliquez sur Ajouter en bas de l'écran. Cela ouvrira une liste d'options., dont le changement affectera apparence pages avec signets visuels :

Autres options disponibles dans la barre de signets
 Si vous souhaitez voir les dernières actualités directement sur la barre de favoris, activez le fil d'actualité sur celle-ci. Pour ce faire, cliquez sur le bouton "Activer" dans le Yandex. Ensuite, sélectionnez et enregistrez les sources dont vous souhaitez recevoir des nouvelles (elles seront divisées en plusieurs catégories thématiques). Yandex. Zen sera affiché tout en bas du panneau, sous les icônes des pages individuelles.
Si vous souhaitez voir les dernières actualités directement sur la barre de favoris, activez le fil d'actualité sur celle-ci. Pour ce faire, cliquez sur le bouton "Activer" dans le Yandex. Ensuite, sélectionnez et enregistrez les sources dont vous souhaitez recevoir des nouvelles (elles seront divisées en plusieurs catégories thématiques). Yandex. Zen sera affiché tout en bas du panneau, sous les icônes des pages individuelles.
Pour synchroniser avec votre compte Yandex, cliquez simplement sur "Connexion" dans le coin supérieur droit de l'écran et entrez vos données. Là, vous pouvez accéder au profil personnel créé dans le système.
Comment supprimer un module complémentaire
Supposons que vous décidiez de supprimer cette extension et de revenir à l'interface d'origine. . Dans ce cas, les signets sont supprimés comme n'importe quel autre addon dans Mozilla :
- dans le menu principal, sélectionnez "Modules complémentaires", puis - "Extensions" ;
- trouvez la ligne avec les signets Yandex et cliquez sur le bouton "Supprimer" dedans. Cela désactivera temporairement cette extension.
Et si vous les installiez en tant qu'application tierce et non en tant qu'addon ? Dans ce cas, la suppression peut être effectuée à l'aide des outils Windows :
- recherchez la section "Programmes" dans le "Panneau de configuration", et dans celle-ci - l'élément "Désinstaller un programme";
- trouvez le plugin requis dans la liste (mais ne supprimez pas accidentellement le navigateur Yandex lui-même), faites un clic droit dessus et supprimez-le;
- vous devez suivre les instructions qui apparaîtront à l'écran.
Comment restaurer des signets visuels dans Firefox
Si vous constatez que les signets visuels ont disparu dans Firefox, ce n'est pas une raison pour prétendre qu'un navigateur ou un module complémentaire a planté. Raisons possibles les problèmes sont :

Vous savez maintenant comment utiliser cette extension de Yandex. Il ne reste plus qu'à l'installer dans le navigateur et à évaluer la commodité de cette solution.
Pour que vos sites préférés soient présentés sous forme d'images, et pas seulement de liste, des signets visuels Yandex ont été créés.
Ce que c'est?
En termes simples, il s'agit d'une extension tellement pratique qui crée un panneau avec tous vos sites préférés.
Ainsi, la première façon est d'indiquer l'adresse element.yandex.ru dans votre navigateur et d'y aller.
Il s'agit du site des éléments Yandex, c'est-à-dire des extensions proposées par cette société.
Comment définir des signets via le site element.yandex.ru

Après cela, vous serez invité à télécharger le programme d'installation des signets, l'installation aura lieu et après un maximum de 2 à 3 minutes, les onglets seront prêts à l'emploi. La méthode est extrêmement simple.
Comment définir des signets via la boutique du navigateur
La deuxième façon, comme mentionné ci-dessus, est d'aller dans la boutique de votre navigateur et de l'installer à partir de là.
Bien sûr, pour différents navigateurs, l'adresse de ce magasin sera différente, à savoir :
- pour MozillaFirefox- mozilla.org (également disponible en allant dans "Add-ons" puis "Extensions");
- pour Google Chrome - chrome.google.com/webstore (également disponible dans le menu "Plus d'outils", puis "Extensions");
- pour Opéra- addons.opera.com (ou via "Menu", puis "Extensions" et "Extension Manager").



Ce sont les trois navigateurs les plus populaires aujourd'hui. Après être allé au magasin, vous devez écrire dans la barre de recherche, par exemple, «signets visuels de Yandex» ou quelque chose de similaire.
Vous devez cliquer dessus et attendre.
Par exemple, pour Mozilla, cela ressemble à ceci.

Soit dit en passant, la première méthode est plus fiable, car avec l'aide de la seconde, il n'est pas toujours possible de trouver cette extension.
Si aucune méthode ne fonctionne, vous pouvez simplement écrire dans n'importe quel moteur de recherche, de la même manière, "signets visuels de Yandex" ou quelque chose de similaire et aller dans le même magasin.
Personnalisation des signets visuels pour vous-même
Comme mentionné ci-dessus, ce service a toujours été célèbre pour sa facilité d'installation. Par conséquent, vous devez trouver comment les personnaliser vous-même. La chose la plus simple à faire est d'ajouter un nouveau signet.
C'est très simple à faire - en bas, il y a un bouton "Ajouter un signet", cliquez dessus, écrivez l'adresse du site ou simplement son nom, par exemple, google, et appuyez sur la touche Entrée.

Quant à savoir comment changer l'arrière-plan, comment changer l'apparence des raccourcis, comment s'assurer que ces onglets s'ouvrent à l'ouverture du navigateur (si plusieurs extensions similaires sont installées), alors tout cela se fait en cliquant sur le bouton "Paramètres" .
Soit dit en passant, en ce qui concerne ce dernier, il existe un bouton "Créer une page d'accueil" pour cela (sur la figure, il est mis en évidence par un rectangle vert).
Ensuite, lorsque vous démarrez le navigateur, ce menu de signets particulier s'ouvrira.

Comme vous pouvez le voir, ce menu comporte également des boutons de téléchargement, de signet et d'historique en bas, qui vous permettent d'accéder à ces services de navigateur beaucoup plus rapidement et de ne pas les rechercher dans le menu du programme lui-même - très pratique.
Le navigateur populaire Google Chrome, dont le moteur de recherche possède de nombreuses fonctionnalités : installer des extensions, modifier la conception visuelle et travailler avec diverses applications supplémentaires ne sont qu'une petite partie de ses fonctions.
Installer une application à partir du Chrome Web Store
Google Chrome offre de nombreuses options pour personnaliser la fonctionnalité. Diverses applications et extensions sont capables d'adapter le navigateur aux besoins spécifiques de l'utilisateur.
Envisager l'installation demande supplémentaire sur l'exemple d'un simple éditeur graphique Polarr.
Conseils!Installation des extensions google chromeeffectué via le Chrome Web Store. Pour l'ouvrir, vous devez appuyer sur le bouton pour appeler le menu principal de Chrome (le bouton à trois bandes, situé à droite de la barre d'adresse).
Dans l'onglet qui s'ouvre, vous avez besoin de l'élément "Extensions", dans lequel il y aura un lien "Plus d'extensions". En cliquant dessus, la boutique en ligne s'ouvre directement.
La page du magasin contient un flux des applications les plus récentes et les plus populaires. Sur le côté gauche se trouve un menu de recherche étendu.
- Recherchez Google Chrome par nom de contenu.
- Sélection d'un type de contenu.
- Choix de la catégorie de contenu (outils de développement, jeux, applications utilitaires, etc.).
- Filtrez par fonctionnalités et sources d'application.
- Filtrez par classification du contenu.
Dans la ligne de requête de recherche, vous devez entrer le nom de l'application qui vous intéresse, définir des filtres et appuyer sur "Entrée".
Les résultats de la recherche apparaîtront au centre de la page. Vous devez y sélectionner le résultat souhaité. Lorsque vous cliquez dessus, un message s'ouvre dans lequel vous devez cliquer sur "Ajouter". Le module complémentaire ainsi ajouté se trouve dans la barre d'outils du navigateur.
Pour l'appeler, il ne reste plus qu'à ouvrir la barre d'outils (bouton avec neuf carrés dans un nouvel onglet) cliquer sur la vignette application installée. Une page avec des services supplémentaires, si vous le souhaitez, peut être rendue à la maison dans les paramètres du navigateur.
Créer des signets
Tous ceux qui utilisent Internet auront certainement plusieurs pages qui nécessitent un accès rapide. C'est pour répondre à ces besoins que le navigateur offre la possibilité de marquer des pages.
Pour mémoriser une page spécifique, vous devez ouvrir la page souhaitée et cliquer sur le bouton de menu situé à droite de la barre d'adresse. Dans la liste déroulante, vous devrez survoler la ligne "Signets".
Au deuxième niveau de la liste, vous devez cliquer sur l'élément "Ajouter une page aux favoris ...". La combinaison de touches Ctrl+D a également le même objectif.
Un formulaire apparaîtra sous la barre d'adresse vous informant que l'ajout aux favoris a réussi. Dans celui-ci, vous pouvez sélectionner un dossier pour enregistrer le signet. Si vous ne définissez pas la destination, alors la page sera enregistrée dans le dossier "Autres".
Si vous définissez la destination sur la barre de favoris, elle apparaîtra dans la barre immédiatement en dessous de la barre de recherche.
Les pages favorites peuvent être ouvertes en un clic à partir de la liste dans l'élément de menu correspondant ou à partir de la barre de favoris déjà mentionnée.
Créer des signets visuels
Pour plus de commodité de travail dans Chrome, vous pouvez installer une extension spéciale qui ajoutera un visuel signets google chrome. Pour ce faire, vous devez visiter le Chrome Web Store.
Comment faire cela est indiqué dans la première partie de l'article. Dans la ligne de recherche, vous devez spécifier Speed Dial.
Dans les résultats de la recherche, vous avez besoin de Speed Dial 2. Dans sa vignette, vous devez cliquer sur le bouton "+ Free". Après cela, une fenêtre s'ouvrira dans laquelle vous devrez approuver l'installation.
Une fois l'installation terminée, vous devez ouvrir un nouvel onglet, cliquez sur "Enregistrer les modifications" dans la fenêtre d'avertissement qui s'ouvre.
Après ces manipulations, l'extension est prête à ajouter le premier signet. Si vous souhaitez afficher le message d'accueil de Description détaillée certaines fonctions, vous devez appuyer sur "Continuer". S'il n'y a pas un tel désir, alors "Sautez le message d'accueil".
Après cela, vous aurez la possibilité de commencer à ajouter.
Pour ajouter la première page, vous devez cliquer sur le plus dans le cercle. Une fenêtre avec l'édition des propriétés du signet s'ouvrira.
- Le champ pour copier le lien.
- Le nom du lien qui sera placé sous la vignette dans le panneau
- Bouton pour enregistrer le signet.
- Un bouton pour enregistrer rapidement un signet à partir d'une page ouverte.
Une page avec des signets visuels prêts à l'emploi s'ouvrira désormais sur chaque nouvel onglet. Si vous le souhaitez, cette option peut être désactivée dans les paramètres du navigateur.
Ajout d'un thème de navigateur visuel
Pour installer un thème dans Google Chrome, vous aurez besoin du Chrome Web Store. Vous pouvez l'ouvrir à partir du menu à droite de la barre d'adresse. L'élément "Outils supplémentaires" en est responsable, dans lequel se trouve une colonne "Extensions".