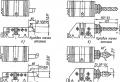Comment ajouter un thème à une présentation powerpoint. Remplacer et personnaliser l'arrière-plan dans une présentation PowerPoint
Ce n'est un secret pour personne que les programmes disponibles Microsoft Powerpoint les modèles de création de présentations ne correspondent pas toujours à la demande. À cet égard, il vaut la peine de trouver comment faire de votre fond dans Présentations PowerPoint du dessin par vous-même, en y consacrant un minimum de temps. Dans ce cas, par dessins, nous entendons une variété d'images créées avec l'aide d'éditeurs, en ligne, ainsi que des photographies.
Insertion d'une image en arrière-plan en ajustant le modèle de présentation.
Tout d'abord, considérons pas le moyen le plus rapide de changer l'arrière-plan lors de la préparation d'un modèle de présentation. Cependant, il est plus correct si vous devez réutiliser le résultat comme modèle, et pas seulement faire une présentation unique.
Avec cette refonte, vous pourrez voir comment le nouvel arrière-plan est affiché sur toutes les options de mise en page du modèle. Le principal avantage de cette approche est la possibilité de changer rapidement l'emplacement des parties de chaque diapositive si elles ne correspondent pas bien à l'image.
Nous utilisons pour la démonstration PowerPoint 2010. L'ensemble du processus, en général, est similaire dans les autres versions du programme PowerPoint - de 2007 à 2016.
1. Diapositive principale
Sélectionnez l'onglet VIEW, puis dans le groupe MODES D'ÉCHANTILLONS, cliquez sur le bouton DIAPOSITIVES D'ÉCHANTILLONS.
2. Format d'arrière-plan
Cliquez avec le bouton droit sur la première diapositive de la présentation et sélectionnez le format d'arrière-plan.

3. Remplir
Dans l'onglet FORMAT D'ARRIÈRE-PLAN qui s'ouvre, en mode REMPLISSAGE, sélectionnez l'IMAGE OU LA TEXTURE. Vous remarquerez que l'arrière-plan de la diapositive dans le modèle adoptera automatiquement la texture par défaut.

4. Textures
Si nous voulons insérer un arrière-plan à partir de la texture existante du programme PowerPoint, en utilisant le bouton TEXTURE, nous sélectionnons un motif d'arrière-plan parmi ceux proposés.
5. Insérez une image
Il existe plusieurs options pour insérer une image - à partir d'un fichier, du presse-papiers, de l'organisateur (image)
- À partir d'un fichier. Cliquez sur FICHIER et sélectionnez l'image souhaitée sur votre propre ordinateur.
- Depuis le presse-papiers. Cette option est plus pratique si vous recherchez un arrière-plan pour des présentations sur Internet. Voyons comment vous pouvez faire cela. Lancez images.yandex.ru et entrez "arrière-plan pour la présentation" dans le champ de recherche. Le nombre de fonds proposés est tout simplement écrasant. Vous pouvez immédiatement copier l'image pour insérer le fond, mais elle est trop compressée et la qualité d'un tel fond ne sera pas très élevée.

Pour plus Haute qualité arrière-plan, vous devez accéder à l'image, puis la copier à l'aide du menu contextuel. Vous pouvez également télécharger l'image sur votre ordinateur, puis l'insérer via FILE.

Revenez à la présentation PowerPoint que vous êtes en train de créer et cliquez sur CLIPBOARD. L'image copiée est collée et l'arrière-plan de votre présentation est créé.
- L'organisateur de PowerPoint est également une bonne ressource pour créer un arrière-plan à partir d'une image. Donc, nous appuyons sur le bouton IMAGE et cherchons celui qui convient, y compris le site de Microsoft.

Un modèle avec un nouvel arrière-plan pour les présentations peut être enregistré en choisissant le format "Modèle PowerPoint" lors de l'enregistrement en tant que TYPE DE FICHIERS.
Vous remarquerez que l'arrière-plan de toute la présentation change lorsque vous travaillez sur la première diapositive. Si vous devez modifier l'arrière-plan d'une diapositive individuelle, toutes ces actions doivent être effectuées avec elle. Ensuite, toutes les autres diapositives de votre présentation PowerPoint resteront inchangées. Vous pouvez donc, si vous le souhaitez, créer votre propre fond pour chacun.
Un moyen rapide d'ajouter votre propre image de fond
La deuxième option consiste à rendre l'arrière-plan de l'image plus facile, plus rapide et dans la plupart des cas suffisant. Par souci d'exhaustivité, nous travaillerons avec Microsoft PowerPoint 2013.
Comment modifier la transparence d'un arrière-plan, d'une image ou d'une image dans PowerPoint
Il arrive que le dessin que vous avez choisi soit trop lumineux. Cela peut affecter négativement la perception des informations sur les diapositives et la présentation elle-même dans son ensemble. Cela signifie qu'il est nécessaire de réduire la saturation des images.
Faites un clic droit sur un objet, puis par le même FORMAT D'ARRIÈRE-PLAN, si l'image a déjà rempli tout l'espace. Ou FORMAT D'IMAGE, si pour créer un arrière-plan, il suffit d'insérer une image dans une partie de la diapositive de présentation sans changer l'arrière-plan.
Puis REMPLISSAGE - DESSIN ET TEXTURE. Trouvez le curseur TRANSPARENCE et déplacez-le vers la droite. Cela rendra l'image, le dessin et l'arrière-plan des diapositives plus transparents dans PowerPoint.


Les modifications sont visibles lorsque vous déplacez le curseur ou modifiez les pourcentages de transparence vers la droite.

Pour savoir où télécharger gratuitement des arrière-plans pour les présentations, lisez l'article sur les sources gratuites.
Imaginons la situation suivante : vous faites une présentation, vous avez choisi un thème approprié pour le design dans la liste, la police requise pour le texte, mais l'arrière-plan du thème sélectionné n'est pas très approprié et j'aimerais le changer . S'il s'agit d'une présentation pour enfants - mettez des ballons lumineux, s'il s'agit de nature - choisissez un champ avec des fleurs et un lac, et si vous représentez les produits d'une entreprise - vous pouvez mettre son logo en arrière-plan.
Dans cet article, nous verrons comment créer l'image dont vous avez besoin comme arrière-plan de votre présentation PowerPoint et comment vous pouvez modifier la transparence de l'image sur la diapositive sélectionnée comme arrière-plan.
Nous commencerons par modifications de modèle dans PowerPoint... Cela sera particulièrement utile pour ceux qui envisagent d'utiliser l'image sélectionnée plus d'une fois comme arrière-plan pour diverses présentations.
Ouvrez la présentation et allez dans l'onglet "Affichage". Maintenant dans le groupe Exemples de modes cliquez sur le bouton "Maître des diapositives".
Sélectionnez la première diapositive, faites un clic droit dessus et sélectionnez "Format d'arrière-plan" dans le menu contextuel.

La boîte de dialogue correspondante s'ouvrira. Sur l'onglet "Remplir", mettre un marqueur dans le champ "Motif ou texture"... Vous pouvez choisir l'une des textures suggérées comme arrière-plan. Le résultat sera immédiatement visible sur les diapositives.

Pour faire de l'arrière-plan de la diapositive une image stockée sur votre ordinateur, dans le champ "Insérer depuis", cliquez sur le bouton "Fichier". À l'aide de l'explorateur, recherchez l'image que vous voulez sur votre ordinateur et cliquez sur « Insérer ». L'arrière-plan des diapositives de la présentation changera.

Si vous trouvez une image appropriée sur Internet, vous pouvez également faire de cette image un arrière-plan pour les diapositives dans PowerPoint. Ouvrez l'image en taille réelle, faites un clic droit dessus et appuyez sur "Copier". De cette façon, nous le mettrons dans le presse-papiers.

Revenez à la boîte de dialogue "Formater l'arrière-plan" et cliquez sur le bouton "Presse-papiers". L'arrière-plan de la présentation va changer.

Vous pouvez également choisir n'importe quelle image de la collection PowerPoint comme arrière-plan. Dans la boîte de dialogue "Formater l'arrière-plan", cliquez sur le bouton "Image", puis sélectionnez l'une des images proposées et cliquez sur "OK".

Après avoir sélectionné l'image souhaitée comme arrière-plan pour la présentation, cliquez sur "Fermer". Pour revenir à la vue habituelle de travail avec la présentation, sur l'onglet "Vue" du groupe Modes d'affichage de la présentation cliquez sur "Normal".

Nous avons donc changé le modèle de présentation. Considérez maintenant comment enregistrer le modèle avec l'image sélectionnée comme arrière-plan dans PowerPoint.
Allez dans l'onglet "Design", développez la liste des thèmes disponibles et sélectionnez "Enregistrer le sujet actuel".


Le thème enregistré avec le fond de diapositive souhaité sera disponible dans la liste générale des thèmes. Lors de la création d'une nouvelle présentation, il vous suffit de la sélectionner.

Si tu as besoin créer un arrière-plan pour une diapositive dans PowerPointÀ l'aide de l'image sélectionnée, sélectionnez la diapositive souhaitée avec la souris, faites un clic droit sur l'arrière-plan et sélectionnez "Formater l'arrière-plan" dans le menu.

Sélectionnez maintenant une image ou une image pour l'arrière-plan de la présentation, comme décrit ci-dessus, et cliquez sur « Fermer ». Modifiez l'arrière-plan uniquement pour la diapositive sélectionnée.
En appuyant sur le bouton "Restaurer l'arrière-plan"- renverra l'ancien arrière-plan de la diapositive en cliquant sur "S'applique à tous"- l'image sélectionnée sera définie comme arrière-plan pour toutes les diapositives de la présentation.
Pour changer l'arrière-plan, par exemple, uniquement de la deuxième à la cinquième diapositive, sélectionnez la deuxième diapositive, appuyez sur "Shift" et sélectionnez la cinquième. Pour sélectionner des diapositives qui ne sont pas adjacentes, maintenez la touche "Ctrl" enfoncée et sélectionnez-les une par une : 2, 3, 5. Cliquez sur n'importe quelle diapositive sélectionnée avec le bouton droit de la souris et sélectionnez "Formater l'arrière-plan" dans le menu. Ensuite, faites tout comme décrit dans l'article.

Une fois que vous avez créé l'image souhaitée comme arrière-plan pour les diapositives de la présentation, vous devrez peut-être la modifier un peu. Voyons comment vous pouvez faire arrière-plan transparent dans PowerPoint et pas seulement.
Vous pouvez modifier la transparence de l'arrière-plan, de l'image ou de l'image dans la boîte de dialogue "Formater l'arrière-plan". Sélectionnez les diapositives souhaitées et ouvrez la boîte de dialogue spécifiée. Sous l'onglet Remplissage, dans la zone Transparence, déplacez le curseur vers la position souhaitée.
Vous n'avez pas besoin de sélectionner toutes les diapositives pour que les modifications leur soient appliquées, après tous les paramètres, cliquez simplement sur "S'applique à tous".

Dans l'onglet "Réglage de l'image", vous pouvez modifier la netteté, la luminosité et le contraste. Dans l'onglet Couleur de l'image, vous pouvez régler la saturation et la teinte.

Faire une image ou dessiner un arrière-plan dans une présentation PowerPoint n'est pas si difficile. De plus, vous pouvez enregistrer le modèle personnalisé avec l'arrière-plan souhaité et l'utiliser dans toutes les présentations suivantes. Si votre image s'avère trop lumineuse, modifiez la transparence de l'arrière-plan afin que les spectateurs ne soient pas distraits par celui-ci et puissent normalement percevoir les informations présentées dans les diapositives.
Noter l'article :Webmestre. L'enseignement supérieur dans la spécialité "Sécurité de l'Information" .. Auteur de la plupart des articles et leçons de culture informatique
Microsoft inclut des thèmes PowerPoint intégrés utiles. Si vous avez vu assez de la présentation, alors vous avez probablement vu chacun des thèmes intégrés plus d'une fois.
Thème PowerPoint il s'agit d'une collection d'arrière-plans, de paires de polices, de schémas de couleurs et de modèles de diapositives. Ils sont aussi généralement associés à Modèles PowerPoint... Remarque : nous utiliserons ces termes de manière interchangeable tout au long de cet article.
Change le thème ( modèle) dans PowerPoint peut grandement contribuer à séparer votre présentation et à interagir visuellement avec votre public.
Le thème est un excellent exemple de modèle PowerPoint professionnel.
La meilleure partie est qu'il existe de nombreux thèmes PowerPoint personnalisés que vous pouvez télécharger et utiliser dans vos présentations.
Dans ce didacticiel, je vais vous enseigner trois compétences clés en matière de modèles PowerPoint :
- Comment et où trouver des thèmes PowerPoint personnalisés
- Comment installer des thèmes PowerPoint personnalisés
- Comment modifier les modèles PowerPoint
Comment télécharger et modifier rapidement un modèle PowerPoint (regarder et apprendre)
Dans le didacticiel vidéo ci-dessous, je vais vous donner un aperçu rapide sur la façon de télécharger et d'installer un thème PowerPoint. Le didacticiel vidéo vous aidera à ajouter rapidement un design indispensable à une présentation ennuyeuse.
Pour le reste de ce didacticiel, je vais vous apprendre à télécharger, installer et modifier votre modèle PowerPoint.
Comment télécharger un thème PowerPoint
Concevoir de nombreuses diapositives qui s'emboîtent et sont visuellement attrayantes prend du temps. L'utilisation de modèles PowerPoint personnalisés et prêts à l'emploi vous fera gagner beaucoup de temps et donnera à votre présentation un aspect professionnel.
Vous pouvez probablement trouver plusieurs modèles PowerPoint gratuits via une recherche comme Google, mais ces modèles premium présentent des avantages uniques. Il y a trois avantages à acheter un thème PowerPoint sur une place de marché qualifiée comme GraphicRiver et Envato Elements :
- Contrôle de qualité... Les sujets sont consultés sur Envato et seuls les fichiers qualifiés sont mis en ligne. Chaque modèle PowerPoint contient des instructions détaillées sur l'installation et l'utilisation du thème pour une facilité d'utilisation.
- Conception haut de gamme... Ce ne sont pas des modèles standard intégrés à PowerPoint ; Les auteurs passent beaucoup de temps à développer des conceptions de diapositives qui se démarquent de la foule et vous aident à présenter vos idées de manière efficace.
- Personnalisation professionnelle... Chaque ensemble de thèmes Powerpoint est livré avec des options de personnalisation rapide et plusieurs des fonctionnalités de présentation avancées que vous attendez d'une ressource premium.
En bref : les thèmes intégrés sont un bon début dans PowerPoint, mais les modèles achetés donneront à votre présentation un avantage sur les autres.
Comment importer un modèle PPT personnalisé
Après avoir téléchargé le modèle PPT personnalisé, vous devez l'installer pour pouvoir l'utiliser dans votre propres présentations Power Point. Voici comment importer et installer de nouveaux thèmes PowerPoint.
1. Lire la documentation
Chaque thème PowerPoint personnalisé est emballé différemment et l'installation du thème sera différente.
Par exemple, prenez le modèle PowerPoint Marketofy disponible sur GraphicRiver. L'archive téléchargée contient de nombreux fichiers au format .PPTX des tailles différentes... Vous ouvrez simplement le fichier PPTX et ajoutez votre propre contenu pour créer rapidement votre présentation.
Les thèmes bien documentés de GraphicRiver ou de PowerPoint contiennent des instructions spécifiques sur la façon d'installer des thèmes PowerPoint. La première chose à faire après avoir téléchargé de nouveaux modèles PowerPoint est de consulter la documentation.
Les thèmes PowerPoint personnalisés se présentent généralement sous deux formats : les fichiers PowerPoint (fichiers PPTX) ou les modèles de thème .THMX / .POTX. Voici comment travailler avec chaque type de fichier :
2. Travailler avec des fichiers de modèle PPTX
De nombreux créateurs de thèmes distribuent des thèmes PowerPoint personnalisés sous forme de fichiers PPTX simples, des fichiers de présentation PowerPoint standard. Vous pouvez les ajouter à PowerPoint en double-cliquant dessus ou en sélectionnant Fichier> Ouvrir tandis que dans PowerPoint.
L'avantage de cette approche est qu'un auteur de thème peut regrouper de nombreuses idées de mise en page dans un fichier. Ensuite, vous pouvez spécifier et sélectionner des diapositives avec les mises en page souhaitées et y ajouter votre contenu.
Le modèle PowerPoint Marketofy est un exemple de modèle PowerPoint distribué sous forme de fichier PPTX ; vous pouvez utiliser les diapositives intégrées et ajouter votre contenu au modèle.L'inconvénient de ce type de thème est qu'il n'a pas l'air réutilisable. Chaque fois que vous travaillez avec un thème PowerPoint personnalisé, vous devez ouvrir le fichier source, sélectionner les diapositives à utiliser et ajouter votre contenu.
3. Ou utiliser. THMX et. Fichiers de thème POTX
Une alternative aux fichiers PPTX prêts à l'emploi sont les fichiers .THMX ou .POTX. Ce sont des thèmes réutilisables que vous pouvez ajouter à PowerPoint et appliquer à votre présentation actuelle en quelques clics.
Le thème implicite de PowerPoint en est un excellent exemple. Il comprend des fichiers .THMX que vous pouvez ajouter à PowerPoint et réutiliser.
Si vous avez .THMX (ou .POTX dans versions précédentes PowerPoint), créez un dossier pour les stocker. Se déplacer .THMX fichiers dans ce dossier.
Maintenant, trouvez le chemin vers le répertoire des thèmes, quelque chose comme C: \ Utilisateurs \ Andrew \ Thèmes... Vous pouvez cliquer dans la barre d'adresse de l'Explorateur Windows pour copier le chemin si nécessaire.
Créez un dossier et déplacez-y les fichiers de thème .THMX pour créer un groupe de thèmes.Maintenant, retournez à PowerPoint et allez à Fichier> Options... Rechercher des paramètres Préservation Sur le côté gauche
V Emplacements des fichiers par défaut, collez le chemin d'accès au dossier dans lequel vos thèmes sont stockés.
Dans les paramètres Préservation dans PowerPoint, collez le chemin d'accès au répertoire qui contient vos thèmes PowerPointÇa y est, vos thèmes personnalisés sont disponibles dans PowerPoint. Voyons maintenant comment les utiliser :
Comment changer rapidement le thème dans PowerPoint
Vous avez donc installé le thème PowerPoint et êtes prêt à commencer à l'utiliser. Voyons comment changer rapidement de thème.
Thèmes PowerPoint avec des fichiers PPTX, vous pouvez commencer à utiliser dès que vous ouvrez ce fichier. Comme je l'ai mentionné plus tôt, faites simplement glisser et déposez votre contenu et vous utilisez déjà ce thème.
Vous verrez ces fichiers THMX sous Personnel lors de la création d'une nouvelle présentation PowerPoint. au menu Fichier> Nouveau, Cliquez sur Personnel pour voir les thèmes nouvellement installés. Poke l'un d'eux pour créer nouvelle présentation avec le thème choisi.
au menu Fichier> Nouveau, Choisissez une rubrique Personnel pour appliquer votre thème PowerPoint.Vous avez peut-être l'habitude de modifier les thèmes PowerPoint à partir du ruban. Malheureusement, votre Personnel Les thèmes PowerPoint ne s'affichent pas automatiquement sur le ruban PowerPoint. Vous devrez spécifiquement ajouter des thèmes au ruban PowerPoint pour les y rendre disponibles.
Les thèmes PowerPoint personnalisés ne s'affichent pas automatiquement dans le ruban PowerPoint - Conception.Pour ajouter des thèmes PowerPoint à l'onglet Conception, cliquez sur la flèche déroulante sur le côté droit de la section Thèmes... Veuillez sélectionner Rechercher des sujets et allez dans vos fichiers personnalisés .THMX... Ensuite, après avoir ajouté votre thème personnalisé, sélectionnez Enregistrer le thème actuel.
Pour que vos thèmes apparaissent sur le ruban PowerPoint, vous devez sélectionner Rechercher des sujets, sélectionnez les fichiers .THMX, puis enregistrez le thème actuel.Vos thèmes PowerPoint seront désormais disponibles sur le ruban PowerPoint. Cliquez simplement sur une vignette pour sélectionner nouveau design thème que vous souhaitez appliquer rapidement à votre présentation.
Révisez et continuez à apprendre PowerPoint
Les présentations PowerPoint ne sont qu'un outil d'aide pour exprimer et partager des informations, mais cela ne signifie pas que nous ne pouvons pas styliser et personnaliser leur apparence.
Consultez ces didacticiels pour mieux maîtriser les présentations PowerPoint et consultez nos meilleurs thèmes et modèles PowerPoint.
Quel est votre thème PowerPoint préféré ? Lequel utilisez-vous pour donner de l'expressivité à votre présentation ? Faites-moi savoir dans les commentaires.
Avez-vous téléchargé un modèle ? (Au fait, vous pouvez le faire à partir de moi. Sélectionnez « télécharger le modèle » dans le menu ou appuyez sur.)
Toutau format .pot. Si vous avez des modèles, copiez-les simplement dans un dossier.
Sélectionnez le modèle à installer et :1) faites un clic droit dessus et sélectionnez "copier" dans la liste2) ou, dès que le modèle est sélectionné, appuyez sur Ctrl et C (en même temps).S'il vous plaît ne riez pas, il y a peut-être des gens qui ne le savent pas ...))))Remarque : avant de commencer, découvrez les dossiers cachés. Vous pouvez le faire comme ceci :Ouvrez n'importe quel dossier, cliquez sur "Service" et sélectionnez "Propriétés du dossier ..."La fenêtre "Propriété du dossier" apparaît, ouvrez l'onglet "Affichage", dans les "Paramètres supplémentaires" nous voyons la liste. Faites défiler la liste jusqu'à la fin. À la fin, il y a "Fichiers et dossiers cachés" et deux options "ne pas afficher ..." et "afficher ...". Naturellement, nous sélectionnons "afficher les fichiers et dossiers cachés" et cliquons sur OK.

Vous avez maintenant tous les dossiers cachés visibles. Les "dossiers cachés" sont affichés comme des dossiers normaux, seulement ils sont semi-transparents !))Maintenant vous verrez...Par exemple, mon dossier « Modèles » se trouve le long de ce chemin :C:\Documents and Settings\user\Application Data\Microsoft

Ouvrez le dossier "Modèles" et collez le fichier copiéModèles de présentation PowerPoint
dans ce dossier.
1. appuyez sur le bouton droit de la souris sur un espace vide dans le dossier et sélectionnez "coller" dans la liste
2. ou appuyez simplement sur Ctrl et V (en même temps).
La prochaine fois que vous accéderez à PowerPoint et sélectionnerez Conception, la liste complète des modèles s'affichera, y compris les modèles nouvellement installés. Tu peux l'utiliser!)))
Bonjour les amis! Je continue la série d'articles sur la création de présentations. Dans cet article, nous vous expliquerons comment créer un modèle de présentation PowerPoint. Pourquoi avez-vous besoin du vôtre, alors qu'il en existe déjà dans le programme lui-même et sur le site Web de Microsoft ? Oui, mais regardez plusieurs présentations et vous trouverez probablement le même design. Je n'utilise presque jamais de modèles prêts à l'emploi pour mes présentations, j'essaie toujours de créer quelque chose par moi-même.
Travailler sur le modèle
Passons donc des paroles aux actes. Dans l'article précédent, j'ai décrit sans utiliser de modèles et de thèmes. Il ne devrait donc pas y avoir de difficultés. Dans l'éditeur de présentation ouvert, allez dans l'onglet Vue.
Ici dans le groupe Exemples de modes vous devez cliquer sur le bouton Masque des diapositives pour passer en mode d'édition de la mise en page des diapositives. L'onglet correspondant est activé avec tous les outils nécessaires... Sur le côté gauche de l'écran, vous verrez diverses options mises en page du nouveau modèle, que vous pouvez supprimer et ajouter de nouveaux à votre discrétion.

La plus grande vignette en haut est la mise en page principale. C'est-à-dire qu'en le sélectionnant, tous les changements de formatage seront reflétés dans les mises en page du niveau inférieur (enfant). Si vous sélectionnez une vignette d'un niveau enfant, les modifications apportées peuvent uniquement être validées, sans affecter la mise en forme des autres. Bien sûr, si vous n'appuyez pas sur le bouton S'applique à tous.
A cette étape, vous devez spécifier la conception des titres et du texte : taille, couleur, style, police de caractères. Nous faisons tout cela sur la diapositive principale. Essayez-le. Ici, nous définissons l'arrière-plan des diapositives. Vous pouvez créer un remplissage uni ou un dégradé, ou un motif, ou. Votre imagination n'est pas limitée, l'essentiel est de ne pas en faire trop. Sur la même diapositive, des éléments répétitifs sont ajoutés : logos, vignettes, dessins, etc. Regardez l'image ci-dessous pour un exemple du croquis principal de mon modèle.

Il a un fond gris, et dans l'en-tête de la mise en page (surligné avec une bordure rouge) j'ai placé les éléments graphiques qui seront présents dans toutes les autres mises en page en arrière-plan. Le rectangle blanc est la zone de texte sur la diapositive d'affichage de liste à différents niveaux. Chaque niveau de texte peut être personnalisé selon vos besoins (taille, couleur, police).
Ajuster la taille des blocs de mise en page
Parmi les options de mise en page (petits croquis dans l'image ci-dessus), regardez l'emplacement des blocs, supprimez les supplémentaires. Corrigez les polices si nécessaire.
S'il n'y en a pas parmi les marquages, faites-le vous-même. Pousser Insérer une mise en page et nous obtenons une nouvelle diapositive avec un titre et avec la conception du croquis principal. Modifiez immédiatement l'espace réservé au titre. Placez-le où vous le souhaitez sur la diapositive et formatez-le. dans mon modèle, l'espace réservé au titre a couleur blanche caractères et se trouve au-dessus du rectangle bleu.
Cliquez maintenant sur le bouton Insérer un espace réservé et sélectionnez le bloc requis. Je et avec le texte, les a ajustés à la taille désirée.Ainsi, nous plaçons le nombre d'éléments requis dans la mise en page. C'est le balisage supplémentaire que j'ai obtenu pour mon modèle.

Nous sauvegardons le résultat du travail
Enregistrons-le en tant que thème à utiliser sur votre ordinateur. Dans le groupe d'outils Change le thème cliquez sur le bouton Thèmes et dans la liste déroulante tout en bas il y aura une ligne Enregistrer le thème actuel... Nous sélectionnons cette commande et dans la fenêtre qui s'ouvre, donnons un nom et cliquez sur sauvegarder... Maintenant, dans votre éditeur, il sera disponible dans l'onglet Concevoir.
Pour quitter et modifier le modèle, sur le côté droit de l'onglet Masque des diapositives, cliquez sur le bouton Fermer le mode échantillon... Et pour que cette conception puisse être utilisée sur d'autres ordinateurs pour créer des présentations basées sur le modèle, nous l'enregistrons en tant que modèle PowerPoint. Ceci est indiqué dans le type de fichier lors de l'enregistrement.

J'ai préparé un tutoriel vidéo sur ce sujet. Vérifiez-le.
J'espère avoir expliqué clairement comment créer des modèles de présentation. Et maintenant, vous pouvez facilement créer un design unique pour la présentation de votre rapport ou résumé. Et votre performance laissera une impression vive dans la mémoire de vos auditeurs. Bonne chance les amis !