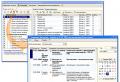Что делать если микро флешка не читается. Что делать, если смартфон или планшет не видит SD карту
SD карты — вид накопителей используемый в телефонах, фотоаппаратах и видеокамерах. В некоторых случаях возникает проблема, когда компьютер или картридер не видит карту памяти фотоаппарата или телефона. Пользователь вставляет его в соответствующий порт, но в проводнике она не отображается.
Проверяем поддерживается ли карта картридером
Часто пользователи путают разные виды накопителей, на данный момент их всего три: «microSD», «miniSD» и «SD». При этом для каждого устройства требуется определенный формат т.к. требования к скорости работы, объему памяти разные.
Коротко о видах и характеристиках карт памяти:
Работа с картридером, проверяем совместимость:
- microSD при помощи картридеров можно использовать как SD карту. Но делать это не всегда рекомендуется (из-за разной скорости обмена данными);
- устройства для чтения SD карт имеют обратную совместимость: т.е. если вы берете устройство, читающее SDHC, то оно прочтет SD карты 1 и 1.1 поколений, но не сможет прочесть SDXC. Обращайте внимание на то, какие накопители совместимы с адаптером.
Проверяем флеш-карту и картридер на исправность
Для проверки флешки на исправность достаточно установить ее на другое устройство. Если есть еще одна карта такой же модели проверьте, распознается ли она на компьютере. Причин, которые влияют на работу карты памяти выделяют несколько: неправильное извлечение устройства, физический износ, или повреждение. В первых двух случаях можно попытаться восстановить работоспособность носителя с помощью специальных утилит низкоуровненного форматирования.

Используем программу SDFormatter для восстановления флешки форматов SD, SDHC и SDXC:

Если проблема заключается в самом картридере, то в этом случае потребуется обратится в сервисный центр. Если необходимо безотлагательно воспользоваться накопителем, приобретите специальный USB переходник, оснащенный картридером, его можно подключить к ноутбуку.
Проблема также может возникнуть из-за несовместимости
, на данный момент есть несколько разновидностей флешки: SD с побайтной адресацией и SDHC с посекторной. Чтобы исключить несовместимость, лучше использовать USB переходник SD–MMC
. С его помощью можно использовать несколько видов карт памяти.
Ошибки операционной системы
В некоторых случаях компьютер или ноутбук не видит SD карту вследствие ошибок в работе операционной системы, мы приведем список распространенных сбоев:

Вирусы на компьютере
Причиной, по которой SD карта не определяется может выступать наличие вирусов, которые могут вмешиваться в работу USB портов. Установите антивирусную программу, например, «Kaspersky Antivirus » или «Dr.Web Cureit » и просканируйте систему. При обнаружении вредоносных файлов рекомендуется выполнить их удаление.
Важно! Чтобы предотвратить удаления файлов с флешки выполняйте резервное копирование.
Проверяем драйвера
Когда MicroSD не определяется можно воспользоваться программами для определения устаревших драйверов и обновления их до актуальной версии. DriverPack Solution – утилита, позволяющая проверить конфигурацию системы и обновить драйвера. Скачайте утилиту, установите на свой ПК и запустите. После запуска программа проанализирует систему
и проверит актуальность драйверов. Выберете вкладку «Настроить компоненты автоматически
» и дождитесь конца установки требуемых файлов.
Проверяем определилась ли карта на компьютере
Проверяем смогла ли система определить накопитель:
- открываем проводник через ярлык «Мой компьютер » на рабочем столе;
- выбираем меню «Этот компьютер » и раскрываем раздел «Устройства и диски »;
- если появился новый диск, флешка определилась.
Второй способ:

Аппаратные проблемы компьютера
Если при подключении Микро СД через адаптер к компьютеру она не открывается или не определяется, стоит проверить картридер на работоспособность. В первую очередь попробуйте вставить в адаптер заведомо рабочую флешку, если она не определилась, то переустановите драйвера на картридер.
Проверяем драйвера:

Конфликт файловых систем
В некоторых случаях, флешка может определятся, но открыть ее не получается. Причиной является конфликт файловых систем или поврежденная файловая система на самом носителе. Если данные хранящиеся на флеш накопителе не являются важными, можно выполнить форматирование карты в файловую систему NTFS:

Присвоена уже используемая буква раздела
Данная ситуация происходит при подключении SD карты к компьютеру, когда система присваивает ей букву уже существующего диска. Из-за этого происходит сбой и флешка не отображается в проводнике.
Инструкция:

Какие поломки могут привести к тому, что Android-устройство перестало обнаруживать карту памяти microSD, и что делать в этом случае?
Большинство современных смартфонов оборудованы слотом для microSD. Таким образом производители обеспечивают гаджет стандартным объемом внутренней памяти и предоставляют пользователям выбор: нужен дополнительный объем для хранения данных за отдельные деньги или нет. Такое решение удобное для обеих сторон и помогает снизить стоимость аппарата - в противном случае, использование флеш-модуля с большим объемом ведет к повышению цены на устройство.
Если вы все-таки решили расширить возможности гаджета за счет приобретения флешки, можете оказаться в ситуации, когда телефон не видит карту памяти microSD. Причин и решений этой проблемы может быть несколько.
Если вы еще не купили дополнительный накопитель, но планируете это сделать, обязательно ознакомьтесь с нашей , в которой собрана ценная и полезная информация.
Проверка карты памяти
Сбой в системе
Иногда в работе системы случаются небольшие сбои. Как правило, устранить подобные неполадки помогает простая перезагрузка смартфона или планшета. В крайнем случае можно попробовать сделать сброс настроек до заводских, но все данные с устройства удалятся.
Несовместимость
Каждое устройство поддерживает работу с определенным видом карты памяти в зависимости от производителя и модели. Пользователи в погоне за большими объемами игнорируют возможности самого гаджета, из-за чего потом возникают проблемы, и телефон не читает или не видит флешку.
Прежде чем покупать microSD, внимательно ознакомьтесь с техническими требованиями гаджета. Если в инструкциях написано, что оно поддерживает работу с картами памяти до 32 ГБ, не стоит пытаться использовать флешку на 64 ГБ или 128 ГБ.
Нет контакта
Еще одной причиной того, что Android не распознает карту памяти, могут стать проблемы с контактами - они могут отойти или засориться. В таком случае достаньте флешку, протрите контакты и вставьте ее обратно в устройство.

Поврежденные сектора
Возможно, проблемы возникли вследствие повреждения секторов или неправильного форматирования. В этом случае необходимо отформатировать microSD-карту.
- Вставьте ее в компьютер или ноутбук. Если ПК видит содержимое, скопируйте его в компьютер и только потом начинайте форматирование - так вы сможете сохранить все важные файлы и данные.
- Кликните правой клавишей мыши по названию накопителя, выберите пункт «Форматировать».В настройках форматирования в строке «Файловая система» должна быть выбрана FAT32, так как другие форматы Android может не читать.
- Нажмите «Начать».
- Может потребоваться дополнительное форматирование в самом устройстве. Произвести эту операцию можно в «Настройках», в разделе «Память», пункт «Форматировать карту SD».
Неполадки во внутренней памяти
Бывает ситуация, когда карта памяти microSD не читается смартфоном. Причина может быть в сбое в системе при удалении или изменении системных файлов, иногда это происходит при рутировании устройства.
В таком случае необходимо попробовать исправить это в . На выключенном аппарате зажимаем комбинацию клавиш для перехода в специальное меню. На различных смартфонах используются разные комбинации:
- Громкость вверх + кнопка питания.
- Громкость вниз + кнопка питания.
- Клавиша «Домой» + кнопка питания.
- Клавиша «Домой» + кнопка питания + громкость вверх.
Когда вы откроете меню рекавери, увидите что-то наподобие этого:

В списке нажмите на пункт Wipe cache partition (очистка системного кэша) и перезагрузите гаджет.
Серьезные поломки
Если ни один из указанных способов не помог, проблема может быть в «железе» или неисправности накопителя. В таком случае необходимо обратиться к специалисту или купить новую карту.
На сегодняшний день довольно большой популярности набрал способ хранения данных на переносных флеш-накопителях. И сейчас все производители флешек бороться за создание максимально маленькой по размерам и большой по объёму памяти флешки, лидирующие позиции в минимальных размерах занимают Micro SD карты.
Micro SD флеш-карты на сегодняшний день являются самыми маленькими устройствами хранения данных, которые запущенны в серийное производство.
Из-за очень хрупкой структуры эти накопители довольно часто приходят в негодность в следствии физических повреждений, или некорректного завершения работы с такими флеш-накопителями.
Не редки случаи, когда после небольшого периода работы с картой она перестаёт читаться либо вовсе не определяется устройствами, поэтому нельзя полагаться на долговечную работу такого накопителя. Советую использовать Micro SD карту как пространство для работы, а не для постоянного хранения информации. Хотя с каждым днем производители таких SD карт улучшают их стойкость, и все больше приближают их к возможности использования для постоянного и долговечного хранения информации.
Причины, по которым компьютер может не определять Micro SD карту:
· Аппаратная проблема.
· Поломка флешки.
· Присвоение уже назначенной буквы раздела.
· Конфликт файловых систем.
· Вредоносные программы в операционной системе.
Если ваша Micro SD карта перестала определяться телефоном, фотоаппаратом либо другим устройством, тогда вам необходимо извлечь ее и вставить в компьютер для диагностики, определения и устранения проблемы.
Перейдем к рассмотрению и устранению самых частых причин неисправности такого флеш-накопителя.
Как проверить определилась ли Micro SD карта на компьютере?
Для того, чтобы понять определил ли ваш компьютер вашу Micro SD карту, можно воспользоваться 2-мя способами.
Первый способ.
Открыть мой компьютер и проверить подключение нового раздела. Если у вас появился новый диск, тогда флешка определилась. 
Второй способ.
Если в проводнике ничего не появилось, тогда стоит проверить определил ли вообще компьютер, что к нему подключили SD
карту. Для этого заходим в мой компьютер, нажимаем правой кнопкой мыши по компьютеру и в выпавшем меню выбираем «Управление».
После чего откроется окно Управления компьютером, в нем в левой части находится меню. Нам необходимо выбрать раздел «Управление дисками».
В отобразившейся статистике мы можем увидеть все подключенные накопители к компьютеру, определить их объем, или же задать букву раздела.
Если вы не увидели вашу SD карту в этом перечне, тогда читайте следующие причины и их решения.
Аппаратная проблема
Если вы пытаетесь подключить вашу SD карту к компьютеру через переходник или же через картридер, и ничего не происходит стоит первым делом проверить на работоспособность эти устройства сопряжения.
Если для подключения карты вы используете картридер, тогда попробуйте вставить в него заведомо рабочую Micro SD карту, если заведомо рабочая карта тоже не определилась, в таком случае проверьте и переустановить драйвера картридера. Если после всех проделанных попыток ничего не изменилось, тогда скорее всего проблема в картридере.
Если вы используете ноутбук, тогда скорее всего вы пытаетесь вставить SD карту через переходник, непосредственно во встроенный картридер ноутбука. Если при применении этого способа подключения так же ничего не происходит, тогда рекомендую проверить первым делом драйвера на встроенный картридер, после чего проверить на работоспособность переходник.
Драйвера для картридеров можно скачать и установить с официальных сайтов производителей, если у вам портативный картридер, который подключается через USB порт, тогда скачайте драйвера с оф-сайта производителя. В том случае если вы пользуетесь встроенным картридером ноутбука, тогда вы можете скачать драйвера с официального сайта производителя вашего ноутбука.
Для того, чтобы проверить определен ли драйвер вашего картридера системой, необходимо открыть «Диспетчер устройств», для этого нажимаем сочетание клавиш Win +R и в открывшейся строке «Выполнить» введите команду «devmgmt.msc».
Откроется окно «Диспетчера устройств» в котором можно увидеть устройства на которых не установлен драйвер. Такие устройства будут помечены желтым треугольником с восклицательным знаком. Если таких устройств нет, тогда раскройте раздел «Переносные устройства» и убедитесь в том, что компьютер определил сам картридер, что бы отбросить вариант не рабочего устройства.
Поломка флешки
В том случае, если вы проверили работоспособность выше указанных устройств и убедились в их исправности, тогда стоит проверить Micro SD карту на наличие физических повреждений, трещин, сколов, деформации или повреждения внешнего слоя, так как такой флеш-накопитель состоит из множества мелких дорожек, которые легко поцарапать и оборвать.
Попробовать подключить её в какое-либо устройство смартфон, фотоаппарат и т.п. Если флешка не определяется ни в одном устройстве, тогда скорее всего она физически повреждена и ремонту не подлежит. К обращению в сервисный центр вас может с подвигнуть, только наличие на карте важной информации.
Присвоение уже назначенной буквы раздела
Такого типа проблема встречается довольно часто. Это происходит при подключении SD карты к компьютеру, система присваивает ей туже букву, что и существующему разделу, из-за этого происходит конфликт и мы не видим нашу флешку в перечне дисков компьютера.
Для того чтобы устранить такого типа проблему открыть раздел «Управления компьютером» выше описан .
После попадания в раздел «Управления дисками» нам необходимо найти нашу флешку, ориентируйтесь на её объем, выбираем диск, совпадающий с объёмом нашей Micro SD карты. Нажимаем по нему правой кнопкой мыши и в выпавшем меню выбираем пункт «Изменить букву диска или путь к диску …».
Откроется окно, в котором нам необходимо нажать кнопку «Добавить».
В открывшемся окне выбираем букву этому разделу и нажимаем «ОК».
Готово, мы задали букву нашему разделу, теперь проверяем его наличие в проводнике.
Конфликт файловых систем
Не редко встречаются случаи, когда флешка определилась, но открыть её не выходит. Причиной этому может быть конфликт файловых систем или повреждённая файловая система самой Micro SD карты. Если данные на флешке для вас не играют никакой роли, тогда можете попытаться отформатировать её в файловую систему NTFS .
Для этого нажмите правой кнопкой мыши на флешку и в выпавшем меню выберете пункт «Форматировать».
В открывшемся окне форматирования в разделе «Файловая система» выбираем NTFS , задаём Метку тома и нажимаем кнопку «Начать».
Таким образом мы отформатировали Micro SD карту в формат NTFS , после чего вы можете открыть её.
Вредоносные программы в операционной системе
Столкнувшись с проблемой определения Micro SD накопителя, вы можете и не подозревать что виной всему этому могут быть вредоносные программы, так называемые вирусы, которые могут блокировать порты USB и не давать работать компьютеру с вашей картой памяти.
В таком случае лучше всего будет провести полное сканирование системы вашей антивирусной программой, или же прибегнуть к бесплатным антивирусным программам, которые смогу вам помочь в этом.
Одну из таких посоветую вам – это Dr.Web CureIt!
Программа является абсолютно бесплатной и предназначена только для сканирования и нахождения вирусных программ и удаления их.
Что бы скачать эту программу перейдите на официальный сайт Dr.Web по ссылке https://free.drweb.ru/cureit/
Скачайте программу и запустите сканирование.
После окончания удалите все найденные вредоносные программы и после перезагрузки компьютера попробуйте подключить Micro SD карту еще раз.
Заключение
Как видите причин, по которым ваш компьютер не видит Micro SD карту много, поэтому нельзя однозначно ответить на вопрос «Почему мой компьютер не видит карту памяти?», так как причиной этому могут служить проблемы различного характера. Что бы не ошибиться и решить проблему стоит по очереди проделать все шаги, описанные в этой статье.
Так же не забывайте, что при форматировании вся информация с флеш-накопителя будет удалена.
И советую все же не хранить важную информацию на накопителях такого типа, так они чаще всего отказывают в работе из-за очень хрупкого строения. Используйте такого типа накопители для непосредственной работы с файлами сохраняя их в более надежные места.
Бывали случаи, когда при подключении MicroSD в смартфон возникают различные проблемы. Самая распространенная – когда Android не видит карту памяти . Когда мы её вставляем может высвечиваться сообщение о том, что карта повреждена.
В данном руководстве постараюсь максимально просто объяснить действия, которые обычно нужно делать в данной ситуации.
Мы будем использовать различные настройки системы Android. Стоит учесть, что на разных оболочках параметры будут различаться (их названия или расположение), но не особенно сильно, поэтому вы справитесь.
Android не видит карту памяти MicroSD исправляем проблему
Когда мы вставляем носитель памяти в смартфон потом включаем устройство, может возникнуть сообщение панели уведомлений. Там говорится о том, что SD-карта не работает из-за того, что она повреждена. При попытке нажать на уведомление, будет предложено её отформатировать.
Конечно, не советую сразу соглашаться форматировать карту, так как в большинстве случаев это не решает проблемку, а в итоге зря удалите все файлы. Особенно такое может возникнуть при подключении карточки памяти с помощью специального переходника к компьютеру.
Если посмотреть на свойства носителя через компьютер и там стоит файловая система NTFS, то 100% она не поддерживается в системе Android, поэтому в телефоне будет возникать сообщение о повреждении карты памяти.
Какие действия стоит применять при такой ситуации?
При условии, что компьютер спокойно видит файлы на карте памяти, стоит их для начала перенести на другой носитель. Дальше можно использовать стандартные средства Windows и форматировать MicroSD в файловую систему FAT32 , либо ExFAT . Еще вы можете вставить карту в смартфон и отформатировать ее оттуда. Будет два варианта – как портативный носитель, либо внутренняя память. Их отличие уже описано на экране.

Бывает, что и в компьютере карточка памяти не отображается, если в ней нет важных файлов, тогда форматируем её из телефона. Также будет предложено форматирование как портативный носитель или внутренняя память. Первый способ в последствии позволит использовать карту даже на компьютере.
Проблема будет серьезнее, если форматирования с компьютера и телефона вообще не помогает. Это будет значить, что причина заключается не в ошибках файловой системы, а в чем-то другом.
Также стоит заметить, что при подключении карты памяти к ПК, которая была в смартфоне в виде внутренней памяти, может не отображаться.
Карта памяти не поддерживается
Выше мы рассмотрели способ, когда приходится носитель форматировать. Если это не помогает, тогда причина может заключаться совсем в другом. Например, карта памяти попросту не поддерживается. Здесь имеется в виду количество памяти. Существующие на данный момент смартфоны могут поддерживать максимально от 32 Гб до 128 Гб или даже 256 Гб памяти. Если у вас какой-то китайский смартфон или очень старый, тогда проверьте, какой максимальный объем внешней памяти он поддерживает.
Бывает, что и тип карты поддерживается совсем другой. Конечно, это явление редкое, но обратить на него внимание стоит. Сейчас помимо Micro SD есть типы SDXC и SDHC и другие. Проверьте в интернете конкретный тип, поддерживаемый вашим смартфоном.
Слот для карты памяти или контакты носителя покрыты пылью и грязью
Это тоже достаточно нечастое событие, но имеет место. В данной ситуации вам нужно сухой тканью слегка протереть контакты накопителя и немного подуть в разъем на смартфоне. Потом снова вставить карточку, включить телефон и убедиться в работоспособности носителя.
Прочие моменты
Выше мы рассмотрели основные методы, помогающие в большинстве случаев исправить проблему. Если ничего не помогло, тогда я перечислю другие моменты, которые могут стать причиной, когда Android не видит карту памяти MicroSD:
- Воспользуйтесь другим карт-ридером для форматирования карты памяти с ПК. После проведения процедуры вставьте носитель обратно в мобильное устройство и убедитесь в его работоспособности. Повторюсь, форматируем в FAT32 или ExFAT.
- При не отображении карты памяти, посмотрите её видимость в инструменте «Управление дисками». Оттуда её отформатируйте в нужную файловую систему и снова используйте в смартфоне.
- Если она не отображается ни в каком устройстве, даже в других смартфонах, а форматирование не помогает, тогда тут два варианта – либо повреждены контакты, либо сама карта памяти уже неисправна и остаётся только заменить её.
- Приобретение носителей информации в таких магазинах как Aliexpress иногда приводит к получению поддельных устройств. Может некоторое время он действительно поработают, но в один прекрасный момент откажут и ничего вы не сделаете. В этом случае надо покупать карточки памяти у проверенных продавцов и смотреть на отзывы. Читаем: .
Все указанные способы помогают в большинстве случаев, но не стоит надеяться, что они на 100% работоспособны. Неисправные карты остаётся только выкинуть. Если возникли какие-то вопросы, напишите об этом в комментариях. Теперь вы знаете, что делать, когда Android не видит карту памяти.
Почему телефон не видит карту памяти
Большинство современных смартфонов обладают очень маленькой встроенной памятью и при их покупке подразумевается ее расширение за счет специальных карт памяти. Это очень удобно, так как вы можете приобрести карту любого необходимого объема. Но как быть, если телефон не видит флешку? Восстановить доступ к файлам вам поможет наша инструкция.
Отошедший контакт
Почему телефон не видит карту памяти? Если вы столкнулись с этой неприятной ситуацией, не нужно сразу выбрасывать флешку и покупать новую или идти в ближайший сервисный центр. Сначала попробуйте просто вытащить карту из порта и вставить ее обратно. Если проблема заключалась в том, что отошел контакт, эта простая манипуляция исправит ситуацию, сэкономив вам и время, и деньги.
Повреждение сектора на карте памяти
Если первый совет вам не помог, все еще не стоит паниковать. Починить карту памяти возможно и своими силами, если имеет место повреждение сектора. Чтобы убедиться в этом, вставьте карту в картридер. Если он ее распознал, то вы можете попробовать ее «вылечить».
Для этого зайдите в Мой компьютер и найдите там карту памяти. Кликните по ней правой кнопкой мыши и откройте Свойства. Далее вам необходимо выбрать в окне свойств вкладку Сервис и найти там раздел «Проверка диска на наличие ошибок». Осуществите проверку, выбрав пункт «Проверять и восстанавливать поврежденные сектора».
После того, как проверка полностью завершится, достаньте карту из кардридера и вставьте в телефон, чтобы проверить, увидит ли он ее теперь.
Если этот способ не помог, можно прибегнуть к крайним мерам и отформатировать вашу карту. Если картридер распознает ее, заранее сохраните копии всех нужных вам файлов на компьютер, так как при форматировании карты все данные на ней будут уничтожены. Вполне вероятно, после этого придется повторно отформатировать карту непосредственном в телефоне.
Повреждение карты памяти
Если перечисленные выше способы не принесли результата, придется обратиться за компетентной помощью в сервисный центр, где профессионалы смогут точно установить, почему телефон не видит флешку, и найдут способ решения этой проблемы. Если дело в поломке самой карты, то вам, скорее всего, просто предложат приобрести новую, так как починка карты памяти в большинстве случае либо очень затруднительна, либо просто невыгодна для ее владельца с точки зрения стоимости.
В дальнейшем вы сможете избежать повторения данной проблемы, если будете соблюдать несколько простых правил эксплуатации карт памяти:
- Не отключайте карту памяти в процессе копирования и перемещения файлов, так как это может привести к повреждению секторов.
- Не подвергайте карту каким-либо физическим повреждениям (то есть не сгибайте, не роняйте, не сдавливайте и т.д.).
- Держите карту подальше от источников тепла, оберегайте ее от попадания на поверхность влаги, воздействия солнечного света и электростатики. Если вы храните такой накопитель отдельно от телефона, поместите его в целлофановый пакетик и уберите в сухое темное место.
Несовместимость карты памяти со смартфоном

Телефон не видит флешку
Причина того, что телефон не видит флешку, может заключаться в их несовместимости. В этом случае смартфон просто не поддерживает формат или объем флешки, которой вы хотите пользоваться. Если с форматом карты промахнуться сложно, то ошибка с объемом – очень распространена, так как многие стремятся приобрести карту наибольшего объема, чтобы было больше места для хранения фотографий и других файлов. К сожалению, не только устаревшие модели телефонов, но и многие современные смартфоны не поддерживают карты памяти объемом более 32-64 Гб, тогда как в магазинах вполне можно приобрести флешку на 128 Гб. Поэтому обязательно уточните в инструкции к телефону, какой максимальный объем карт памяти он поддерживает.
Почему телефон не видит флешку
Карты памяти одинакового формата выпускаются разными производителями, и не у каждой фирмы эти карты полностью соответствуют стандарту. Это приводит к проблемам с совместимостью. К примеру, некоторые телефоны марки Nokiaне работают с картами памяти марки Apacer.
Очень важно приобретать карты памяти от производителей, которые заслуживают доверия. Например, компания Sonyразработала формат MemoryStick, и только произведенные ей карты данного формата на 100% соответствуют стандарту.
При покупке карт MicroSD, которые используются во многих современных смартфонах, лучше выбирать производителя, имя которого на слуху. В число разработчиков форматов SD и MicroSDвходит компания SanDisk, так что ее продукция точно соответствует стандарту.
Если ваш телефон не видит флешку, не огорчайтесь. Вполне возможно, никаких серьезных проблем ни с картой, ни с телефоном нет, и вы быстро решите эту проблему. Если же карта памяти все таки вышла из строя, и вам придется приобретать новую на замену, уделите большое внимание выбору качественной карты известного производителя, которая подойдет по объему и формату к вашему телефону.