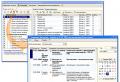Почему компьютер не видит подключенный айфон. Компьютер не видит iPhone или iPad — Есть решение
К нам часто обращаются читатели с различными вопросами о решении каких-либо проблем, связанных с мобильными устройствами и программным обеспечением. Один из самых популярных: “iTunes не видит iPhone , что мне делать?”.
Вконтакте
Найти в Интернете рабочий способ выхода из такой ситуации можно, но приходится пробиваться через горы различной информации. В этой статье мы решили объединить все возможные способы решения и разобраться, почему, все-таки «iTunes не видит iPhone «.
iTunes зачастую пугает пользователей iPhone, iPad и iPod Touch. Программа кажется запутанной, сложной и чрезвычайно неудобной. Так еще и перлы различные выкидывает. То, музыка синхронизирована неправильно, то приложения куда-то пропали, а то и вовсе iTunes не может определить iPhone (iPad или iPod Touch).
Отчаиваться (и переходить на Android) не стоит, решения проблемы найдутся всегда. В случае если iTunes не видит iPhone проверьте работоспособность:
- Программного обеспечения . Переустановите iTunes, скачав последнюю версию .
- Кабеля . Попробуйте воспользоваться другим кабелем.
- Компьютера . iTunes не видит iPhone из-за сбоя в работе Apple Mobile Device. Другой компьютер может помочь избавиться от проблемы.
- USB-порта . Зачастую именно в USB-порте кроется проблема. Попробуйте использовать разъем на задней стороне системного блока.
Если все стандартные способы не помогли, то пора браться за тяжелую артиллерию.
Не видит, потому что не доверяет
iPhone или iPad являются вполне самодостаточными, автономными устройствами, однако их все же приходится время от времени подключать к компьютеру для передачи больших объемов данных, установки ПО и т.д. При этом иногда возникает проблема синхронизации устройств, решить которую зачастую можно описанными ниже способами.
ПО ТЕМЕ:
Речь пойдет о доверенных компьютерах, а точнее — установленных на них операционных системах. Впервые подключив iPhone или iPad к новому компьютеру (или после переустановки ОС на старом), пользователь получает запрос «Доверять этому компьютеру?» и должен ответить на него утвердительно, чтобы получить доступ к настройкам и контенту на мобильном устройстве.

Если же отклонить запрос, то в дальнейшем может возникнуть проблема синхронизации , а чтобы ее решить необходимо будет воспользоваться инструкцией ниже.
На Mac
Итак, чтобы получить повторный запрос и «начать доверять» своему компьютеру Mac, необходимо выбрать в командной строке меню «Переход —> Переход к папке » (или воспользоваться сочетанием клавиш «⌘Cmd + ⇧Shift + G «),

а затем перейти по адресу /var/db/lockdown и удалить все имеющиеся в данном каталоге сертификаты.

На Windows XP, 7, 8, 10
В случае с ОС Windows также потребуется удалить содержимое каталога Lockdown. Для этого потребуется включить отображение скрытых папок и файлов (Пуск —> Панель управления —> Параметры папок ),

а затем перейти по адресу C:\ProgramData\Apple\Lockdown (для Windows 7, 8, 10) или C:\Documents and Settings\All Users\Application Data\Apple\Lockdown


Если удаление сертификатов с Windows-ПК не решило проблему, придется воспользоваться более сложным методом:
1 . Правой кнопкой мыши кликаем по ярлыку «Компьютер «, выбираем «Свойства » и находим «Диспетчер устройств «;

2 . В разделе «Контроллеры USB » правой кнопкой мыши вызываем контекстное меню пункта «Apple Mobile Device USB Driver » и жмем «Обновить драйверы… «;


4 . В появившемся окне жмем «Обзор » и переходим в каталог C:\Program Files\Common Files\Apple\Mobile Device Support\Drivers , где нас интересует файл с названием «usbaapl «, который и требуется установить.

Если ни один из описанных выше способов не помог решить проблему, то, вероятно, ее причина кроется не в получении доверительного статуса для данного компьютера. Попробуйте следующее:

iTunes не видит iPhone или другое устройство Apple в Microsoft Windows XP
1
. Закройте iTunes, предварительно отключив ваше устройство;
2
. Зайдите в Пуск
-> Выполнить
и введите в появившемся окне services.msc
или откройте Службы
в разделе Администрирование
Панели управления
;
3
. Найдите пункт Apple Mobile Device
и в соседнем окне щелкните на Остановить
;
4
. После остановки в том же окошке щелкните на Запустить
;
5
. После перезапуска службы iTunes будет готов к работе с Вашим устройством.

Сколь хорошим и автономным аппаратом не был бы айфон, без использования компьютера — работать, и на полную использовать весь его обширнейший функционал, не представляется возможным. В принципе, оно и понятно почему. Так как загружать множество обновлений или ежегодных новых версий iOS (которые, зачастую, очень объемные) — долго и хлопотно.
Использование же «облачных» ресурсов, которое всячески пропагандируется производителем, не всегда удобно. Все процессы протекают в них намного медленнее. Не всегда есть связь и доступ к сети. И как показывает практика – они не совсем надёжны — взломы учётных записей, с воровством данных, участились.
Так что компьютер пока что остаётся основным местом, откуда айфон черпает самую «тяжелую» информацию. Да и через мануал фирменной iTunes производится добрая половина всех пользовательских операций.
В общем-то, процедура обычно предельно простая – подключаете свой айфон к компьютеру, авторизуете его со смартфона и делаете его доверенным, и всё – можно работать. Но иногда, почему–то возникают различного рода неполадки, и упорно компьютер не видит iPhone .
Причины сбоев и как с ними бороться
Первая возможная причина – проблемы с кабелем. Обязательно используйте фирменный – Lightning. Проверьте, не загрязнены ли оба порта – в ПК и смартфоне, затем воспользуйтесь другим, но опять же, оригинальным проводом. Это важно – так как некоторые кабеля других производителей могут только подзаряжать устройство, а функцию передачи данных они просто не поддерживают.
В случае, если смена кабеля и очистка портов так и не помогла – убедитесь, что iTunes у Вас обновлена — до самой свежей версии. Не помешает обновить сопутствующее программное обеспечение и самого компьютера, так как конфликты обновлений могут провоцировать ошибки.
Перезагрузите оба устройства. Снова подключитесь кабелем (можете в этот раз вставить его в другой порт usb на ПК, чтобы исключить, заодно, и вероятность выхода из строя какого-то одного из них).
Также, полезным будет (для исключения неполадок авторизованного компьютера) повторить процедуру на другом аппарате.
Иногда, наличие на ПК установленного ранее софта для смартфонов других производителей также может препятствовать корректной работе iTunes. Деинсталлируйте их, заново установите айтьюнс, проверьте, решена ли проблема.

Еще одна из программных причин, почему айфон остаётся «невидим» — блокировка системами безопасности компьютера и антивирусами автоматического подключения айтьюнс к серверам Apple, как подозрительного процесса. Опять-таки обновите все соответствующие приложения. Временно отключите их или удалите, и попробуйте снова подсоединить айфон к ПК.
Также, полезным будет (для исключения неполадок авторизованного компьютера) повторить процедуру на другом аппарате. Может проблема вовсе и не в айфоне.
Проблемы остались? Копаем глубже!
Если после проведения всех названых манипуляций все еще компьютер не видит iPhone, придётся прибегнуть к способам для более продвинутых пользователей.

Когда Вы видите подобные окна, и почему-то высвечиваются ошибки – значит, существуют проблемы со службой Apple Mobile Device, ответственной за корректную работу устройств iOS. Тогда придётся выполнить её перезапуск – часто этого достаточно, чтобы решить проблему.
Перед тем следует выключить iTunes и отсоединить смартфон. Затем, исходя из версии вашей ОС, произвести:
— Для Windows — В пуске, в контекстном меню – «Выполнить» вбейте services.msc . Отыщите в перечне Apple Mobile Device и остановите эту службу, выбрав слева соответствующую вкладку. После остановки вновь запустите процесс — в том же окне. Подключайте устройство, запускайте ituned – всё должно заработать.

Если перезапуск не помог — необходимо полностью удалить все компоненты и повторно установить AMD и актуальную версию iTunes. Подробнее, как это сделать правильно, можно посмотреть , в разъяснениях производителя.
— При проблемах с КП на базе Mac алгоритм действий будет таким:
Занесите в корзину в Finder следующие элементы:
1. установочную папку iTunes со всем содержимым, а также её ярлык с пусковой панели;
2. файлы: AppleMobileDevice.kext и AppleMobileDeviceSupport.pkg. Путь к ним: из Finder — в Систему, затем — в Библиотеки и, для первого — в Extension, для второго – в Receipts.
После перезагрузки компьютера очистите всё содержимое корзины и вновь перезагрузите систему. После повторной установки новой версии iTunes проблема должна быть решена.
В некоторых случаях помогает выполнение сброса в меню ПК папки Lockdown.

— На Windows — выберите найти — %ProgramData% — в меню пуск. Открыв папку Apple, найдите хранящуюся в ней папку Lockdown и удалите. Обязательно после этого перезагрузите как ПК, так и iPhone, иначе потом, при запуске айтьюнс всегда будет выдавать ошибку.
— На Macintosh — через Finder выполните «переход к папке», вбейте следующую комбинацию — /var/db/lockdown. Затем из меню «Вид» зайдите в — Значки, при этом — в окне Finder, Вы увидите файлы с названиями, состоящими из набора букв и цифр.
Теперь выберите все, зайдя в меню — Правка – в Finder. Потом в – Файле — нажмите — Переместить в корзину. Удалять следует только содержимое папки Lockdown, сама она должна остаться – только пустой.
Проблема в устройстве
Если вышеперечисленные действия не привели к успеху, то, скорее всего, имеется аппаратная неполадка в самом устройстве. Мог выйти из строя шлейф разъема или микросхема питания, либо повреждены, из-за разных механических факторов, дорожки печатной платы и т.п. поломки. Тогда спасет только ремонт. И только мастер, проведя диагностику, подскажет, почему возникает та или иная проблема. Собственноручно разбирать iPhone не советуем – может выйти себе дороже. Да и гарантийное обслуживание на вскрытые в несертифицированных центрах устройства не распространяется.
Подключаете iPhone или iPad к компьютеру и видите окно с ошибкой, гласящее «Устройство USB не опознано»? Что же, вы не первый кто столкнулся с подобной проблемой, к сожалению, проявляется она довольно часто и по самым различным причинам. В этой инструкции мы опишем все известные способы ее устранения.
Перезагрузите компьютер
Первое, что нужно сделать после того, как вы увидели зловещую надпись об ошибке «Устройство USB не опознано» - перезагрузить компьютер. Предварительно стоит отключить ваш iPhone или iPad от компьютера и подключить его посредством USB уже после полного включения. Во многих случаях банальная перезагрузка исправляет проблему, однако, если в вашем случае она все так же проявляется, обратите внимание на другие рекомендации.
Убедитесь в том, что на вашем компьютере установлена последняя версия iTunes
 В этом пункте тоже все просто - запустите iTunes, перейдите в меню «Справка» и выберите пункт «Обновления
». В том случае, если обновления доступны, дождитесь их загрузки и установки, после чего пробуйте подключить iPhone или iPad еще раз.
В этом пункте тоже все просто - запустите iTunes, перейдите в меню «Справка» и выберите пункт «Обновления
». В том случае, если обновления доступны, дождитесь их загрузки и установки, после чего пробуйте подключить iPhone или iPad еще раз.
Отключите другие USB-устройства
Если к вашему компьютеру подключено много USB-устройств, вам следует попытаться отключить те, которые в данный момент не нужны. После этого попробуйте еще раз подключить свой iPhone и iPad к компьютеру - в большинстве случаев проблема разрешится.
Переустановите iTunes
Если же и это не помогло, то проблема может заключаться в сбое в iTunes. Подобные сбои происходят довольно редко, но удостовериться в том, что iTunes работает нормально все-таки следует. Процесс удаления iTunes несложен, однако, удалять компоненты нужно строго в следующем порядке:
- iTunes
- Apple Software Update
- Apple Mobile Device Support
- Bonjour
- Apple Application Support (iTunes 9 или более поздних версий)
После того как все компоненты iTunes удалены с компьютера, необходимо перезагрузить его и установить последнюю версию iTunes, загрузив ее с официального сайта компании Apple .
Проверьте конфликты драйверов
Шаг 1. Запустите «Диспетчер задач »
- Windows 7: Пуск -> «Панель управления » -> «Система и безопасность » -> «Система » -> «Диспетчер устройств »
- Windows 8: проведите по экрану от правого края, выберите «Поиск », введите «Диспетчер устройств » и нажмите Enter
- Windows 10: щелкните по полю поиска на панели задач, введите «Диспетчер устройств » и нажмите Enter
Шаг 2. Найдите в списке раздела «» пункт драйвера
 Шаг 3. Если рядом с драйвером Apple Mobile Device USB Driver
отображается знак со стрелкой вниз, нажмите правой кнопкой на драйвере и в открывшемся контекстном меню выберите пункт «Задействовать
». Если же возле драйвера отображается другой знак, перейдите к следующему пункту
Шаг 3. Если рядом с драйвером Apple Mobile Device USB Driver
отображается знак со стрелкой вниз, нажмите правой кнопкой на драйвере и в открывшемся контекстном меню выберите пункт «Задействовать
». Если же возле драйвера отображается другой знак, перейдите к следующему пункту
 Шаг 4. Если рядом с драйвером Apple Mobile Device USB Driver
отображается восклицательный или вопросительный знак, щелкните по драйверу правой кнопкой мыши и выберите пункт «Удалить
»
Шаг 4. Если рядом с драйвером Apple Mobile Device USB Driver
отображается восклицательный или вопросительный знак, щелкните по драйверу правой кнопкой мыши и выберите пункт «Удалить
»
Шаг 5. Щелкните правой кнопкой мыши по пункту «Контроллеры универсальной последовательной шины USB » и выберите «Обновить конфигурацию оборудования »
Шаг 6. Дождитесь завершения переустановки драйвера
Устройства на iOS, конечно, в большинстве случаев способны обойтись без использования USB, но все же возникают ситуации, когда использование шнура просто необходимо. И даже с использованием USB могут возникнуть проблемы – куда же без них, ничто не идеально. Так почему же компьютер не видит айфон через USB: рассказываем решение.
Одна из самых распространенных проблем, возникающая при работе с iTunes, является невозможность найти подключённое устройство. Причин этой ошибки может быть несколько, но зачастую сбой кроется в механизме доверенного подключения (на обоих устройствах сохраняются ключи для будущего входа). По дефолту при такой ошибке на компьютере должно выскакивать сообщение типа «Доверять этому компьютеру?» при следующем подключении.
Мы рассмотрим сценарий, когда после отрицательного ответа повторный запрос больше не показывается. К счастью, решить эту проблему можно буквально в несколько шагов.
Решение проблемы на OS X
Думаем, будет правильно начать с родного для iTunes окружения – системы OS X. Благодаря оптимизации, на этой операционке проблемы возникают значительно реже, но не исключены. В первую очередь стоит попробовать очистить все содержимое каталога Lockdown. Чтобы это сделать, прежде отключаем ваш iPhone от компьютера, нажимаем одновременно клавиши «cmd + shift + G» и идем по адресу /var/db/lockdown/
Если все сделано верно, перед вами откроется окно с файлами-сертификатами, которые необходимо удалить.
Теперь пробуем подключить ваше устройство к компьютеру, и на вопрос о доверии этого компьютера, отвечаем утвердительно. Компьютер после этого должен видеть ваш iPhone через USB.
Решение проблемы на Windows
Разрешить проблему на Windows можно подобным образом, хотя эта ОС более упертая в этом плане. Правда, расположение файлов-сертификатов другое, да и есть необходимость в отображении скрытых файлов. Чтобы это сделать, переходим в «Свойства папки», далее – «Вид» и выбираем отображать скрытые файлы и папки. На разных версиях Windows путь к файлам будет разным:
- Windows XP: C:\Documents and Settings\All Users\Application Data\Apple\Lockdown
- Windows 7, Windows 8, Windows 10: C:\ProgramData\Apple\Lockdown

Если же эти манипуляции ни к чему не привели, то можно прибегнуть к более сложному способу. В Windows заходим в «Диспетчер устройств», затем нажимаем правую кнопку мыши на ваше устройство от Apple. Выбираем «Обновить драйвер», а затем делаем поиск драйверов на этом компьютере через пункт «Выбрать драйвер из списка уже существующих».
Теперь выбираем пункт «Установить с диска» (или как вариант, можно попробовать установить с USB накопителя или телефона). В окне «Установка с диска» выбираем параметр «Обзор» и переходим по следующему адресу: C:\Program Files\Common Files\Apple\Mobile Device Support\Drivers
В окне «Установка с диска» выбираем параметр «Обзор» и переходим по следующему адресу: C:\Program Files\Common Files\Apple\Mobile Device Support\Drivers
Тут нам нужен файл usbaapl, выбираем его. Если его нет или таковой папки не существует, его стоит поискать в папке C:\Program Files (x86)\Common Files\Apple\Mobile Device Support\Drivers
В завершение нажимам на кнопку «Ок», а затем – на кнопку «Далее», чтобы окончить процесс установки драйвера. Теперь можно подключать ваш iPhone к компьютеру и проверять, видит ли он его. В большинстве случаев, именно этот способ оказывается выигрышным.
Резюме
Также не можем отметить тот факт, что большая часть пользователей iPhone, наплевательски относится к своему устройству, бросая его в сумочку или карманы, где находится еще куча всяких мелких вещей и мусора. При постоянном размещении телефона в такой среде, его углубления неизбежно будут забиваться мусором, что однажды может сыграть довольно злую шутку с устройством. Если вышеописанные рекомендации не помогли, можете попробовать взять кисточку и очистить весь корпус устройства. Иногда это помогает.
Если же телефон перестал отображаться на компьютере, после падения, намокания или программного сбоя, то целесообразно отнести его в сервисный центр.
Хотя iPhone и iPad полностью могут, обходится без компьютера, бывают ситуации, когда он может, понадобится. Ну, а так как техника Apple так же не идеальна и у нее могут возникать ошибки, одну из которых я постараюсь помочь тебе решить.
Одной из популярных — когда компьютер не видит айфон. Причин тут может быть много, однако чаще всего причиной этой ошибки: сохранившиеся ключи от прошлых подключений. Обычно при каждом подключении должен появляться вопрос «Доверять этому компьютеру» или нет, но бывает, что он не появляется. Решить эту проблему можно в несколько бесхитростных шагов.
Компьютер macOS не видит iPhone или iPad
Начну с «родного» для iPhone и iPad компьютера Mac на базе macOS. Естественно из-за того, что это одна «семья», у пользователей реже появляется проблема когда компьютер не видит айфон. Но такие случаи все-таки бывают.
Итак, если твой iPhone упорно не хочет видеть компьютер Mac, попробуй почистить содержимое особой системной папки — Lockdown. Для этого следуй моим шагам:
Шаг 2. Зайди в программу Finder
и одновременно нажми кнопки cmd
+shift
+ G
в появившимся окошке введи /var/db/lockdown
и нажми кнопку перейти.
Шаг 3. Ты попадешь в папку с сертификатами всех устройств, когда либо подключаемых к твоему Маку, их нужно удалить
Шаг 4. Нажми одновременно кнопки cmd +a и перемести выбранные фалы в корзину кнопкой «Переместить в корзину» или простым перетаскиванием

После этого подключи iPhone компьютеру и на вопрос доверять или нет, отвечаешь доверять. Теперь компьютер Mac будет нормально видеть iPhone.
Компьютер Windows 7, 8 или 10 не видит iPhone
Шаг 1. Отключи все устройства от компьютера и закрой программу iTunes
Шаг 2. Одновременно нажми кнопки Ctrl +Esc
Шаг 3. Нажми на иконку лупы или поле поиска и введи в поле %ProgramData% нажми Return
Шаг 4. Два раза щелкни по папке Apple
Шаг 5. На папке Lockdown нажми правой кнопкой мыши и выбери пункт «Удалить»
Шаг 6. Перезагрузи компьютер и iPhone. Если этого не сделаешь, может, появится ошибка 0xE80003.
Обнови драйвера для iPhone на Windows 7, 8 или 10
В случае если же вышеописанный способ не помог, для Windows 7, 8 или 10 есть еще один способ решить проблему, когда компьютер не видит iPhone, но он потруднее. Нужно установить драйвера на iPhone .
Шаг 1. Зайди в «Панель управления» на Windows 7, 8 или 10 и выбери «Диспетчер устройств»
Шаг 2. В списке выбери раздел «Контроллеры универсальной последовательной шины USB» и найди драйвер Apple Mobile Device USB Driver
Шаг 3. Нажми на нем правой кнопкой мыши и выбери «Обновить драйвер»
Шаг 4. Теперь выбери «Выполнить поиск драйверов на этом компьютере» и «Выбрать драйвер из списка уже установленных драйверов»
Шаг 5. Выбери «Установить с диска» и укажи папку C:\Program Files\Common Files\Apple\Mobile Device Support\Drivers , в папке выбери usbaapl и нажми «Открыть»
Шаг 7. Теперь можно открыть программу iTunes и проверь, видит он устройство или нет, если нет, попробуй перезагрузить компьютер.
Заключение
Желаю, чтобы мои советы помогли тебе решить проблему, когда компьютер не видит айфон или айпад. Советую регулярно посещать мою рубрику , сам узнаешь много нового и друзьям поможешь решить проблемы с их устройствами.