Подключение вай фай роутера к компьютеру асус. L2TP соединение для Билайна
Продукция компании ASUS хорошо известна отечественному потребителю. Она пользуется заслуженной популярностью благодаря своей надежности, которая сочетается с доступными ценами. Wi-Fi роутеры от этого производителя часто используются в домашних сетях или небольших офисах. О том, как правильно их настраивать, и пойдет речь далее.
Подобно другим устройствам этого типа, настройка маршрутизаторов ASUS происходит через веб-интерфейс. Для того чтобы к нему подключиться, нужно предварительно найти место для расположения своего устройства, соединить его кабелем с компьютером или ноутбуком. Производитель допускает возможность настройки устройства и через Wi-Fi соединение, однако более надежным считается производить его через Ethernet.
В параметрах сетевого подключения на компьютере, с помощью которого будет производиться конфигурирование маршрутизатора, должно быть предусмотрено автоматическое получение IP и адреса сервера DNS.
Чтобы подключиться к веб-интерфейсу роутера ASUS, необходимо:

После этого юзер будет перенаправлен на страницу настроек маршрутизатора ASUS.
Версии прошивок роутеров ASUS
Различных моделей оборудования от АСУС существует намного больше, чем версий прошивок к ним. Они могут отличаться оформлением, названиями разделов, но ключевые параметры всегда имеют сходные обозначения. Поэтому пользователя не должны смущать эти различия.
В домашних сетях и сетях малых офисов наиболее часто используются устройства ASUS модельного ряда WL и модельного ряда RT. В процессе эксплуатации этих устройств производителем было разработано несколько версий прошивок для них:

В настоящее время маршрутизаторы ASUS WL все больше уходят в прошлое. Поэтому все дальнейшие пояснения будут производиться на примере устройств ASUS RT версии прошивки 3.ххх.
Настройка базовых параметров роутеров ASUS
Базовая настройка устройств от АСУС сводится к конфигурированию интернет-соединения и установке пароля на беспроводную сеть. Для их осуществления пользователю не потребуется каких-либо специальных знаний. Достаточно просто внимательно следовать инструкции.
Быстрая настройка
Сразу же после первого включения маршрутизатора автоматически открывается окно быстрой настройки, где запускается соответствующий мастер. При последующих включениях устройства оно появляться больше не будет и подключение к веб-интерфейсу осуществляется способом, описанным выше. Если быстрая настройка не нужна, можно всегда вернуться к главной странице, нажав на кнопку «Назад» .
В случае, когда юзер все же решится воспользоваться мастером, ему будет необходимо сделать несколько несложных манипуляций, переходя между этапами настройки с помощью кнопки «Далее» :

После нажатия на кнопку «Применить»
будет выведено итоговое окно с основными параметрами сети.
Нажатие на кнопку «Далее»
вернет пользователя на главную страницу веб-интерфейса маршрутизатора, где производится изменение дополнительных параметров.
Ручная настройка подключения к интернету
Если пользователь хочет произвести настройку своего интернет-подключения вручную, ему следует на главной странице веб-интерфейса в разделе «Дополнительные настройки» перейти в подраздел «Интернет» Затем обратие внимание на следующее:
- Отмечены ли пункты, разрешающие WAN, NAT, UРnP и автоматическое подключение к DNS-серверу. В случае использования стороннего DNS, переключатель в соответствующем пункте установить в «Нет»
и в появившихся строках ввести IP-адреса требуемых DNS.

- Убедиться, что выбранный тип подключения соответствует типу, используемому провайдером.

- В зависимости от типа подключения, произвести установку других параметров:

Как видим, несмотря на то что алгоритм действий немного другой, в целом ручная настройка интернет подключения в маршрутизаторах АСУС предполагает введение тех же параметров, что и при быстрой настройке.
Ручная настройка беспроводной сети
Настраивать Wi-Fi соединение на роутерах АСУС очень просто. Все значения задаются прямо на главной странице веб-интерфейса. Там в правой части окна имеется раздел «Состояние системы»
, в котором отображены основные параметры беспроводной и проводной сети. Изменяются они прямо там.
Для большинства юзеров этого вполне достаточно. Но если нужно более гибкое редактирование, перейдите в раздел «Беспроводная сеть»
Все параметры там сгруппированы в отдельные подразделы, переход в которые осуществляется по вкладкам в верхней части страницы.
На вкладке «Общие»
кроме основных параметров сети, можно задать также ширину и номер канала:
Если необходимо изменить другие параметры беспроводной сети — во вкладках содержится их описание и подробная инструкция для пользователя, не требующая дополнительных пояснений. Например, на вкладке «Мост»
имеется пошаговая инструкция для настройки маршрутизатора в режиме повторителя:
Особо следует остановиться на вкладке «Профессионально»
. Здесь имеется очень много дополнительных параметров беспроводной сети, которые изменяются в ручном режиме:
Само название этого подраздела прямо указывает на то, что изменять эти значения можно, лишь обладая специфическими знаниями в области сетевых технологий. Поэтому начинающим пользователям не стоит пытаться что-либо там настраивать.
Дополнительные настройки
Базовых настроек роутера вполне достаточно для его корректной работы. Однако в настоящее время все больше пользователей желают получать максимум полезных функций на своем оборудовании. И продукция от ASUS вполне соответствует этим требованиям. Кроме базовых параметров, там позволяется выполнить еще целый ряд дополнительных настроек, которые сделают пользование интернетом и локальной сетью более комфортным. Остановимся подробнее на некоторых из них.
Создание резервного подключения через USB-модем
На маршрутизаторах, имеющих USB-порт, есть возможность настройки такой функции как резервное подключение через USB-модем. Она может очень пригодиться, если с основным соединением часто бывают проблемы, или при использовании роутера в местности, где проводной интернет отсутствует, но есть покрытие 3G или 4G сети.
Наличие USB-порта еще не означает, что оборудование сможет работать с 3G-модемом. Поэтому при планировании его использования нужно тщательно изучить технические характеристики своего маршрутизатора
Список USB-модемов, поддерживаемых роутерами ASUS, достаточно обширен. Прежде чем покупать модем, нужно ознакомиться с этим списком на сайте компании. А после того как все организационные мероприятия будут закончены и модем приобретен, можно приступать к его непосредственной настройке. Для этого:

Завершается изменение параметров нажатием на кнопку «Применить» . Теперь при отсутствии подключения в порту WAN маршрутизатор будет автоматически переключаться на 3G модем. Если проводной интернет не планируется использовать вообще, в более поздних версиях прошивки имеется функция «Двойной WAN» , отключив которую, можно настроить маршрутизатор исключительно на 3G/4G-соединение.
VPN-сервер
Если у юзера есть потребность получать удаленный доступ к своей домашней сети, стоит воспользоваться функцией VPN-сервера. Сразу оговоримся, что старые бюджетные модели маршрутизаторов ее не поддерживают. В более современных моделях для реализации этой функции потребуется версия прошивки не ниже 3.0.0.3.78.
Чтобы настроить VPN-сервер, сделайте следующее:

После нажатия на кнопку «Применить» новые настройки вступят в силу.
Родительский контроль
Функция родительского контроля все более востребована среди тех, кто желает ограничить время пребывания ребенка в интернете. В устройствах от ASUS эта возможность присутствует, но только в тех, которые используют новую прошивку. Чтобы ее настроить, необходимо:

После нажатия на кнопку «ОК» расписание будет создано.
Обзором приведенных в статье функций возможности роутеров ASUS далеко не исчерпываются. Только в процессе их постоянного изучения получится по достоинству оценить качество продукции данного производителя.
Компания ASUS давно заслужила мировое признание как производитель качественного компьютерного оборудования. Одной из сфер деятельности предприятия является производство сетевых устройств. Модель маршрутизатора ASUS RT N12 VP занимает по популярности первые места среди роутеров этого бренда . Как настроить данный прибор правильно? Этот обзор поможет узнать всё!
Маршрутизатор можно настроить под любого провайдера
Очень часто пользователи устанавливают маршрутизатор ASUS где-то в уголке квартиры, и только потом задумываются, как правильно настроить работу оборудования по Wi-Fi. Эксперты рекомендуют выполнить настройку путём прямого подсоединения к ПК, и только потом его переносить куда-то. Процесс подключения не отличается от подсоединения других роутеров к ПК:
- обеспечьте ASUS RT-N12 VP питанием (включите в розетку);
- вставьте кабель провайдера в порт, который по своему цвету отличается от остальных;
- соедините проводом (есть в комплекте с устройством) компьютер и ваш роутер (в сетевую карту вставляем один конец, другой - в любой из портов маршрутизатора N12 VP).
Теперь всё готово к дальнейшей настройке роутера.
Сброс настроек
Чтобы настроить маршрутизатор, важно первоначально выполнить сброс к стандартным параметрам. Воспользуйтесь спичкой или зубочисткой - она позволит добраться до кнопки reset (маленькая клавиша, посаженная в глубину устройства). Зажмите кнопку на десять секунд. На панели ASUS RT N12 VP должны загореться все индикаторы. После этого должна произойти самостоятельная перезагрузка роутера.

Вход в интерфейс
Настройка осуществляется в веб-интерфейсе. Попасть в него легко - в адресной строке любого понравившегося браузера прописать строку 192.168.1.1. После таких манипуляций, вы увидите окно с полями для имени и пароля. Нужно ввести стандартные для любого маршрутизатора данные (admin/admin). Подтвердите решение, нажав Enter.
Настройки интернета
Обзор появившегося окна поможет разобраться с основными настройками. Все манипуляции желательно производить по порядку, поэтому режим быстрых настроек сразу отбросим. Перейдите на домашнюю (главную) страницу меню роутера. В зависимости от конкретной прошивки, может потребоваться нажатие клавиши «Далее».

Чтобы получить возможность использовать интернет, необходимо правильно настроить соединение ASUS RT N12 VP. Для этого укажите тип соединения, а также введите информацию, предоставленную провайдером . Самые полезные данные указаны в договоре, который выдаётся компанией-оператором. В случае потери такого документа, свяжитесь с технической поддержкой - они вам помогут.
Параметры настройки роутера выглядят так:
- вкл. WAN - ДА;
- тип - WAN-соединение;
- вкл. UPnP - ДА;
- IP - автоматический (или динамический);
- вкл. NAT - ДА.
UPnP нужен для нормального функционирования файлообменника через маршрутизатор ASUS RT N12 VP. Некоторые провайдеры привязывают компьютеры пользователей по конкретному MAC-адресу. Если такая информация есть в договоре, её также необходимо вписать в отведённом для этого поле. Не забудьте заполнить Имя/Пароль в настройках учётной записи. Решение о сохранении изменённой информации подтверждается путём нажатия клавиши «Принять», после чего настройка интернета считается завершённой.
Действия могут отличаться (всё зависит от конкретного провайдера), но общий принцип остаётся одинаковым. Единственная разница состоит в типе используемого соединения (для Билайн - L2TP).
Настройка Wi-Fi
Сделать ASUS RT N12 VP маршрутизатором, с помощью которого, интернет будет раздаваться для других устройств, тоже не трудно. Итак, Wi-Fi на роутере n12vp настраивается в разделе «Беспроводная сеть». Введите такие параметры в пункте «Общие»:
- SSID - название сети (требуется ввести любое название, которое поможет отличить вашу сеть от соседской);
- ключ WPA - придумайте надёжный пароль для своего Wi-Fi;
- метод проверки подлинности - WPA2-Personal;
- сохраните изменения.

Роутер RT G32 предназначен для трансляции интернет трафика беспроводным и проводным путями. Его настройка занимает около 5-10 минут у опытного пользователя, а новичку придется следовать инструкции.
Настроив роутер, вы сможете воспользоваться домашним интернетом с любого мобильного устройства без каких-либо проводных соединений. Достаточно лишь провести авторизацию в Wi-Fi сети.
В статье вы научитесь настройке маршрутизатора ASUS RT-G32.
Подключение роутера
В упаковке предусмотрены все элементы, необходимые для подключения роутера:
- комплектный шнур (джек-джек) для соединения устройства с ПК;
- блок питания;
- сам маршрутизатор.
На картинке изображены все необходимые порты.
Для подключения необходимо выполнить следующие действия:
- воткните шнур вашего интернета в обозначенный порт «INTERNET» (обычно он выделен синими гранями);
- комплектным шнуром необходимо соединить любой выходной «LAN» порт роутера с соответствующим разъемом на компьютере;
- сетевое зарядное устройство воткнуть в разъем питания «DC 12V».
Таким образом, реализуем цепочку: Интернет - Роутер - ПК. При этом дополнительным путем будет отдельный источник питания.
Авторизация
Чтобы зайти в настройки роутера ASUS RT G32, откройте браузер и введите в адресную строку http://192.168.1.1 .
После нажатия Enter, появится окно с запросом авторизации:
- Login (User name);
- Password.

До первой настройки в оба поля необходимо ввести значение «admin». По умолчанию это, и логин, и пароль одновременно.
В появившемся меню следует выбрать язык интерфейса. Выбор языка находится в верхней части страницы между общей информацией и выходом из панели.

Настройка интернет
Это главная подстройка, которая позволит роутеру принимать и отправлять трафик вашему провайдеру. Она потребует детальную информацию о подключении к интернету.
Большинство пользователей предпочитают отказаться от самостоятельного проведения такой операции и отдают деньги тем, кто сделает это за них. Ужасающего здесь ничего нет. Но задумайтесь, стоит ли отдавать приличные суммы за действия, которые с приобретением опыта займут не более 5-и минут?
Если же вы пришли к правильному выводу, и займетесь делом сами, ознакомьтесь с общей информацией. На самом деле ее мало, а потому легко усвоить.
Каждый провайдер использует один из допустимых типов соединения:
- PPPoE;
- L2TP;
- DHCP.
Эта информация указывается в меню «WAN» (самый первый пункт).
Следовать к данному меню нужно по цепочке:
- «WAN»;
- «Интернет соединение».
Здесь вы укажите тип связи.

Процедура настройки сильно упрощается в том случае, если ваш провайдер использует технологию с динамическим IP. Если вы обладаете данной технологией, достаточно указать тип соединения «Dynamic IP». Тогда роутер автоматически получит доступ к интернету.
В других случаях необходимо далее следовать инструкции. Если вам не будет понятно, откуда взять информацию для заполнения необходимых полей, обратитесь к провайдеру в телефонном режиме. Так же она может быть размещена в вашем письменном договоре (данные учетной записи у провайдера).
PPPoE подключения (Ростелеком, Dom.ru)
В настройке WAN, например, для провайдера Ростелеком следует использовать следующие параметры:
- выберите PPPoE типом соединения;
- в настройке IP адреса установите автоматическое получение;
- подключение к DNS серверу так же должно быть автоматическим;
- в полях учетной записи требуется указать ваш логин и пароль, выданный провайдером;
- обязательно введите «rostelecom» ниже в поле «Имя хоста».

После ввода данных, сверьтесь с визуальной подсказкой и нажмите «Применить».
L2TP подключения (Билайн)
После выбора L2TP (L2TP + Dynamic TP) типом передачи данных Beeline, продолжайте заполнять поля:

Если данные введены правильно, жмите «Применить» и попробуйте воспользоваться интернетом.
Визуальная таблица параметров соответствует изображению выше (Подключение Ростелеком).
Заметьте, что для Билайн обязательно указывать сервер и имя хоста.
PPTP (VPN) при автоматическом получении локального IP адреса
Укажите технологию связи:
- настройка интернет;
- тип подключения.
Произведите настройку:
- «ДА» на автоматическом получении IP;
- «ДА» на автоматическом подключении к DNS;
- введите логин и пароль, полученный от провайдера;
- заполните поле Сервер.. в блоке поставщика услуг (данные указаны в договоре или можно уточнить у провайдера в телефонном режиме).

PPTP (VPN) при статическом локальном IP адресе
Данная технология не предусматривает автоматических получений данных. Потому придется указывать всю информацию вручную. В качестве источника используйте письменный договор с провайдером.
Приступайте к настройке интернет, выбрав соответствующий тип соединения:
- настройка интернет;
- тип подключения.
- автоматическое получение IP – «НЕТ»;
- укажите IP адрес;
- маска подсети;
- основной шлюз;
- DNS сервер 1 и 2;
- укажите логин и пароль для провайдера;
- заполните поле Сервер Heart-Beat или PPTP/L2TP(VPN).
Видео: настройка роутера
NAT при автоматическом получении IP адреса (DHCP)
Это та самая технология передачи данных, которая не требует никакой дополнительной информации.
Единственным шагом в настройке будет указание соединения:
- проследуйте в меню параметров;
- выберите тип WAN подключения Dynamic IP.

После выбора, жмите «Применить» и пользуйтесь интернетом.
Настройка IPTV на роутере ASUS RT G32
Данная манипуляция проводится в том случае, если вы хотите транслировать передачи на ваш телевизор через интернет проводным путем. Ведь так куда проще, чем оплачивать отдельную услугу телевиденья.
Перед непосредственной настройкой IPTV убедитесь, что в WAN соединении указан соответствующий порт (номер порта найдите под шнуром, который вы воткнули для трансляции ТВ). Этот пункт находится сразу под типом подключения.
- Маршрут.

Укажите везде «ДА». Через пару секунд телевизор воспроизведет изображение.
Если изображение не появилось, рассмотрите несколько возможных тому причин:
- ваш провайдер не предоставляет данную функцию (уточнять у поставщика услуг);
- параметры устройства не соответствуют параметрам вашего ТВ (что бывает в редких случаях);
- поставщик использует особый тип подключения.
Wi-Fi
Настройка беспроводной сети – финальный шаг в подготовке устройства к полноценной работе. Исключением служат лишь дополнительные возможности устройства.
Чтобы установить Wi-Fi сеть, проследуйте по цепочке:
- беспроводная сеть;
- общие.

Здесь присутствует множество полей, некоторые из которых заполнять обязательно:
- SSID – это название вашей Wi-Fi сети (можно указать любое);
- выбрав «ДА» или «НЕТ» напротив Скрыть SSID вы определите, будет ли видна сеть мобильным устройствам при поиске;
- код страны номинально определяет местонахождение;
- канал устанавливает поток соединения и, если у вас поблизости находится много сетей, стоит самостоятельно определить свободный канал, чтобы избежать помех соединения с Wi-Fi (если рядом с вами сети отсутствуют, выберите «Auto»);
- метод проверки подлинности – уровень защиты (самый распространенный WPA2);
- предварительный ключ WPA – ваш пароль для пользования Wi-Fi.
Видео: ASUS Wireless Router RT G32
Для завершения настройки следует нажать применить и перезагрузить роутер. После чего он успешно будет раздавать трафик беспроводным путем.
Настройка соединение с клиентом DC++
С применением маршрутизатора в большинстве случаев возникает проблема при работе с клиентом DC++. Эта проблема вызвана тем, что функция трансляции трафика перенаправляется с компьютера на роутер. А это усложняет взаимодействие с торрентами.
Чтобы устранить данную проблему, зайдите в меню:
- Виртуальный сервер.
- «ДА» на пункте включить виртуальный сервер;
- имя службы – любое;
- диапазон портов выбирайте самостоятельно (для примера 3211 или 3333);
- локальный IP адрес соответствует тому, на котором должен работать DC;
- локальный порт – любой из указанного диапазона (он должен быть не занят);
- протокол – BOTH (вы выбираете оба).

Для завершения жмите добавить, а затем применить.
Этим вы завершили первый шаг. Теперь приступайте ко второму.
Синхронизация DC клиента:
- режим соединения – файрвол с ручным перенаправлением портов;
- укажите ваш внешний IP адрес в поле (можно узнать через роутер «Системный журнал» «Состояние системы»);
- порты TCP/UDP – указывайте тот, что выбран в предварительной настройке виртуального сервера на роутере (примером был указан 3333).
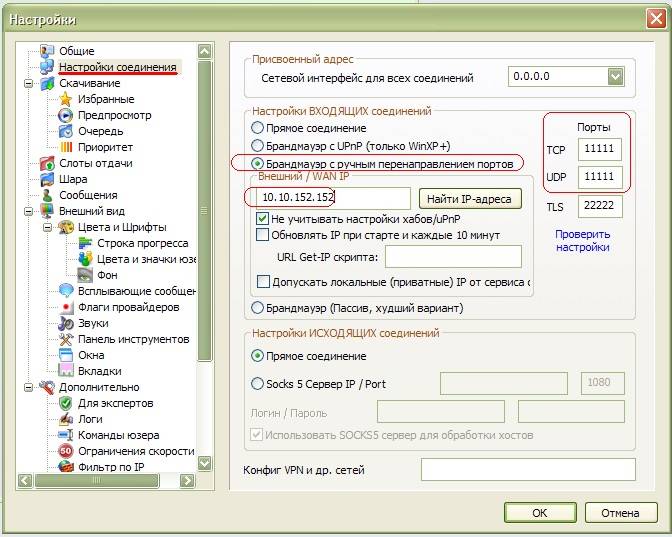
После проведенных операций, проблема должна быть устранена.
Сохранение или восстановление настроек
Довольно часто случается, что настройки устройства сбились.
Причин тому может быть несколько:
- случайное изменение параметров настройки;
- возникает ошибка в прошивке маршрутизатора.
Чтобы избежать повторной манипуляции по настройке, следует воспользоваться функцией восстановления.
Для этого необходимо проследовать по цепочке меню:

Обратите внимание! Если прошивка роутера сбилась, существует вероятность того, что вы не сможете воспользоваться администраторской панелью. Для таких случаев на задней панели устройства предусмотрена кнопка «Reset». Она находится глубоко в корпусе и потому потребуется использовать тонкий предмет.
Здесь вы увидите все три доступные операции:
- восстановить – приведет к полному сбросу и возврату на заводские настройки;
- сохранить – позволит сделать копию всех настроек в специальном файле на жестком диске;
- загрузить (может быть Отправить) – поможет вернуть сохраненные параметры из сохраненного файла.
Не стоит паниковать, если настройки сбились по неведомой причине. Если вы не предусмотрели подобную ситуацию в первый раз, обязательно сделаете сохранение в следующий.
Обновление прошивки
Прошивка – программная сторона аппарата, которая отвечает за его функциональность. Приобретенный роутер может не соответствовать последней версии прошивки. А ведь в обновлениях содержатся устранения обнаруженных неполадок в предыдущих своих версиях.
Чтобы обновить прошивку, следует предварительно найти этот файл на официальном сайте производителя. Достаточно указать версию операционной системы и загрузить файл.
Затем проследуйте в меню роутера:

В поле «Файл новой микропрограммы» нажмите «Обзор..» и выберите загруженную прошивку.
После нажатия Отправить, роутер должен самостоятельно совершить обновление и перезагрузку. Если перезагрузка не произошла, произведите ее сами.
Важно! Если вы обновили прошивку, роутер придется настроить повторно.
Настройка вай фай роутера ASUS RT G32 достаточно проста. Производитель хорошо постарался с визуализацией меню, чтобы пользователю было понятно, где находится необходимая вкладка. При помощи такого подхода вы сможете производить настройку самостоятельно уже после 3-х манипуляций.
Следует помнить, что информация, которая отсутствует в предлагаемых вариантах настройщика, со стопроцентной вероятностью находится в договоре с провайдером. В основном, это ваши Login и Password. Так же это может быть тип подключения и адреса серверов в случае с неавтоматическим получением данных.
>Заказывающие услугу подключения к интернету, сталкиваются с необходимостью организации работы Asus RT-N12. Маршрутизатор с функцией Wi-Fi работает по беспроводным протоколам связи, дополнительно поддерживая и проводное подключение. Современные устройства позволяют объединять в одну сеть компьютеры, планшеты, а также смартфоны, телевизоры, оснащенные Smart TV, что обеспечивает более удобное использование техники.
Роутер Asus RT-N12 обеспечивает одновременный и быстрый доступ в интернет для любых вышеперечисленных гаджетов
Данный роутер требует выполнения определенных настроек. Стоит отметить, что все маршрутизаторы известного бренда отличаются практически одинаковыми настройками, однако в разных моделях все же присутствуют различные нюансы.
Инструкция по настройке Asus RT-N12 поможет даже начинающему пользователю с легкостью разобраться в особенностях подключения, через несколько минут получив доступ к всемирной паутине.
Как подключить Asus RT-N12?
Подключение роутера Asus RT-N12 к компьютеру осуществляется за считанные минуты. От вас требуется аккуратность и внимательность.
Затем необходимо выполнить такие шаги:
- Подключаем провод от провайдера к правильному порту.
- Соединяем любой из LAN-портов, расположенных на модеме, с сетевой картой компьютерного оборудования при помощи специального кабеля, входящего в комплект к роутеру. Стоит отметить, что кабель должен быть правильно подключен к разъему сетевой карты вместе с LAN-портом.
- Прикручиваем антенны к устройству.
- Включаем питание для маршрутизатор Asus RT-N12.
До того, как настроить интернет Билайн на компьютере, убедитесь, что свойства соединения IPv4 имеют следующий вид:
- Автоматически получить адреса IP.
- Получить адреса сервера DNS – автоматически.
Если не сделать проверку, существует большая вероятность, что вы столкнетесь с проблемами при интернет-подключении, которое предоставляет провайдер. Данные свойства находятся в центре управления сетями, который размещен в разделе «Панель управления». При нажатии на «параметры адаптера», кликаем на значок соединения по локальной сети. Затем выбираем свойства и переходим в раздел протокол IPv4. В данном протоколе выбираем свойства и устанавливаем необходимые параметры. Стоит отметить, что некоторые сторонние утилиты способны изменять данные параметры во время выполнения своих функций по оптимизации работы интернет.
Важно не использовать подключение провайдера, как во время самой процедуры, так и после ее завершения. В противном случае интернет-соединение будет работать неправильно. Под подключением провайдера подразумевается подключение, используемое пользователем ранее, до покупки модема.
Следующий шаг позволит соединение. Запускаем интернет-браузер и следуем рекомендациям. Данная инструкция обеспечит отсутствие трудностей при подключении:
- В первую очередь вводим IP-адрес модема в адресной строке, выглядящий следующим образом: 192.168.1.1.
- Затем осуществляем нажатие на «Enter».
- В появившемся окне система отобразит запрос на ввод контрольных данных, позволяющих получить доступ к интерфейсу роутера. Прописываем логин и пароль. Стоит отметить, что каждый маршрутизатор данной компании характеризуется стандартными контрольными сведениями, поэтому в обоих полях прописываем admin. После этого осуществится вход в главную страницу, где будут непосредственно выбираться настройки Билайн интернета.
На главной странице нажимаем на раздел «Интернет», который расположен слева.
L2TP соединение потребует заполнения параметров подключения. В поле Тип WAN-подключения указываем L2TP. Затем нажимаем на «Да» в графе, запрашивающей получить ли адрес IP автоматически. Аналогичный параметр устанавливаем возле поля «Подключаться к DNS-серверу автоматически». Затем прописываем имя пользователя. Стоит отметить, что в данной графе указываем тот логин, который предоставил провайдер. То же касается и пароля.
- Сохраняем выбранные параметры.
На заканчивается. Интернет-подключение будет установлено в течение минуты, а вы сможете войти в сеть и открыть любые интернет-сайты.
Настройка Wi-Fi параметров
RT-N12 предоставляет возможность получить одновременный интернет доступ разным гаджетам и устройствам. Настройка роутера Asus RT-N12, в частности данной функции, требует выбора следующих параметров:
- В меню нажимаем на опцию под названием «Беспроводная сеть».
- В новом окне выбираем:
- имя хоста для роутера Asus RT-N12, то есть SSID. Имя беспроводной сети будет видно пользователям и позволит узнать ее в списке доступных сетей. Стоит отметить, что не следует использовать русские буквы.
- В качестве метода проверки подлинности указываем следующее: WPA2-Personal.
Для его создания используем, как латинские буквы, так и цифры. Минимальное количество символов – восемь.
- Сохраняем настройки, нажав на соответствующую опцию.
После этого пользователь сможет подключить к беспроводной сети любое устройство. Стоит отметить, что в случае подключения к роутеру без проводов после изменения параметров работы маршрутизатора интернет-подключение разорвется. Если вы столкнулись с такой ситуацией, то снова присоединитесь к сети, осуществив ее поиск и прописав пароль доступа.
ПОСМОТРЕТЬ ВИДЕО











