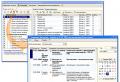Как изменить скорость подключения к интернету. Ускорение интернета и оптимизация трафика
И так, у Вас медленная связь и вы хотите знать как ускорить работу интернета. Есть хороший способ поднять скорость интернета! О нём мы сейчас и поговорим.
Для этого необходимо сделать ускорение DNS запросов
Собственно я не буду здесь разводить сугубо теоретические дебаты на тему DNS, просто поверьте на слово: Это работает, да ещё как!
Для тех кто не знает что такое DNS дам пару общих фраз ликбеза:
DNS - это сервер доменных имён. Если по простому, то это что-то вроде службы прописки в паспортном столе...
В общем суть заключается в том, что при клике по любой ссылке в браузере, нас сначала отправляют на сервер DNS где дают точный адрес размещения данного сайта. Ну вот где-то так...
Но фишка заключается в том, что подобных серверов есть великое множество, и к сожалению не все они быстрые. Причины могут быть абсолютно разные, от удалённости сервера до его загруженности.
Поэтому нам необходимо подключится на самый близкий и наименее загруженный сервер по отношению к нашему месторасположению. К тому же, надо чтобы он был ещё и самый быстрый.
В общем задача не из простых... если делать всё в ручную.
Но благо, наши доблестные программисты не дремлют и благодаря им мы имеем несколько чудо программ которые сделают за нас всю эту грязную и непосильную работу.
Я не буду здесь давать описание всех программ, так как их много и все они довольно похожи.
Однако неоспоримым лидером среди подобного софта является программа Dns Jumper
- Во первых программа полностью бесплатна
- Во вторых мультиязычная (..есть и русский)
- В третьих полностью автоматизирует весь процесс
И так приступим к решению вопроса: Как ускорить работу интернета
Для начала посмотрите это видео:
2. Распаковываем скачанный архив в отдельную папку. Программа не требует установки, вы просто открываете папку и запускаете файл DnsJumper.exe, желательно от имени администратора.

3. Устанавливаем подходящий язык.

4. Нажимаем кнопку "Быстрый DNS".

5. В появившемся окне ставим галочки напротив всех серверов которые есть в списке, для чего надо прокрутить список до конца, так как по умолчанию галочки стоят только на первых нескольких серверах.

6. Затем нажимаем кнопку "Найти быстрый DNS".

7. По окончании поиска ставим галочку "Смешивать" и нажимаем "Применить быстрый DNS".

8. И еще раз "Применить" (сохраняем данные).

9. И в завершение необходимо очистить Кеш DNS нашего компьютера чтобы уже всё шло по новым записям. Для чего нажимаем кнопку "Сброс Кеша".

Посмотрите ещё видео по ускорению интернета при помощи программы Cfosspeed
Потратьте пару минут и не пожалеете!
Если данная статья Вам была полезна, то нажмите пожалуйста на любую кнопку вашей любимой социальной сети.
В наш век высоких технологий и скоростных интернет-соединений экономить время на всём чем только можно - вошло уже даже в привычку. Поэтому мы никогда не сможем привыкнуть к автомобильным пробкам и медленной скорости Интернета. Если в первом случае вопрос нельзя решить, то во втором - всё не так плохо. Сегодня в нашей статье мы приведем все рабочие способы, которые способны увеличить скорость интернет-соединения. Однако сперва следует
13 методов, которые помогут реально увеличить скорость Интернета на компьютере
- Изменить тарифный план. Чтобы кто не говорил, однако самым простым и надёжным способом увеличения скорости работы Интернета - это перейти на повышенный тариф. Так как сегодня практически невозможно повысить скорость выше той, что указана у Вас в договоре. Хотите большего - тогда и платить придется больше. Однако не исключаем возможности, что причина уменьшения скорости может быть в чём-то другом, поэтому мы не остановились на этом пункте, и написали ещё 13 вариантов по увеличению скорости на компьютере с операционной системой Windows.
- Закрыть ненужные вкладки. Очень многие имеют плохую привычку - одновременно запускать несколько сайтов и пытаться в этот отрезок времени требовать от сети невозможного - быстрой работы. При невысоких скоростях Интернета (менее 1 МегаБита), это не всегда возможно, особенно если Вы открываете странички, где автоматически запускается какое-нибудь видео (даже рекламное), включается аудио дорожка или на странице находится масса фотографий в высоком расширении. Старайтесь открывать вкладки поочередно и не спеша, Вы ведь в любом случае не сможете быстро их пересмотреть. Если же Вы без этого не можете, то приучите себя ждать. К примеру, открыли сразу 20 страниц во вкладках и пойдите попейте водички, минутку отдохните, а потом заново возьмитесь за работу. Такой подход будет меньше раздражать. Просто это единственный выход из ситуации, не считая смену тарифного плана.
- Отключить обновления, которые не нужны в данный момент. Отчасти скорость теряется во время работы сторонних программ, они могут обновлять свои базы, как например, это делают антивирусные программы. Программы могут и просто обновлять свою версию, как это часто делают продукты фирмы Adobe. Также если Вы установили инструмент типа Google.Диск или Яндекс.Диск, то программа будет ещё и закачивать новые файлы, если такие были добавлены. Соответственно увеличить скорость Интернета можно при помощи отключения всех этих программ. Начните с автозагрузки, а потом уже следите за запущенными программами.
- Отключить загрузку (т.е. закачку) ненужных файлов. Скорость может падать из-за того, что у Вас стоят на загрузке файлы (игры, фильмы, программы, музыка и т.п.). Завершите принудительно все загрузки, которые мешают полноценной отдачи скорости. Загружаются файлы, как правило, через торрент, браузер или при помощи специальной программы для закачки. Поэтому проверьте эти три типа программ на наличие нежелательных загрузок.
- Блокировать рекламу на сайтах. Блокировка рекламы - это возможность скрыть нежелательные рекламные ссылки и баннеры, что ещё больше улучшает работу в Интернете, так как исчезает значительная доля рекламных скриптов, которые говоря по правде, могут занимать до 70% «веса» страницы. Отключить рекламу на веб-сайтах можно при помощи популярного антивируса - Kaspersky Internet Security 2013 (в настройках нужно будет лишь поставить галочку о том, что Вы не хотите видеть рекламу на интернет-проектах). KIS 2013 конечно не может блокировать 100% рекламных материалов, однако большую часть точно уберет!
- Включить Turbo-режим браузера. Если Вам необходима высокая скорость для сёрфинга по Интернету, а не для закачки каких-либо файлов, то мы Вам рекомендуем подключить Турбо-режим (практически в любом браузере он есть). Суть его работы проста - сократить как можно больше скачиваемой информации. Самый популярный метод такого режима - снизить качество изображения. Таким образом, скорость открывания сайтов значительно увеличиться.
- Не совершать много действий одновременно. Выше мы уже писали, что чем меньше вкладок открываете, тем быстрее скорость. Примерно та же схема с одновременной работой над несколькими программами, которые, так или иначе, касаются интернета. Старайтесь их в это время не запускать или отключать им доступ в Интернет и т.д. Также можно задать приоритет программам, чтобы скачка велась правильно. Однако это достаточно сложно для новичка, поэтому можно обойтись элементарным - запуск проводить лишь необходимого софта.
- Приблизить Wi- Fi-роутер или сменить Wi- Fi адаптер. Если Вы интернет получаете по технологиям Wi-Fi, то проблема маленькой скорости может скрываться именно в этом. Проверить это достаточно просто - подключите компьютер или ноутбук к сетевому проводу напрямую, если скорость нормальная, и она Вас полностью устраивает, то проблему нужно искать в компьютере или роутере. Для этого сперва приблизьте Wi-Fi на максимально близкое расстояние. Если не помогло, то можно ещё подумать над сменой Wi-Fi-адаптера, так как он может поддерживать только ограниченную скорость.
- Поставить пароль на Wi- Fi. Если Вы ещё не знали, то при раздаче Интернета по Wi-Fi его скорость будет делиться на всех подключенных, таким образом если на Вашем Wi-Fi сидят одновременно 20 человек, а максимальная скорость равна 20 мегабит в секунду, то каждый получит лишь один мегабит. Поэтому не нужно быть таким щедрым и раздавать свой Интернет кому попало, так как это повлияет на общую скорость. Точно также скорость уменьшится, если Ваш муж (например) сядет за ноутбук, чтобы посмотреть фильм онлайн, а Вы при этом будете работать за компьютером в Интернете.
- Обновить прошивку роутера. Как не удивительно, но практика показывает, что уменьшение скорости, передаваемой через роутер или маршрутизатор, также может зависеть от прошивки последнего устройства. Поэтому старайтесь вовремя обновлять программное обеспечение и драйвера, возможно именно Вы попадете в эту ситуацию и не сможете нормально пользоваться глобальной сетью до перепрошивки. Кстати прошиваются они достаточно просто (сделать это можно и самостоятельно) - скачивается оригинальная и свежая версия прошивки, переходим в настройки роутера и выбираем пункт «Обновить». Ждем минут 5-7 и всё готово - мы перепрошили свой маршрутизатор.
- Обновить комплектующие компьютера. Медленная скорость сети - это не всегда вина оператора или программ, установленных на ПК. Порой вся причина кроется именно в слабых комплектующих, которые устарели, не только морально, но и физически. Внешне признаки не всегда можно отличить, так как «тормоза» системы от «тормозов» всемирной паутины мало чем отличаются. В первую очередь придется обновить процессор, после - оперативную память, потом видеокарту и под конец всего обновления - жесткий диск. Именно эти комплектующие помогут забыть обо всех основных проблемах, связанных с медленной работой ПК и Интернета.
- Сменить кабель в случае его повреждения. Иногда увеличить скорость можно обычной заменой сетевого кабеля, проходящего по квартире или вне её, так как он довольно хрупкий по своей структуре, соответственно требует бережного отношения. Если же он был перегнут где-то, или на него были поставные тяжелые предметы (типа шкафа), то кабель может начать плохо пропускать сигнал. Впоследствии плохой контакт отразится на медленной работе Интернета. Заменить его можно как самостоятельно, так и вызвав мастеров, которые специальными устройствами проверят качество провода, а после чего проведут замену.
- Обратиться к провайдеру за помощью. Правильнее всего, наверное, будет - обращение (письменное или в телефонном режиме) к провайдеру, который поставляет Интернет, предъявив ему факты медленной работы сети. Пусть он высылает работников, которые смогут решить Вашу проблему. Обращаем внимание на то, что если причина медленного Интернета будет с Вашей стороны, то за вызов и устранение неполадок придется заплатить, в противном случае - всё будет бесплатно.
- Сменить провайдера. Не бойтесь менять плохих провайдеров, а также тестировать новые компании. Не нужно дожидаться изменений, если их уже достаточно долго не вводят и качество сигнала не улучшается. Переходя к другому провайдеру, будьте осторожны и заранее почитайте в Интернете реальные отзывы о компании, чтобы не попасть к такому же горе-провайдеру.
Скорость интернета определяется предельным объемом данных, которою отдает или получает устройство за единицу времени.
Первым делом стоит обратить внимание на договор и указанные в нем условия, предоставляемые провайдером. Чтобы получить лучшие условия, нежели указаны в документе, недостаточно изменить настройки внутри компьютера – потребуется новый тарифный план. Кроме того, провайдер может оказаться перегружен, когда большое количество абонентов одновременно находятся в сети. Ресурсы, запрашиваемые пользователем, иногда содержат емкие изображения или веб-шрифты, загрузка которых требует дополнительного времени.
Существуют и факторы другого рода, которые можно изменить, когда ограничения установлены со стороны пользователя, хотя он сам может и не знать об этом:
- ограничения , по умолчанию установленные операционной системой;
- проблемы , связанные с маршрутизатором и его прошивкой;
- ограничения других запущенных утилит или программ.
Причина плохого интернета порой может скрываться и за неисправностью сетевой карты устройства, которая попросту не может принимать пакеты файлов с большей скоростью. Однако, чаще всего данную проблему можно решить путем настроек системных параметров.
Настраиваем ограничение скорости доступа к интернету
Windows 10 «из коробки» поддерживает ограничение на 20%.
Чтобы переназначить это значение необходимо выполнить последовательность несложных действий:

20% пропускной способности, резервируемые Windows, применяются в основном в период загрузки различных обновлений системы, что происходит приблизительно раз в 2 недели. В другие промежутки времени этот параметр не применяется, поэтому многие продвинутые пользователи отмечают лишь «относительное» преимущество , получаемые после его переопределения.
Проверяем ограничение скорости в программах
Данная проблема часто оказывается без внимания, причиной чего служит их стандартная настройка на ограничение скорости. Ярким примером такой программы является Utorrent.
В правой стороне панели задач находится стрелочка, направленная вверх, так называемый трей. В нем находятся приложения, работающие в фоновом режиме. Здесь нужно нажать на иконку программы
правой кнопкой мыши и выбрать пункт «Ограничение приема
» в контекстном меню. Выбор настройки «Не ограничено
» позволит закачивать файлы с максимальной
быстротой.
Стоит отметить, что как раз на Utorrent поступает немало жалоб, связанных со скоростью загрузки.
Проверяем загрузку сети через диспетчер задач
Время от времени разработчики обновляют свои продукты. Зачастую это происходит в фоновом режиме, неочевидно для пользователя. Просмотреть подробную аналитику по этому поводу можно при помощи «Диспетчера задач
», который вызывается сочетанием клавиш Ctrl
+
Alt
+
Del
или посредством нажатия «Пуск
» правой кнопкой мыши, после чего откроется контекстное меню с нужной утилитой.
Здесь необходимо закрыть неиспользуемые приложения, которые «съедают» часть сетевого ресурса. Кроме того, постоянное использование значительной части трафика может сигнализировать о наличии вируса . Он часто «маскируется» под рабочую программу и даже выполняет ее функции, параллельно собирая информацию о пользователе или уничтожая файлы. Такой симптом сигнализирует о необходимости сканирования системы антивирусом.
Использование Турбо режима
Данная технология была разработана всем известной Opera в 2009 году. Она заключается в том, что запрашиваемый ресурс сначала загружается на сервер компании-браузера, где все имеющиеся медиафайлы сжимаются . После этого изображения и видео закачиваются на устройство клиента.
Чтобы включить Turbo режим в Opera, требуется открыть «Меню
» в правом верхнем углу экрана и установить маркер
на соответствующем пункте.
Продукт от Яндекс также по умолчанию поддерживает данный режим. Чтобы добраться до него необходимо перейти в «Настройки
» → «Показать
дополнительные
настройки
» → «блок Турбо
» и отметить соответствующую радиокнопку.
Другие браузеры требуют дополнительных расширений. Например, чтобы настроить Turbo режим в Chrome необходимо:

Turbo не является панацеей для быстрого интернета, ведь скорость достигается в ущерб качеству контента, поэтому рекомендуется использовать его только при низком уровне сигнала сети.
Возможные неисправности
Проблемы с сервером
Медленная загрузка веб-страниц или файлов не всегда вызвана проблемами со стороны пользователя. Пропускная способность серверов также ограничена, поэтому, когда количество запросов превышает максимально допустимую цифру, возможен даже разрыв связи с запрашиваемым ресурсом.
Неправильные настройки роутера
 Подключение «по воздуху», производимое через маршрутизатор, может давать сбой
по причине устаревшей прошивки. Для установки актуальной версии необходимо ознакомиться с инструкцией, которую разработчики роутера прилагают к своему продукту. Дистрибутивы загружаются через ресурс производителя.
Подключение «по воздуху», производимое через маршрутизатор, может давать сбой
по причине устаревшей прошивки. Для установки актуальной версии необходимо ознакомиться с инструкцией, которую разработчики роутера прилагают к своему продукту. Дистрибутивы загружаются через ресурс производителя.
Проблемы провайдера
Абоненты не выходят в интернет самостоятельно – они подключаются к провайдеру, который подключен к сети и перенаправляет запросы. Когда последний получает слишком большое их количество, они выполняются с некоторой задержкой. По сути провайдер является своего рода буфером между пользователем и сетью.
Тормоза компьютера
Сбой может давать не только программное обеспечение, но и железо. Например, повреждение сетевой карты устройства приводит к тому, что сигнал на него поступает медленно и с перебоями. Даже если раздача интернета происходит без проблем, компьютер просто не в состоянии обрабатывать сетевые пакеты в соответствующем темпе. Проблема такого рода решается путем установки новой сетевой платы или при помощи проводного подключения.
В большинстве случаев проблемы со скоростью связаны с тарифом или неисправностями на стороне провайдера либо оборудования пользователя. Однако бывают случаи, когда снижение скорости связано с программными настройками или неисправностями. В этом случае вы можете своими силами постараться исправить положение дел. Давайте разберемся, как ускорить интернет на Windows 10, что для этого нужно сделать и т. д.
Все варианты «разгона» можно разделить на следующие категории:
- снятие ограничения в операционной системе;
- снятие ограничения в сторонних программах;
- исправление ошибок и обновление прошивки в роутере/модеме;
- использование настроек для медленного интернета;
- оптимизация сети с помощью стороннего софта.
Один из перечисленных методов обязательно поможет вам сделать соединение быстрее и стабильнее. Далее будут рассмотрены все способы в виде пошаговых руководств, а также способы проверки скорости.
Как проверить скорость
Для начала измерьте скорость вашего подключения с помощью специального сервиса. Это необходимо для того, чтобы сверить данные с вашим тарифным планом. Возможно, что интернет ничем не ограничен, а полностью соответствует заявленной скорости. В таком случае необходимо воспользоваться сервисами для измерения скорости, пинга и других параметров.
- Самый популярный вариант – проверка на Speedtest.net. Для этого зайдите на сайт http://www.speedtest.net/ через любой браузер и нажмите кнопку Begin Test.
- Далее начнется автоматическая подборка ближайшего сервера и измерение скорости.
- В конце процедуры вы увидите на экране данные Download и Upload Speed, Ping. Сверьте полученную информацию с данными вашего провайдера о тарифном плане.
Подобные сервисы существуют у большинства провайдеров. Например, для провайдера «Ростелеком» нужно посетить страницу https://moscow.rt.ru/service/srvhomeinet/connect_inet/speed_internet и выбрать нужный регион.
В операционной системе Windows 10 имеется встроенная функция проверки сети, которую можно использовать через Диспетчер задач. Для просмотра загрузки сети сделайте следующее:
- Вызовите диспетчер задач с помощью комбинации клавиш Ctrl + Shift + Esc . Перейдите во вкладку «Процессы» и нажмите на «Сеть», чтобы упорядочить список по мере использования интернета.
- В верхней части списка будут все процессы, которые как-либо используют сеть для своей работы. Если у вас медленный домашний интернет, то закройте часть из них. Подробнее посмотреть информацию о нагрузке на сеть можно во вкладке «Производительность». В нижней части окна нажмите на кнопку «Открыть монитор ресурсов».
- Во вкладке «Сеть» находятся все процессы, связанные с работой в интернете. Вы можете их закрыть с помощью ПКМ и кнопки «Завершить процесс».
После перезагрузки компьютер снова будет использовать данные процессы, поэтому полностью избавиться от проблемы с загрузкой канала сети не получится. Перейдем к снятию ограничений в системе.
Теперь разберемся с настройками и ограничениями ОС на ноутбуке и ПК. После установки Windows 10 по умолчанию ограничивает скорость соединения и резервирует часть канала для системных целей (обновление и т. д.). Чтобы оптимизировать работу интернета, необходимо снять ограничение пропускной способности через конфигурации компьютера. После этого работа соединения должна стабилизироваться, а скорость немного вырасти.
Для снятия ограничения выполните следующие шаги:
- Откройте окно «Выполнить» с помощью меню Пуск или клавиш Win + R . Далее впишите команду gpedit.msc и нажмите «ОК».
- Перед вами появится редактор локальной групповой политики. Перейдите в ветку Конфигурация компьютера – «Административные шаблоны Сеть» – «Планировщик пакетов QoS».
- В правой части окна найдите строку «Ограничить резервируемую пропускную способность» и нажмите ПКМ. После в меню выберите «Изменить».
- В окне выставляем параметр «Включено». В поле для изменения лимита пропускной способности сети выставляем «0» и применяем изменения кнопкой «ОК».
- Теперь нужно проверить использование планировщика QoS вашим сетевым подключением. Для этого нажмите ПКМ в трее на иконку подключения (1) и выберите «Центр управления сетями».
- Теперь перейдите в раздел «Изменение параметров адаптера».
- Нажмите ПКМ на вашем соединении и перейдите в свойства.
- Установите галочку напротив пункта Планировщик пакетов QoS и примените изменения кнопкой «ОК».
Готово! Оптимизация помогла повысить скорость примерно на 10%, которые резервировались системой. Если ускорение таким способом помогло незначительно, то переходите к следующим методам.
Диагностика стандартными средствами
Вы также можете воспользоваться стандартным мастером диагностики, чтобы проверить работу соединения. Программа просканирует сеть и выведет на экран состояние и необходимость исправления ошибок.
Для запуска средства диагностики сделайте следующее:
- Нажмите ПКМ по иконке в трее и выберите «Диагностика неполадок».
- Дождитесь окончания диагностики и посмотрите на результат.
Если неполадок не обнаружено, переходите к дальнейшим действиям.
Ограничение в программах
Часть софта, устанавливаемого пользователями, связано с сетью. Такие программы могут ограничивать работу интернета и сделать его крайне медленным. К тому же в них могут стоять ограничения по скорости. Чтобы вернуть инет к работоспособности и улучшить его, необходимо воспользоваться нашими советами.
Основная программа, в которой большинство пользователей стараются ускорить соединение, – это uTorrent. Увеличение параметров Internet Speed возможно через настройки.
Откройте uTorrent. Кликните по необходимой загрузке ПКМ и выберите в меню пункт «Ограничение приема». В следующем разделе вы должны установить параметр «Не ограничено», чтобы разогнать торрент до максимума.
Сделать это можно на время, пока вы загружаете тот или иной файл либо игру через uTorrent. Если у вас очень плохой интернет и канала не хватает для всех нужд, то выключите некоторые программы до окончания загрузки. После того, как торрент докачается, вы сможете снова запустить софт, связанный с интернетом (Steam, Skype и так далее). Так вы получите максимум от тарифа.
Настройки браузеров и размер кэша
Если проблемы возникают при работе в браузере (долго грузятся страницы, невозможно посмотреть видео и т. д.), то воспользуйтесь специальными возможностями. Рассмотрим включение турборежима в Opera, Яндекс.Браузере и Chrome.
Чтобы настроить турборежим в Яндекс.Браузере и Опере, воспользуйтесь представленной инструкцией:
- В Opera необходимо нажать на иконку браузера в левом верхнем углу (1), далее выбрать кнопку Opera Turbo (2).
- В Яндекс браузере зайдите в Настройки. Нажмите на кнопку «Показать дополнительные настройки». В подразделе Турбо установите положение «Всегда включен» (1). Чтобы отключить функцию, переставьте чекбокс в положение «Выключен» (2).
Таким способом вы сможете ограничить количество мультимедийных файлов на веб-страницах (картинки, видео) и, следовательно, ускорить загрузку сайтов.
- В браузере Google Chrome необходимо установить отдельный плагин – Data Saver. Он поможет убрать тормоза снизить время ожидание при загрузке страниц сайтов. Для этого откройте магазин расширений в браузере и нажмите кнопку «Установить».
- Теперь, нажав на иконку расширения, вы получите информацию о сэкономленном трафике.
Если соединение так же продолжает тормозить, то переходите к следующим методам устранения неполадок.
Увеличение размера кэша для интернет-браузера может привести к тормозам. Не рекомендуется выделять больше 100 Мб для кэша на системном диске. Чтобы исправить это, необходимо зайти в настройки браузера и выставить нужное значение (1), а затем очистить кэш с помощью специальной кнопки (2).
Таким способом задается размер кэша в Mozilla Firefox и Opera. В Google Chrome и Яндекс браузере процедура выглядит иначе, поскольку они собраны на одном ядре Chromium:
- Откройте свойства ярлыка на рабочем столе.
- В поле Объект добавьте команду:
где ххххх – желаемое число кэша в байтах.
Проверка на вирусы
Вредоносное ПО также может существенно повлиять на работоспособность интернета. Чтобы поднять скорость, необходимо просканировать систему на наличие вирусов и удалить их. Вы можете воспользоваться сторонними программами либо встроенным защитником Windows 10. Просканируем систему на наличие вирусов с помощью защитника:
- Зайдите в параметры системы через «Пуск».
- Выберите раздел «Обновление и безопасность».
- Далее перейдите в «Защитник Windows».
- Кликните по кнопке «Открыть Центр безопасности Защитника Windows».
Работа с роутером
Если у вас ноутбук, то, скорее всего, вы пользуетесь Wi-Fi роутером и беспроводным подключением. Такой вид связи нестабилен и скорость может упасть в любой момент, если вы используете мобильный интернет. Если проводной провайдер подключен к роутеру, а соединение все равно тормозит, то необходимо перенастроить само устройство.
Через Wi-Fi роутер вы можете:
- поменять прошивку;
- перенастроить соединение заново.
Сделать это можно онлайн, с помощью браузера. Поэтому вам не понадобятся специальные навыки или знания по работе с железом.
Все прошивки роутера отличаются по интерфейсу, однако суть остается одинаковой. Рассмотрим обновление на примере устройства от ASUS:
- Сначала нужно авторизоваться в кабинете ASUS с помощью IP адреса устройства. В данном случае это 192.168.1.1. Его нужно ввести в адресную строку браузера, а после авторизоваться с помощью логина и пароля, которые выдает вам провайдер при заключении договора.
- Далее перейдите во вкладку «Администрирование» (1) и выберите раздел «Обновление микропрограммы» (2).
Если это не помогло, то воспользуйтесь услугами мастера вашего провайдера. Не исключается, что проблема кроется в самом роутере и его требуется заменить на новый.
Дополнительные программы
Последний вариант вернуть себе быстрый интернет – это воспользоваться функционалом оптимизатора.
Одними из таких программ являются Internet Speed Booster или cFosSpeed. Загрузить cFosSpeed можно по ссылке . С ее помощью вы сможете оптимизировать работу интернета для игр, потокового видео или торрентов. Установите утилиту и выполните следующие действия для настройки приоритета:
- Кликните ПКМ по иконке в трее и выберите пункт «Опции» — «Настройки».
- В разделе «Общие настройки» вы можете установить автоматический приоритет активному приложению. Когда вы будете сворачивать игру или программу, скорость интернета будет повышаться в других приложениях.
Итог
Каждый из представленных в инструкции способов сможет помочь повысить скорость интернета на Windows 10 в определенной ситуации. Если все методы оказались неэффективными, тогда обращайтесь в службу поддержки своего провайдера за консультацией и помощью.
Видео
Для большей наглядности предлагаем просмотреть ролик, который соответствует рассматриваемой тематике.
Что действует на нервы сильнее, чем ? Пожалуй, только «черепаший» Интернет! Надоело смотреть на бесконечное вращение курсора в ожидании открытия сайта? Или целую вечность ждать загрузки файла? Если да – пора действовать.
Эта статья для тех, кто ценит свое время и бережет душевное равновесие. Читайте, как увеличить скорость Интернета всеми возможными способами. Потратьте полчаса один раз – и эта проблема не побеспокоит вас больше никогда. А если повторится – вы будете знать, как ее решать.
Как увеличить скорость Интернета
Подходит ли вам ваш тарифный план?
Первый ограничитель пропускной способности Интернет-соединения – это ваш провайдер. Именно он устанавливает верхний скоростной предел, обойти который вы не сможете. Точнее, сможете, но за дополнительную сумму.
Чтобы узнать, соответствует ли реальная скорость Интернета той, за которую вы платите, зайдите на любой сайт проверки, например, Speedtest.net или , и сделайте замеры. Для получения максимально достоверного показателя закройте перед этим приложения VPN и прокси-расширения браузеров (если используете), а также отключите от сети других потребителей трафика (компьютеры, телефоны, TV и прочее).
Если результат несильно отличается от заявленного, значит, Интернет тормозит из-за того, что пропускная способность линии слишком мала для ваших нужд. Решение – смена тарифа на более быстрый. Не хотите переплачивать? Присмотритесь к предложениям других провайдеров.
Если скорость на 30-50% ниже, чем прописана в договоре, значит, причина не в тарифном плане. Кратковременные замедления в дневные часы являются нормой, а постоянные, особенно ночью, когда линия не нагружена, – повод для звонка в службу техподдержки.
В одних случаях скорость снижается при достижении определенного порога трафика (об этом должно быть сказано в описании тарифного плана), в других – из-за неполадок (как со стороны провайдера, так и с вашей) и прочих причин.
Если техподдержка провайдера ничем не помогла, идем дальше.
Ищем «пожирателей» трафика
Медленная работа Интернета может быть следствием того, что на компьютере поселился «пожиратель» трафика – программа, которая забивает своими данными значительную часть Интернет-канала. Таким «пожирателем» могут быть:
- Торрент-клиенты. Особенно запущенные на нескольких компьютерах одновременно.
- Вирусы – черви, рассыльщики спама и т. д.
- Операционная система и приложения во время загрузки обновлений. Особенно когда таких приложений много, а связь не очень быстрая.
- Клиенты облачных сервисов во время синхронизации данных (Microsoft OneDrive, Dropbox, Evernote, Яндекс диск, Гугл диск и прочее).
- Свернутый на панели задач браузер с множеством открытых вкладок.
Чтобы узнать, какие процессы активно используют сеть, запустите Диспетчер задач , зайдите на вкладку «Производительность » и щелкните по ссылке «Открыть монитор ресурсов ».

В Мониторе ресурсов откройте вкладку «Сеть » и разверните список процессов. Чтобы посмотреть, какую долю трафика отъедает любой процесс, отметьте его флажком.

Присутствие в этом списке неизвестных объектов, а также высокая сетевая активность процессов операционной системы – повод просканировать компьютер на вирусы.
Проверяем, нет ли «левых» подключений
Если для выхода в Интернет вы используете беспроводную точку доступа, .
После этого откройте в админ-панели роутера раздел «Мониторинг трафика » (если есть) и посмотрите, как трафик распределяется между устройствами. Если среди них есть явный лидер потребления, искать источник проблемы нужно в первую очередь на нем.

Выявляем и укрепляем «узкие места» оборудования
Сетевые кабели
Начнем с простого – с проверки кабелей между компьютерами и роутером, а также между роутером и оборудованием провайдера. Плохие контакты, заломы, близкое расположение к источникам электромагнитных помех (например, к силовым линиям) значительно ухудшают передачу сигнала. Если выявили проблему, по возможности устраните.
Роутер (маршрутизатор)
Роутер – второй по частоте виновник снижения скорости Интернета. В домашнем сегменте распространены бюджетные модели с низкими скоростными характеристиками. Устройство, купленное за 2-3 тысячи рублей, вряд ли подарит вам ощущение полета, особенно если подключить к нему больше 3-4 потребителей. Максимальные скорости, которые указаны в характеристиках недорогих аппаратов, почти никогда не достигаются в реальности. В лучшем случае это будет половина. Если при использовании роутера качество Интернет-связи снижается, а при подключении кабеля напрямую к ПК повышается, очевидно, что это именно ваш случай.
Чтобы выжать максимум из слабого маршрутизатора, обновите его прошивку до последней версии и поместите в такую точку квартиры, где каждое подключенное устройство будет хорошо ловить сигнал Wi-Fi. Не ставьте роутер близко к источникам тепла, так как перегрев – еще одна причина замедления его работы.
В параметрах точки доступа Wi-Fi сделайте следующие настройки:
- Режим беспроводной сети – стандарт 802.11n. По возможности отключите от точки доступа все устройства, работающие по стандартам 802.11b/g, чтобы скорость не ограничивалась уровнем их возможностей (режим 802.11b работает на 11 Mbit/s, 802.11g – на 54 Mbit/s, 802.11n – на 600 Mbit/s). Если у вас есть такие устройства и им нужен Интернет – подключите их по кабелю.
- Для поддержания скорости более 54 Mbit/s активируйте режим «Wi-Fi Multimedia » (WMM ).
- Поэкспериментируйте с шириной канала вещания . Выбирайте между значениями 40 MHz и 20 MHz. При низком и нестабильном уровне сигнала канал 20 MHz часто обеспечивает лучшую пропускную способность, чем 40 MHz. Режим «авто 20/40» тоже не всегда работает оптимально.
- Используйте метод проверки подлинности «WPA2-PSK», алгоритм шифрования – «AES». Полное отключение шифрования повысит быстродействие роутера еще, но сделает вашу сеть открытой для всех, а это небезопасно.
- Методом перебора найдите оптимальный канал вещания (опция «Канал » в настройках беспроводной сети).
- Подберите оптимальную мощность передатчика беспроводного сигнала (опция «TX мощность »). Иногда ее понижение существенно улучшает качество передачи.

Сетевая карта
Снижать быстродействие связи могут устаревшие драйвера и некоторые настройки сетевых адаптеров. Начните с обновления драйверов до последней версии – загрузите их с сайта производителя материнской платы компьютера или производителя ноутбука и установите, как обычное приложение.
После этого запустите Диспетчер устройств Windows, откройте список «Сетевые адаптеры » и «Свойства » того, который вы используете.

Если подключаетесь по кабелю, зайдите в раздел «Дополнительно » и установите значение параметра «Speed & Duplex » на возможный максимум для устройства. Из двух вариантов выбирайте «Full Duplex » (в этом режиме адаптер принимает и передает информацию одновременно).

На аналогичной вкладке свойств беспроводного адаптера установите приоритет работы в режиме 802.11n (опция может называться «802.11n mode », «802.11n preamble » «режим прямого соединения 802.11n » и т. п.) и так же, как и на роутере, включите поддержку WMM («Wi- FI Multimedia » или «Мультимедийная и игровая среда »).

Выбираем самый быстрый DNS-сервер
Сервера DNS – узлы, которые сопоставляют доменные имена устройств и веб-сайтов IP-адресам, являются обязательными компонентами любого подключения к Интернету и тоже влияют на его скорость. Одни из них работают быстрее, другие – медленнее, одни территориально расположены ближе к вам, другие – дальше. Одни нагружены сильно, другие – слабо.
Чтобы определить самый быстрый и близко расположенный к вам DNS-сервер, воспользуемся бесплатной утилитой Namebench от Google.
Namebench работает на платформах Windows, OS X и Linux и выпускается в графической и консольных версиях. Вы можете выбрать любую, а я расскажу, как ею пользоваться, на примере графической.
Поиск оптимального DNS-сервера Namebench осуществят на основе времени открытия веб-страниц в браузерах, данных утилит-анализаторов сетевого трафика (tcpdump и winpcap) и некоторой другой информации.
После старта Namebench автоматически определит ваше местонахождение и текущие адреса DNS. Вам нужно только выбрать из списка «Query data source » максимум точек для расчета (число в скобках). Над пунктирной линией этого списка показана выборка из ваших браузеров, под – стандартные наборы тестов самой программы.
Для запуска проверки нажмите «Start Benchmark ».

По завершению тестирования результат в виде таблицы откроется в Internet Explorer. Вверху справа показаны рекомендуемые сервера DNS – самые быстрые и ближайшие к вам. Слева, где у меня написано “Fastest” – на сколько процентов лучший DNS быстрее текущего.

- Зайдите в папку «Сетевые подключения » (через контекстное меню кнопки Пуск или «Центр управления сетями и общим доступом»).
- Откройте контекстное меню вашего подключения и выберите «Свойства ».

- В списке компонентов на вкладке «Сеть » отметьте «IPv4 ». Еще раз нажмите «Свойства ».
- Установите переключатель на «Использовать следующие адреса DNS-серверов » и укажите там то, что посоветовала программа.

Также измените DNS в настройках роутера:

Выбираем лучший браузер
Откройте один и тот же сайт в нескольких браузерах – и убедитесь, что быстрота загрузки у них разная. По результатам сравнительных тестов, максимальное быстродействие показывают Google Chrome, Mozilla Firefox, Opera и Yandex.Browser. Кроме того, в двух последних есть опция «Турбо режим», ускоряющая открытие страниц при медленном подключении.
Также для повышения производительности браузера не забывайте закрывать лишние вкладки и отключите неиспользуемые расширения.
Используем программу TCP Optimizer для ускорения Интернета
Программ, которые обещают ускорение Интернета на 100-200-500% много, но большинство из них платные и далеко не такие всемогущие, как о них пишут. Я расскажу об одной из бесплатных, которая не раздает пустых обещаний, а просто работает – утилите TCP Optimizer. Она способна увеличить пропускную способность сети примерно на 15-20% при поддержке всех типов подключений.
Несмотря на множество опций, пользоваться программой несложно. Выбор оптимальных параметров производится автоматически. Вам для этого нужно выполнить лишь несколько операций:
- Запустите утилиту с правами администратора (установки она не требует).
- На шкале «Connection Speed » укажите максимальную скорость вашего подключения.
- Из списка «Network adapter selection » выберите текущий сетевой адаптер.
- В списке «Choose settings » отметьте «Optimal ».
- Нажмите «Apply changes » и перезагрузите компьютер для применения настроек.

В автоматическом режиме TCP Optimizer сам устанавливает оптимальные параметры окна TCP (основного сетевого протокола) для заданной скорости соединения. А если хотите разобраться в программе детальнее, чтобы изменять ее настройки вручную, на сайте разработчика есть .
Вот и всё, что я хотел сказать по сегодняшней теме. Конечно, на просторах глобальной сети можно найти и массу других советов, как ускорить Интернет на 1000%, но часть из них давно неактуальна, а часть – откровенно вредна (вроде предложений отказаться от антивируса и отключить обновления Windows). А главный совет такой: ускоряйтесь, но соблюдайте разумный баланс между комфортом в сети и безопасностью данных на ПК. Ведь второе, как ни крути, важнее первого.