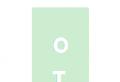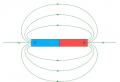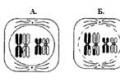Comment calculer des pourcentages dans Excel. Toutes les méthodes de calcul du pourcentage dans Microsoft Excel - formules et exemples d'utilisation
L'éditeur de feuilles de calcul Microsoft Office Excel vous permet d'effectuer facilement des calculs avec des ensembles de données relativement petits. Cette application possède son propre ensemble de fonctions plutôt complexes, et des opérations telles que l'ajout de pourcentages peuvent être effectuées sans même les impliquer.
Tu auras besoin de
- Éditeur de feuille de calcul Microsoft Office Excel.
Instructions
Dans le monde moderne, les pourcentages sont partout. Il ne se passe pas un jour sans les utiliser. Achat de produits - nous payons la TVA. En prenant un prêt à la banque, nous payons le montant avec intérêts. Lorsque nous comparons les revenus, nous utilisons également les intérêts.
Travailler avec des pourcentages dans Excel
Avant de commencer à travailler dans Microsoft Excel, rappelons-nous des leçons de mathématiques à l'école, où vous avez étudié les fractions et les pourcentages.
Lorsque vous travaillez avec des pourcentages, n'oubliez pas qu'un pour cent est un centième (1 % = 0,01).
En effectuant l'action d'ajouter des pourcentages (par exemple, 40 + 10 %), nous trouvons d'abord 10 % de 40, puis nous ajoutons seulement la base (40).
Lorsque vous travaillez avec des fractions, n'oubliez pas les règles de base des mathématiques :
- Multiplier par 0,5 équivaut à diviser par 2.
- Tout pourcentage est exprimé sous forme de fraction (25 % = 1/4 ; 50 % = 1/2, etc.).
On compte le pourcentage du nombre
Pour trouver le pourcentage d'un nombre entier, divisez la fraction souhaitée par un nombre entier et multipliez le résultat par 100.
Exemple 1. L'entrepôt contient 45 unités de marchandises. 9 unités du produit ont été vendues en une journée. Combien a été vendu en pourcentage?
9 est une partie, 45 est un tout. Nous substituons les données dans la formule :
(9/45)*100=20%
Nous faisons ce qui suit dans le programme :
Comment est-ce arrivé? Après avoir défini le type de calcul en pourcentage, le programme ajoutera indépendamment la formule pour vous et mettra un signe "%". Si nous définissons nous-mêmes la formule (multipliée par cent), alors le signe "%" n'existerait pas !
Exemple #2. Résolvons le problème inverse : on sait qu'il y a 45 unités de marchandises dans l'entrepôt. Il est également indiqué que seulement 20% ont été vendus. Combien d'unités ont été vendues au total ?
Exemple n° 3... Essayons les connaissances acquises dans la pratique. Nous connaissons le prix du produit (voir l'image ci-dessous) et la TVA (18%). Vous souhaitez connaître le montant de la TVA.
Nous multiplions le prix du produit par un pourcentage, en utilisant la formule B1 * 18%. 
Conseil! N'oubliez pas d'étendre cette formule au reste des lignes. Pour ce faire, saisissez le coin inférieur droit de la cellule et abaissez-la jusqu'au bout. Ainsi, nous obtenons une réponse à plusieurs problèmes élémentaires à la fois.

Exemple n° 4. Problème inverse. Nous connaissons le montant de la TVA pour le produit et le taux (18%). Vous voulez connaître le prix d'un article.

Ajouter et soustraire
Commençons par ajouter... Considérons le problème avec un exemple simple :
- On nous donne le prix de l'article. Il faut y ajouter le pourcentage de TVA (la TVA est de 18%).

- Si nous utilisons la formule B1 + 18%, alors nous obtenons le mauvais résultat. C'est parce que nous devons ajouter non seulement 18%, mais 18% du premier montant. En conséquence, nous obtenons la formule B1 + B1 * 0,18 ou B1 + B1 * 18%.

- Déroulez pour obtenir toutes les réponses à la fois.

- Dans le cas où vous utilisez la formule B1 + 18 (sans le signe%), les réponses seront obtenues avec des signes "%", et les résultats ne seront pas ceux dont nous avons besoin.

- Mais cette formule fonctionnera également si nous modifions le format de la cellule de "pourcentage" à "nombre".

- Vous pouvez supprimer le nombre de décimales (0) ou le définir à votre guise.

Essayons maintenant de soustraire le pourcentage du nombre... Avec la connaissance de l'addition, la soustraction ne sera pas difficile. Tout fonctionnera en remplaçant un signe "+" par "-". La formule de travail ressemblera à ceci : B1-B1 * 18% ou B1-B1 * 0,18. 
Maintenant, nous allons trouver pourcentage de toutes les ventes. Pour ce faire, résumons le montant des marchandises vendues et utilisons la formule B2 / $ B $ 7.
Ce sont les tâches de base. Cela semble simple, mais beaucoup de gens font des erreurs en faisant cela.
Faire un graphique en pourcentage
Il existe plusieurs types de graphiques. Considérons-les séparément.
Diagramme circulaire
Essayons de créer un camembert. Il affichera le pourcentage de produits vendus. Premièrement, nous recherchons un pourcentage de toutes les ventes.
Calendrier
Au lieu d'un histogramme, vous pouvez utiliser un graphique. Par exemple, l'histogramme n'est pas adapté au suivi des bénéfices. Il serait plus approprié d'utiliser un graphique. Le graphique est inséré de la même manière que l'histogramme. Il est nécessaire de sélectionner un graphique dans l'onglet "Insertion". Une carte supplémentaire peut être superposée à cette carte. Par exemple, un graphique avec des pertes. 
C'est là que nous terminons. Vous savez maintenant comment utiliser rationnellement les pourcentages, créer des tableaux et des graphiques dans Microsoft Excel. Si vous avez une question à laquelle l'article n'a pas répondu, écrivez-nous. Nous essaierons de vous aider.
Instructions
Supposons que vous deviez ajouter un pourcentage fixe au nombre d'origine placé dans la cellule A1 et afficher le résultat dans la cellule A2. Ensuite, une formule doit être placée dans A2 qui augmente la valeur de A1 d'un certain facteur. Commencez par déterminer l'ampleur du multiplicateur - ajoutez un centième d'un pourcentage fixe à un. Par exemple, si vous devez ajouter 25 % au nombre de la cellule A1, le multiplicateur sera 1 + (25/100) = 1,25. Cliquez sur A2 et tapez la formule souhaitée : entrez un signe égal, cliquez sur la cellule A1, cliquez sur (signe de multiplication) et tapez un facteur. L'enregistrement complet de l'exemple ci-dessus doit ressembler à ceci : = A1 * 1,25. Appuyez sur Entrée et Excel calculera et affichera le résultat.
Si vous devez calculer le même pourcentage des valeurs dans chaque cellule d'une certaine colonne et ajouter la valeur résultante aux mêmes cellules, placez le multiplicateur dans une cellule séparée. Disons que vous devez ajouter 15% et que les valeurs d'origine vont de la première à la vingtième ligne de la colonne A. Mettez ensuite la valeur 1,15 (1 + 15/100) dans une cellule libre et copiez-la (Ctrl + C ). Sélectionnez ensuite la plage de A1 à A20 et appuyez sur la combinaison de touches Ctrl + Alt + V. La boîte de dialogue "Collage spécial" apparaîtra à l'écran. Dans la section "Opération", cochez la case à côté du mot "multiplier" et cliquez sur le bouton OK. Après cela, toutes les cellules sélectionnées changeront de la valeur de pourcentage spécifiée et la cellule auxiliaire contenant le multiplicateur peut être supprimée.
S'il est nécessaire de pouvoir modifier le pourcentage ajouté, il est préférable de le placer dans une cellule séparée et de ne pas le corriger à chaque fois. Par exemple, placez la valeur d'origine dans la première ligne de la première colonne (A1) et le pourcentage à ajouter dans la deuxième colonne de la même ligne (B1). Pour afficher le résultat dans la cellule C1, entrez la formule suivante : = A1 * (1 + B1 / 100). Après avoir appuyé sur la touche Entrée, la valeur souhaitée apparaîtra dans la colonne si les cellules A1 et B1 contiennent déjà les valeurs requises.
Sources:
- comment ajouter des cellules dans excel
- Résoudre des problèmes complexes pour l'intérêt
Dans une application Microsoft Office, il existe plusieurs manières d'accomplir la même action. Tout dépend uniquement de ce qui est le plus pratique pour l'utilisateur. Pour ajouter une cellule à la feuille, vous pouvez choisir la méthode qui vous convient le mieux.
Instructions
Pour ajouter une nouvelle cellule, placez le curseur sur celle au dessus de laquelle vous envisagez d'en ajouter une autre. Ouvrez l'onglet "Accueil" et cliquez sur le bouton "Insérer" dans le " Cellules". Si vous sélectionnez plusieurs cellules horizontalement et cliquez sur le même bouton, le même nombre de cellules ci-dessus sera ajouté que celui sélectionné. Si vous les sélectionnez verticalement, de nouvelles cellules seront ajoutées à gauche de la plage sélectionnée.
Pour spécifier plus précisément où doit se situer la cellule supplémentaire, placez le curseur sur celle près de laquelle vous souhaitez en ajouter une nouvelle, et faites un clic droit dessus. Dans le menu contextuel, sélectionnez la seconde en haut des deux commandes "Coller". Une nouvelle boîte de dialogue apparaîtra. Placez-y un marqueur en face de l'une des options : " Cellules, décalé vers la droite "ou" Cellules, avec un décalage vers le bas ". Cliquez sur le bouton OK. Si vous sélectionnez plusieurs cellules à la fois, le même nombre de nouvelles sera ajouté.
Dans cet article, je vais vous parler d'une tâche très simple et courante dans Excel - comment ajouter des pourcentages dans excel en utilisant la formule.
La façon mathématique d'ajouter un pourcentage à un nombre
Bien que tous les programmes informatiques soient conçus pour que les gens facilitent leur travail, cela ne signifie pas que vous n'avez pas besoin de connaître les mathématiques. Par conséquent, rappelons-nous un peu de maths, comment cela devrait être fait sur un morceau de papier. Par exemple, nous devons ajouter 5%. Pour ce faire, il faut d'abord trouver 5% du nombre, et donc additionner les 5% résultants au nombre connu. Le moyen le plus simple de trouver 5 % est de résoudre la proportion :
La théorie est la principale proportion pour trouver le bon pourcentage
Après avoir trouvé X, le nombre est ajouté à la valeur résultante. Je précise d'emblée que pour beaucoup, cette méthode s'avérera être un gouffre infranchissable. Au final, ça ressemble à ça :

La théorie est le résultat de trouver le bon pourcentage
Après avoir maîtrisé la théorie des mathématiques de routine, vous pouvez procéder à la résolution du problème dans Excel.
Ajouter des pourcentages à un nombre dans Excel
Supposons que nous devions ajouter 5% au nombre 37. Pour ce faire, nous écrirons le nombre 37 dans la cellule B2, et écrirons la formule que nous connaissons dans la cellule C2 :

Après avoir appuyé sur "enter", nous pouvons obtenir le "mauvais" résultat.

Ce résultat est dû au fait que l'ordinateur a mal déterminé le format de la cellule. Par conséquent, pour obtenir des données fiables, vous devez spécifier le format de la cellule avec la formule "numérique".

Application d'un pourcentage d'addition à un nombre
La tâche décrite est très courante. Par exemple, en économie, vous devez ajouter 3% aux salaires des travailleurs de la brigade.

Comme vous pouvez le voir sur la figure, la cellule D9 contient la formule que nous connaissons. Appuyez sur "enter", corrigez le format de la cellule à "Numeric" (si nécessaire). Après cela, nous étendrons la formule au reste des cellules de la colonne. En conséquence, nous obtiendrons le résultat suivant.

Les méthodes précédentes d'ajout de pourcentages dans Excel peuvent être qualifiées de "maladroites" et sont plus souvent utilisées par ceux qui ont peu d'expérience avec l'application. Ceci est dû au fait qu'il existe la méthode recommandée pour ajouter des pourcentages est d'utiliser le symbole de pourcentage (%).
Disons que nous avons une petite assiette, dans la première colonne, nous avons un nombre et dans la seconde, combien de pourcentages doivent être ajoutés. Nous écrirons le résultat dans la troisième colonne.

Dans la troisième colonne, nous devons écrire la formule H3 + H3 * I3%, j'attire votre attention sur le fait que nous multiplions la cellule H3 par la cellule I3%. J'espère que tout le monde a vu le symbole pour cent.
En fait, cette méthode n'est pas différente de ce qui a été décrit précédemment. Les développeurs ont juste pensé que ce serait intuitif.
Dans ce didacticiel, vous apprendrez diverses formules utiles pour ajouter et soustraire des dates dans Excel. Par exemple, vous apprendrez à en soustraire une autre à une date, à ajouter plusieurs jours, mois ou années à une date, etc.
Si vous avez déjà suivi des cours sur l'utilisation des dates dans Excel (les nôtres ou tout autre cours), vous devez connaître les formules de calcul des unités de temps, telles que les jours, les semaines, les mois, les années.
Lors de l'analyse de dates dans des données, vous devez souvent effectuer des opérations arithmétiques sur ces dates. Cet article expliquera certaines formules pour ajouter et soustraire des dates qui pourraient vous être utiles.
Comment soustraire des dates dans Excel
Supposons que vous ayez dans les cellules A2 et B2 contient des dates, et vous devez soustraire une date d'une autre pour savoir combien de jours les séparent. Comme c'est souvent le cas dans Excel, ce résultat peut être obtenu de plusieurs manières.
Exemple 1. Soustraire directement une date à une autre
Je pense que vous savez qu'Excel stocke les dates sous forme d'entiers, à partir de 1, ce qui correspond au 1er janvier 1900. Par conséquent, vous pouvez simplement soustraire arithmétiquement un nombre de l'autre :
Exemple 2. Soustraction de dates à l'aide de la fonction DATEDIT
Si la formule précédente vous semble trop simple, vous pouvez obtenir le même résultat de manière plus sophistiquée en utilisant la fonction DATÉ(DATEIF).
DATE DE DATE (A2; B2; "d")
= DATEIF (A2, B2, "d")
La figure suivante montre que les deux formules renvoient le même résultat, à l'exception de la ligne 4, où la fonction DATÉ(DATEDIF) renvoie une erreur #NUMÉRO!(#NOMBRE !). Voyons pourquoi cela se produit.
Lorsque vous soustrayez une date ultérieure (6 mai 2015) d'une date antérieure (1er mai 2015), l'opération de soustraction renvoie un nombre négatif. Cependant, la syntaxe de la fonction DATÉ(DATEDIF) ne permet pas date de débutétait plus date de fin et renvoie naturellement une erreur.
Exemple 3. Soustraire la date de la date actuelle
Pour soustraire une date spécifique de la date actuelle, vous pouvez utiliser l'une des formules décrites précédemment. Utilisez simplement la fonction au lieu de la date d'aujourd'hui AUJOURD'HUI(AUJOURD'HUI):
AUJOURD'HUI () - A2
= AUJOURD'HUI () - A2
DATE DE (A2, AUJOURD'HUI (), "d")
= DATEIF (A2, AUJOURD'HUI (), "d")
Comme dans l'exemple précédent, les formules fonctionnent correctement lorsque la date actuelle est supérieure à la date soustraite. Sinon la fonction DATÉ(DATEDIF) renvoie une erreur.

Exemple 4. Soustraction de dates à l'aide de la fonction DATE
Si vous préférez saisir des dates directement dans la formule, précisez-les à l'aide de la fonction DATE(DATE) puis soustrayez une date de l'autre.
Fonction DATE a la syntaxe suivante : DATE( année; mois; journée) .
Par exemple, la formule suivante soustrait le 15 mai 2015 du 20 mai 2015 et renvoie une différence de 5 jours.
DATE (2015; 5; 20) -DATE (2015; 5; 15)
= DATE (2015,5,20) -DATE (2015,5,15)

Si besoin compter le nombre de mois ou d'années entre deux dates, alors la fonction DATÉ(DATEDIF) est la seule solution possible. Dans la suite de l'article, vous trouverez plusieurs exemples de formules qui décrivent en détail cette fonction.
Maintenant que vous savez comment soustraire une date à une autre, voyons comment vous pouvez ajouter ou soustraire un certain nombre de jours, de mois ou d'années à une date. Il existe plusieurs fonctions Excel pour cela. Que choisir exactement dépend des unités de temps que vous souhaitez ajouter ou soustraire.
Comment ajouter (soustraire) des jours à une date dans Excel
Si vous avez une date dans une cellule ou une liste de dates dans une colonne, vous pouvez leur ajouter (ou soustraire) un certain nombre de jours en utilisant l'opération arithmétique appropriée.
Exemple 1. Ajout de jours à une date dans Excel
La formule générale pour ajouter un certain nombre de jours à une date ressemble à ceci :
= Date + N jours
La date peut être réglée de plusieurs manières :
- Par référence à la cellule :
- Appeler une fonction DATE(DATE):
DATE (2015 ; 5 ; 6) +10
= DATE (2015,5,6) +10 - Appeler une autre fonction. Par exemple, pour ajouter plusieurs jours à la date actuelle, utilisez la fonction AUJOURD'HUI(AUJOURD'HUI):
AUJOURD'HUI () + 10
= AUJOURD'HUI () + 10
La figure suivante montre l'effet de ces formules. Au moment de la rédaction, la date actuelle est le 6 mai 2015.

Noter: Le résultat de ces formules est un entier représentant la date. Pour l'afficher sous forme de date, vous devez sélectionner une cellule (ou des cellules) et cliquer sur Ctrl + 1... Une boîte de dialogue s'ouvrira Format de cellule(Format de cellules). Dans l'onglet Nombre(Nombre) dans la liste des formats de nombre, sélectionnez Date(Date) puis spécifiez le format souhaité. Une description plus détaillée peut être trouvée dans l'article.
Exemple 2. Soustraction de jours à une date dans Excel
Pour soustraire un nombre spécifique de jours d'une date, vous devez à nouveau utiliser une opération arithmétique normale. La seule différence avec l'exemple précédent est moins au lieu de plus
= Date - N jours
Voici quelques exemples de formules :
A2-10
= DATE (2015; 5; 6) -10
= AUJOURD'HUI () - 10

Comment ajouter (soustraire) plusieurs semaines à une date
Lorsque vous devez ajouter (soustraire) plusieurs semaines à une certaine date, vous pouvez utiliser les mêmes formules qu'auparavant. Il suffit de multiplier le nombre de semaines par 7 :
- Ajouter N semainesà ce jour dans Excel :
A2 + N semaines * 7
Par exemple, pour ajouter 3 semaines à la date dans une cellule A2, utilisez la formule suivante :
- Soustraire N semaines de date à Excel :
A2 - N semaines * 7
Pour soustraire 2 semaines à la date d'aujourd'hui, utilisez cette formule :
AUJOURD'HUI () - 2 * 7
= AUJOURD'HUI () - 2 * 7
Comment ajouter (soustraire) plusieurs mois à une date dans Excel
Pour ajouter (ou soustraire) un certain nombre de mois à une date, vous devez utiliser la fonction DATE(DATE) ou DATE(EDATE) comme indiqué ci-dessous.
Exemple 1. Ajouter plusieurs mois à une date à l'aide de la fonction DATE
Si la liste des dates est, par exemple, dans la colonne UNE, indiquez le nombre de mois que vous souhaitez ajouter (nombre positif) ou soustraire (nombre négatif) dans une cellule, disons, dans C2.
Entrer dans la cellule B2 la formule ci-dessous, cliquez sur le coin sélectionné de la cellule et faites-le glisser vers le bas de la colonne avec la souris B jusqu'à la dernière cellule remplie de la colonne UNE... Formule de la cellule B2 sera copié dans toutes les cellules de la colonne B.
DATE (ANNÉE (A2); MOIS (A2) + $ C $ 2; JOUR (A2))
= DATE (ANNÉE (A2), MOIS (A2) + $ C $ 2, JOUR (A2))

Voyons ce que fait cette formule. La logique de la formule est claire et évidente. Fonction DATE( année; mois; journée) reçoit les arguments suivants :
- Année à partir de la date dans la cellule A2;
- Mois à partir de la date dans la cellule A2+ nombre de mois dans la cellule C2;
- Jour à partir de la date dans la cellule A2;
C'est si simple! Si vous entrez dans C2 nombre négatif, la formule soustraira des mois, pas des additions.

Naturellement, rien ne vous empêche d'entrer un moins directement dans la formule pour soustraire des mois :
DATE (ANNÉE (A2); MOIS (A2) - $ C $ 2; JOUR (A2))
= DATE (ANNÉE (A2), MOIS (A2) - $ C $ 2, JOUR (A2))
Et, bien sûr, vous pouvez spécifier le nombre de mois à ajouter ou à soustraire directement dans la formule sans référence à une cellule. Les formules finies ressembleront à ceci :
- Ajouter des moisà ce jour:
DATE (ANNÉE (A2); MOIS (A2) +2; JOUR (A2))
= DATE (ANNÉE (A2), MOIS (A2) + 2, JOUR (A2)) - Soustraire des mois partir de la date:
DATE (ANNÉE (A2); MOIS (A2) -2; JOUR (A2))
= DATE (ANNÉE (A2), MOIS (A2) -2, JOUR (A2))
Exemple 2. Ajouter ou soustraire des mois à une date à l'aide de la fonction EDATE
Excel fournit une fonction spéciale qui renvoie une date qui est un certain nombre de mois en arrière ou en avant d'une date donnée - c'est la fonction DATE(EDATE). Il est disponible dans les dernières versions d'Excel 2007, 2010, 2013 et le nouvel Excel 2016.
À l'aide de DATE(EDATE) Vous fournissez les deux arguments suivants :
- Date de début - la date à partir de laquelle le nombre de mois est compté.
- Mois - le nombre de mois à additionner (nombre positif) ou soustraire (nombre négatif).
Ces formules donneront le même résultat que les formules avec la fonction DATE(DATE) dans l'exemple précédent :

Lors de l'utilisation de la fonction DATE(EDATE) La date de début et le nombre de mois peuvent être spécifiés directement dans la formule. Les dates peuvent être réglées à l'aide de la fonction DATE(DATE) ou à la suite d'autres formules. Par exemple:
- Cette formule ajoute 10 mois au 7 mai 2015
DATE (DATE (2015; 5; 7); 10)
= EDATE (DATE (2015,5,7), 10) - Cette formule soustrait 10 mois à la date d'aujourd'hui
DATE (AUJOURD'HUI (); - 10)
= EDATE (AUJOURD'HUI (), - 10)
Noter: Fonction DATE(EDATE) renvoie juste un entier. Pour le représenter comme une date, vous devez appliquer un format de date à la cellule. Comment faire cela est indiqué dans l'article. Comment changer le format de la date dans Excel.
Comment ajouter (soustraire) des années à une date dans Excel
L'ajout d'années à des dates dans Excel revient à ajouter des mois. Vous devez réutiliser la fonction DATE(DATE), mais cette fois, vous devez spécifier le nombre d'années que vous souhaitez ajouter :
DATE (ANNÉE ( Date) + N ans; MOIS( Date); JOURNÉE( Date))
= DATE (ANNÉE ( Date) + N ans, MOIS ( Date), JOURNÉE ( Date))
Sur une feuille Excel, les formules peuvent ressembler à ceci :
- Ajouter 5 ansà la date indiquée dans la cellule A2:
DATE (ANNÉE (A2) +5; MOIS (A2); JOUR (A2))
= DATE (ANNÉE (A2) + 5, MOIS (A2), JOUR (A2)) - Soustraire 5 ansà compter de la date indiquée dans la cellule A2:
DATE (ANNÉE (A2) -5; MOIS (A2); JOUR (A2))
= DATE (ANNÉE (A2) -5, MOIS (A2), JOUR (A2))
Pour obtenir une formule universelle, vous pouvez entrer le nombre d'années dans une cellule, puis faire référence à cette cellule dans la formule. Un nombre positif ajoutera des années à la date et un nombre négatif la soustraira.

Ajouter (soustraire) des jours, des mois et des années à une date
Si vous lisez attentivement les deux exemples précédents, alors je pense que vous avez deviné comment ajouter (ou soustraire) des années, des mois et des jours à une date dans une formule à la fois. Oui, en utilisant la bonne vieille fonction DATE(LES DONNÉES)!
- Pour ajouts X années, Y mois et Z jours :
DATE (ANNÉE ( Date) + X ans; MOIS( Date) + Y mois; JOURNÉE( Date) + Z jours)
= DATE (ANNÉE ( Date) + X ans, MOIS ( Date) + Y mois, JOURNÉE ( Date) + Z jours) - Pour soustraction X années, Y mois et Z jours :
DATE (ANNÉE ( Date) - X ans; MOIS( Date) - Y mois; JOURNÉE( Date) - Z jours)
= DATE (ANNÉE ( Date) - X ans, MOIS ( Date) - Y mois, JOURNÉE ( Date) - Z jours)
Par exemple, la formule suivante ajoute 2 ans et 3 mois et soustrait 15 jours de la date dans la cellule A2:
DATE (ANNÉE (A2) +2; MOIS (A2) +3; JOUR (A2) -15)
= DATE (ANNÉE (A2) + 2, MOIS (A2) + 3, JOUR (A2) -15)
Pour notre colonne de date, la formule ressemble à ceci :
DATE (ANNÉE (A2) + $ C $ 2; MOIS (A2) + $ D $ 2; JOUR (A2) + $ E $ 2)
= DATE (ANNÉE (A2) + $ C $ 2, MOIS (A2) + $ D $ 2, JOUR (A2) + $ E $ 2)

Comment ajouter et soustraire des temps dans Excel
Dans Microsoft Excel, vous pouvez ajouter et soustraire des temps à l'aide de la fonction TEMPS(TEMPS). Il vous permet de traiter les unités de temps (heures, minutes et secondes) de la même manière que vous traitez les années, les mois et les jours dans une fonction. DATE(DATE).
- Ajouter du temps dans Excel :
A2 + HEURE ( Regardez; minutes; secondes)
= A2 + HEURE ( Regardez, minutes, secondes) - Soustraire le temps dans Excel :
A2 - HEURE ( Regardez; minutes; secondes)
= A2 - HEURE ( Regardez, minutes, secondes)où A2 Est une cellule avec un temps qui doit être changé.
Par exemple, pour ajouter 2 heures 30 minutes et 15 secondes à l'heure d'une cellule A2 vous devez utiliser la formule suivante :
A2 + HEURE (2; 30; 15)
= A2 + HEURE (2,30,15)
A2 + HEURE (2; 30; -15)
= A2 + HEURE (2,30, -15)
Vous pouvez également saisir les valeurs souhaitées dans les cellules de la feuille et vous y référer dans la formule :
A2 + TEMPS (2$ C$; 2$ D$; 2$ E$)
= A2 + TEMPS ($ C $ 2, $ D $ 2, $ E $ 2)