Калибровка экрана для андроид. Обучающее видео: Точечная калибровка экрана Android. Способы настройки сенсора
Очень часто пользователи устройств на ОС Android сталкиваются с проблемами, связанными с нестабильной работой датчиков смартфона/планшета. Например, когда вам звонят, и вы подносите устройство к уху, не происходит блокировка дисплея, и вы нечаянно нажимаете кнопку сброса вызова. Или обратная ситуация, когда после разговора экран не хочет загораться. Эта конкретная проблема вызвана неправильной работой датчика приближения.В этой статье мы расскажем пользователям, как произвести калибровку любого датчика устройства и заставить его работать в нормальном режиме.
Дабы не отходить от вышесказанного, в первую очередь рассмотрим настройку датчика приближения. Все манипуляции будут производиться над устройством на ОС Android 5.0.2, поэтому для разных версий могут быть небольшие отличия в инструкциях.
Калибровка датчиков приближения и освещения
Способ первый
Первым делом необходимо попасть в инженерное меню вашего устройства. Для этого используем специальную программу, например, "Запуск Инженерного меню MTK", которую вы можете скачать по указанной
1. Скачиваем, устанавливаем и запускаем приложение.
2. После запуска переключаемся на вкладку под названием "Hardware Testing"
3. Пролистываем в самый низ списка и находим здесь пункт "Sensor".
4. В следующем окне выбираем пункт под названием "Light/Proximity Sensor".
5. Жмем на PS Calibration и выбираем пункт Calibration.
Двигая рукою над датчиком можно увидеть, как меняется значение PS от маленьких до больших величин. При приближении руки оно должно возрастать и наоборот. Кроме того, это значение должно изменяться в зависимости от падения света на датчик. Если это происходит, то датчик в калибровке не нуждается.
Если же он никак не реагирует, то кладем смартфон на горизонтальную поверхность и нажимаем кнопку Do calibration. После этого появится сообщение Calibration success. Теперь датчик должен работать стабильно. Если этого не произошло, переходим к следующему способу.
Способ второй
Мы будем использовать стороннюю программу "Датчик приближения: Сброс", которую вы можете скачать
Скачиваем, устанавливаем и запускаем "Датчик приближения: Сброс".
Нажимаем на огромную кнопку "Calibrate Sensor".

Закрываем рукой наш датчик и жмем кнопку Next.

Затем убираем руку с датчика и повторно нажимаем Next.
После этого нажимаем красную кнопку "Calibrate" и подтверждаем действие, нажав кнопку "Confirm".
Затем появится запрос о предоставлении рут-прав данной программе. Разрешаем и через несколько секунд устройство перезагрузится.
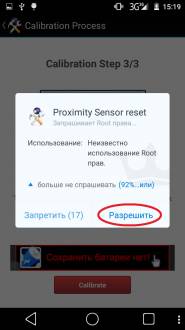
Вот и все. Если после всех этих манипуляций датчик приближения продолжает "тупить", то остается только один вариант: отнести смартфон в сервисный центр, ибо больше мы ничего сами сделать не сможем.
Калибровка тачскрина
Многие пользователи часто сталкиваются со следующей проблемой: при нажатии на экран он либо не реагирует, либо воспринимает касание "не в том месте". Чтобы справиться с этой неприятностью, необходимо произвести калибровку экрана.
Способ первый
Мы воспользуемся сторонней программой Touchscreen Calibration, которую вы можете скачать
1. Скачиваем, устанавливаем и запускаем вышеуказанное приложение.
2. Нажимаем синюю кнопку" Calibrate".

3. Программа попросит совершить один "тап" по экрану.
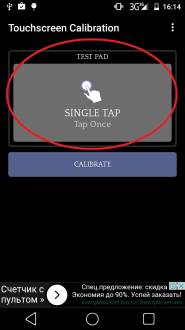
4. После одиночного нажатия, потребуется совершить двойной "тап".
5. Затем от нас потребуется совершить длительное нажатие.
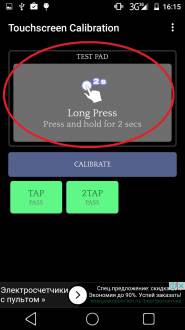
6. Следующий шаг, проводим пальцем вправо по дисплею.
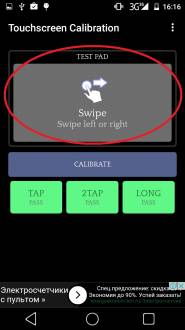
7. Затем ставим два пальца на экран и сдвигаем их друг к другу, будто хотим уменьшить изображение или текст.
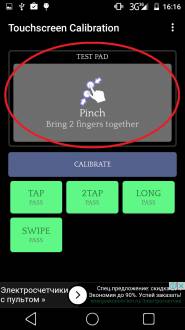
8. Затем совершаем обратное действие, будто бы хотим увеличить изображение.

9. На экране появится сообщение Calibrate Successful, которое означает, что все прошло успешно.

Способ второй
Используем еще одну популярную программу Display Calibration, которую можно найти по указанной
Скачиваем, устанавливаем и запускаем Display Calibration.
Нажимаем большую синюю кнопку "Calibrate".

По завершению процесса появится сообщение "Calibrate Successful", подтверждающее удачное окончание калибровки.

В интернет можно найти множество подобных программ, работающих по единому принципу, так что никаких проблем, связанных с их освоением у вас возникнуть не должно.
Калибровка акселерометра (Gsensor)
Акселерометр нужен нам для выполнения ряда важных функций: он отвечает за ориентацию устройства в пространстве, используется многими приложениями и.т.д. Благодаря этому мы (геймеры) можем наслаждаться теми играми, которые используют эту функцию. Чаще всего это конечно, гонки. И если Gsensor будет "тупить", то это наверняка нас огорчит. Однако оставим это лирическое отступление в стороне и перейдем к делу.
Способ первый
В данном случае воспользуемся инженерным меню андроид-устройства.
1. Заходим в инженерное меню смартфона/планшета, используя вышеупомянутую программу .
2. Переходим во вкладку "Hardware Testing".
3. В самом низу находим пункт "Sensor" и нажимаем на него.
4. Выбираем "Калибровка сенсора".
5. Далее нажимаем кнопку "Калибровка Gsensor".
6. Устройство должно лежать на ровной горизонтальной поверхности. Текущие данные должны быть равны нулю (у меня на задней крышке неровности, поэтому показания на скриншоте немного неточные).Нажимаем кнопку "Калибровать (точность 40%)" и через пару секунд увидим сообщение "Operation Succeed".
Вот и все, выходим из инженерного меню. Теперь акселерометр откалиброван.
Способ второй
Сейчас мы будем производить калибровку, используя стороннюю программу под названием Accelerometer Calibration Free, бесплатную полную версию которой вы найдете
Скачиваем, устанавливаем и запускаем данное приложение.
На экране мы увидим большое перекрестие с зеленым центром, а также красный шарик. Поворачиваем наш смартфон/планшет так, чтобы шарик закатился в зеленую зону, а затем нажимаем кнопку "Calibrate" (целая миниигра получилась).

Дожидаемся завершения процесса.

Вуаля, все готово. Отметим, что плюсом данной программы является автоматическая калибровка акселерометра. Это очень удобно. В дальнейшем вам не придется следить за работой Gsensora, при малейших неточностях приложение само откалибрует его.

Способ третий
Существует еще одно неплохое приложение под названием Spirit Level, которое помимо калибровки выполняет ряд дополнительных полезных функций. Скачать приложение можно
1. Скачиваем, устанавливаем и запускаем Spirit Level.
2. Нажимаем кнопку "CAL".

3. В появившемся меню повторно нажимаем эту же кнопку во всех пяти пунктах.
4. Появится вот такое сообщение.

Все, калибровка устройства произведена. Отметим, что данная программа обладает тремя различными скинами, что визуально делает ее очень интересной.
Калибровка магнитометра
Данный датчик необходим для определения магнитных полей Земли. Без него не будет работать ни один встроенный или установленный пользователем компас. Эта функция будет полезна охотникам, путешественникам, туристам и др.
Способ первый
Для калибровки магнитометра воспользуемся чудесным приложением " Компас" от разработчика MacroPinch. Помимо калибровки, которая является лишь дополнительной функцией, это приложение представляет собой полноценный компас. Прогу можно скачать
Скачиваем, устанавливаем и запускаем приложение "Компас".
Нажимаем кнопку "меню" в правом верхнем углу экрана.

В появившемся списке ставим ползунок "калибровка" в активное положение.
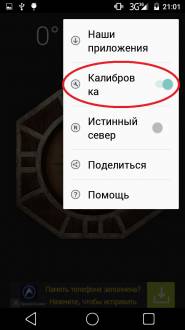
Все. Теперь магнитометр будет работать идеально.
Итог
1. Заходим в приложение.
2. Нажимаем кнопку "Quick TuneUp".
Вот и все. Программа за несколько минут "отшлифует" практически все датчики устройства и даже произведет калибровку аккумулятора.
Если у вас возникли какие-то проблемы или вопросы в процессе калибровки датчиков, опишите их в комментариях к статье, и мы обязательно вам поможем!
Что же такое калибровка экрана Android-планшета? Давайте ответим на этот вопрос, невольно возникающий у пользователей устройств Google. Это глубокая настройка ответов сенсорного экрана на касания пользователя. То есть, при её правильной установке устройство должно давать быстрый и чёткий отклик. Если этого не происходит или выдаётся совсем ненужный результат (вы нажимаете на правый верхний угол, а дисплей реагирует так, будто вы нажали совсем на другое место), то необходимо откалибровать экран.
Принцип калибровки экрана Android-планшета с помощью ручной установки или с использованием специальных программ
Также настройку экрана бывает необходимо сделать на поверхность или погружения в воду. Бывает даже, что после такого неприятного случая вам может потребоваться срочный ремонт устройства и замена датчиков или дисплея. Следовательно, нужно обязательно сделать калибровку сенсорного экрана после его замены на планшете. Но не забудьте перед этим снять защитную плёнку с устройства, если она была установлена.
Существует два варианта настройки правильной работы сенсорного экрана - это ручная установка и использование специальной программы. Не забываем, что процедура калибровки не меняется для разных моделей устройства. Принцип остаётся один и тот же, так как все подобные приборы работают под управлением одной и той же .
Ручная настройка экрана
Итак, для того, чтобы откалибровать дисплей устройства вам нужно:
- Зайти в меню настроек вашего планшетного компьютера;
- Выбрать пункт «Настройки телефона» и затем перейти во вкладку «Калибровка»;
- В появившемся окне вы увидите крестик с точкой, расположенной внутри него. Нужно будет нажать на мишень несколько раз (около трёх-четырёх);
- Теперь ваше устройство запомнит и запишет в свою память эти касания.
Настройка дисплея считается на этом законченной.
Обязательно проверьте работу сенсорного экрана после выполненных манипуляций. Если теперь отклик стал правильным и экран не делает ошибок, то вы выполнили калибровку вполне удачно.
Калибровка с помощью приложений
Также дополнительно можно воспользоваться услугами специальных программ. Их свободно можно скачать и установить из . Мало того, что они просты в использовании и эксплуатации, так они ещё и дают результаты своей деятельности. Примерами похожих утилит могут послужить такие приложения, как Bubble, Clinometer и так далее.

Совсем недавно рынок мобильных устройств мог предложить в основном кнопочные устройства. Лишь изредка в руках у людей оказывались КПК и прочие диковинки, которые имели сенсорный экран. Но времена меняются, и технологии не стоят на месте. Теперь прилавки практически полностью избавились от кнопочных устройств, предоставив огромнейший выбор сенсорных телефонов и планшетов. При этом разнообразие форм, моделей и качества гаджетов просто поражает. Но все они имеют одинаковый принцип ввода и вывода информации - сенсорный экран, который также имеет свои разновидности. Рассмотрим, что такое тачскрин, какие его виды бывают и как провести их калибровку.
Виды сенсоров
С самого начала давайте дадим определение тачскрину. Тачскрин - это устройство ввода какой-либо информации в телефон или планшет. Он предназначается для адекватного восприятия устройством приказов. Часто тачскрин (или сенсор) путают с экраном, но это абсолютно две разные вещи.
Рынок на сегодняшний день предлагает 4 основных вида сенсоров для мобильных устройств:
- резистивный;
- индукционный;
- емкостной;
- инфракрасный.
Их можно встретить на самых различных устройствах и, в свою очередь, от вида тачскрина зависит частично их стоимость. Рассмотрим более подробно каждых из них.
Резистивный тачскрин
Резистивный вид тачскринов работает по принципу реагирования на изменения геометрических параметров. Так, чтобы получить отклик от экрана, нужно на него слегка нажать. По этой причине можно сразу сказать о недостатках, которые имеет резистивный тачскрин. Что это плохой показатель - ничего не сказать. Все дело в самом нажатии, по причине которого очень сильно портится экран. И хоть работать с таким тачскрином довольно просто в перчатках или при помощи стилуса, но изображение получается блеклым и через некоторое время появляются царапины.
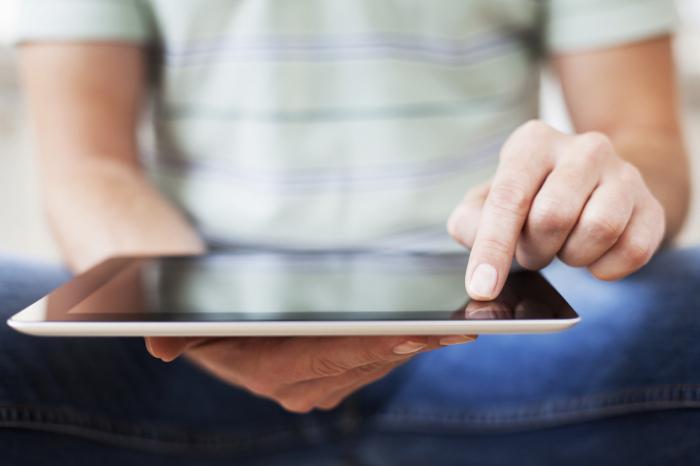
Индукционный тачскрин
Данный вид тачскринов располагается позади твердого стекла и управление им можно производить лишь при помощи специального стилуса. Это очень неудобно, так как при утере или поломке этого предмета для управления нужно будет выложить немалую сумму денег на покупку.
Емкостной тачскрин
Этот вид тачскринов можно назвать усовершенствованной формой резистивных сенсоров. Он также находится сверху самого экрана и немного портит изображение. Для управления можно применять как стилус, так и пальцы. Есть возможность поддержки мультитача (чего нет у предыдущих вариантов) и принцип работы заключается в разнице электрического сопротивления. Это позволяет вводить информацию лишь при помощи легкого касания. Недостатком является невозможное управление сторонними предметами и пальцами в перчатках.

Инфракрасный тачскрин
Эти сенсоры работают по принципу инфракрасной сетки. Инфракрасные тачскрины являются универсальными. Они не портят изображение, но, в свою очередь, имеют длительный отклик и низкую точность.
Примерно в 80% сенсорных устройств используется емкостной сенсор. Он максимально удобен, стоит недорого и при этом имеет высокие показатели скорости отклика. Резистивный реже встречается, но и он также применяется в мобильных устройствах по причине своей дешевизны.
Калибровка тачскрина
В некоторых случаях, при замене сенсора или при сбоях в работе, требуется проводить калибровку. Эта процедура не сильно сложная, но требует максимального внимания, так как от нее зависит правильность отклика тачскрина.

Калибровка тачскрина - это процедура настройки сенсора, которая проводится для повышения точности реакции на касание к устройству. Для проверки, требуется эта процедура или нет, нужно снять защитную пленку (если ее нет - протереть хорошо экран), включить любой текстовый редактор и нажать на определенную букву. Если взамен выбранного варианта появился на экране другой знак - требуется проведение калибровки.
Калибровка резистивных сенсоров
Как правило, резистивные сенсорные экраны сразу при первом включении требуют откалибровать тачскрин. Что это нужная ежемесячная процедура - практически все забывают после первого включения. Также калибровку нужно проводить при замене экрана, сбое ПО, после падения или удара.
Резистивный сенсор откалибровать довольно просто благодаря «вшитой» утилите под названием ts_calibrate. Для ее запуска в самом меню телефона или планшета нужно зайти в раздел «Настройки». Далее выбрать пункт «Настройки телефона» и здесь нажать на «Калибровка». В результате этих действий экран станет черным и на нем появится крестик с красной точкой, расположенной по центру.

Чтобы откалибровать резистивный тачскрин для телефона или планшета, нужно нажимать в указанное точкой место. После каждого отклика она сдвигается и за четвертым нажатием в памяти устройства сохраняются все данные о сетке. Проверку после проведения калибровки проводить можно при помощи ввода текста. Если все правильно было сделано, то на экране будет появляться указанная буква или цифра.
Калибровка емкостного сенсора
Довольно редко, но бывают случаи, когда у емкостных сенсоров также сбивается сетка и их нужно калибровать. Проблема состоит в самой процедуре, так как эти тачскрины имеют очень сложную конструкцию и устройства не располагают «вшитым» ПО.
Проведение калибровки требуется начинать с загрузки утилиты TouchScreen Tune. Она легко определяет и настраивает сам тачскрин. Что это даст? Просто в случаях сбоя ПО или замены сенсора невозможно самостоятельно точно выставить сетку, которая бы работала адекватно. Вот благодаря такой программке можно подогнать все под нужные значения.
Дополнительно стоит отметить сбои в работе G-сенсора, который определяет положение смартфона или планшета в пространстве. В некоторых случаях он ведет себя неадекватно и очень сильно усложняет использование гаджета.
Для проведения калибровки акселерометра устройства под ОС Андроид требуется:
- Зайти в инженерное меню и одновременно нажать кнопку выключения и снижения уровня громкости.
- После появления меню на экране, при помощи той же кнопки громкости, нужно перелистать позиции и найти пункт Test Report.
- В открывшемся списке выбрать G-Sensor cali.
После этого просто положите гаджет на ровную поверхность и нажмите на Do Calibration. Нужно подождать, пока на экране перестанут появляться цифровые значения. Затем два раза нажать на кнопку увеличения громкости и выбрать Reboot. Калибровка акселерометра проведена.
Меры предосторожности
Калибровать резистивный тачскрин для планшета и телефона нужно обязательно раз в месяц, так как при активном использовании устройства быстро нарушается вся сетка. Если этого не делать, можно в результате получить неадекватный отклик на нажатие и неудобство в использовании. Но, как правило, с проведением калибровки в этом случае не возникает проблем.

Значительно сложнее обстоят дела с емкостными сенсорами. Они изначально не предполагают проведение калибровки в качестве стандартной процедуры. По этой причине перед тем как приступить к ее выполнению, нужно понимать, если калибровка будет проведена с большими нарушениями, то не получится вернуть все изначальные настройки, которые имел тачскрин. Что это значит? Это полная потеря функциональности устройства, которую практически невозможно восстановить даже в сервисных центрах. Следовательно, проведение калибровки емкостного сенсора нужно лишь в том случае, когда вы уверены в своих силах и навыках.
Иногда с экраном телефона или планшета могут возникать странные вещи — он как бы перестает слушаться пальцев пользователя, то есть нажатия не происходят или происходят, но, например, при нажатии на буквы Й на экране появляется буква Э. Неужели экрану настал конец? Вряд ли, скорее всего это связано с неверной работой тачскрина. В большинстве случаев проблему можно легко решить с помощью калибровки экрана.
Что такое калибровка экрана на смартфоне или планшете?
Калибровка экрана, которую часто называют калибровкой сенсора (от англ. sensor calibration) — это такой вид настройки дисплея, при котором происходит оптимизация работы тачскрина и улучшение отклика сенсора при нажатии на экрана пальцами (в некоторых случаях , если таковой имеется).
Как правило, калибровка экрана не требуется устройству после покупки, хотя бывают и обратные случаи, когда сенсор «не слушается» пользователя. Со временем могут происходить изменения и вот тогда-то придется воспользоваться калибровкой экрана.
Как понять, правильно ли работает сенсор? Если он правильно работает, вы не испытываете никаких проблем при работе с устройством. Например, если вы набираете какое-либо сообщение и при этом на экране выводятся все буквы, на которые вы нажали, ничего делать не нужно. Другое дело, когда вы нажимаете по нескольку раз на одну букву и только после этого она появляется на экране или не появляется вовсе или вместо нее появляется совсем другая буква — все это может свидетельствовать о том, что у сенсора явно появились проблемы. Правда, не стоит забывать о том, что неполадка может скрываться не в тачскрине, а, например, в наклеенной на экран пленке. В некоторых случаях это могут быть следы, оставшиеся от чего-то липкого. Протрите экрана салфеткой и посмотрите, как работает сенсор. Если также, значит, его нужно откалибровать.
Как откалибровать сенсор без стороннего софта?
Существует два способа откалибровать сенсор — с помощью внутреннего софта Android и с помощью стороннего софта (приложения). В первом случае используется встроенный софт в вашу операционную систему. Но будьте внимательны, далеко не во всех прошивках есть стороннее средство для калибровки!
А теперь — простая инструкция.
- Зайдите в настройки устройства.
- Найдите раздел «Настройки телефона» или «Настройки планшета».
- Здесь найдите пункт «Калибровка». Он может находиться в другом разделе, например, в разделе «Экран».
- Нажмите на пункт «Калибровка».
- Проделайте необходимые манипуляции. Это может быть, к примеру, нажатие на определенные кнопки на экране или простое нажатие на экран.
В нашем случае встроенного ПО для калибровки экрана нет, поэтому мы вынуждены использовать приложение из Google Play Market. Если это ваш случай, значит, читайте инструкцию далее.
Как откалибровать сенсор с помощью стороннего софта?
Заходим в Google Play Market и пишем в поиске display calibration.
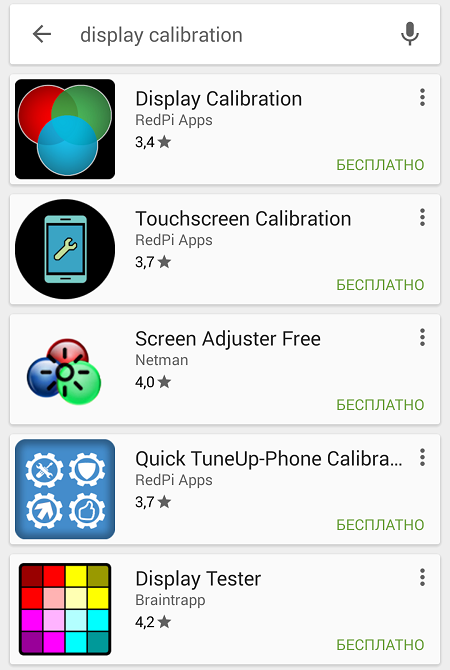
Выбираем приложение и нажимаем «Установить».

Приложение установлено. Запускаем его. Конкретно это приложение хорошо тем, что вам практически ничего не нужно делать — только нажать на большую синюю кнопку Calibrate по центру экрана.

Процесс калибровки начался. Ничего не трогайте и не выключайте устройство!

Спустя примерно 30 секунд (цифры могут быть другие) вы увидите, что калибровка закончена, о чем символизирует дата последней калибровки.
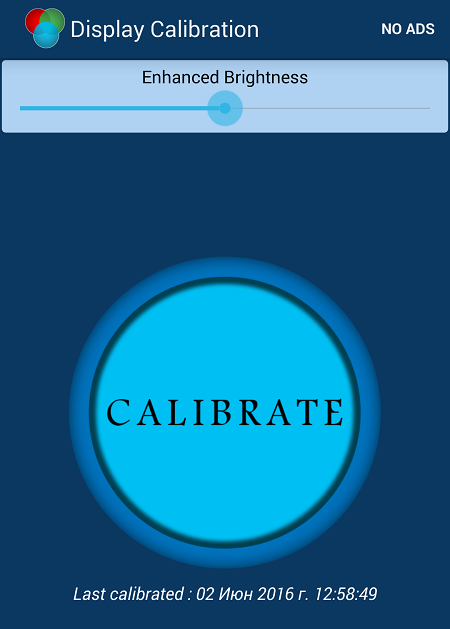
Проверьте работоспособность тачскрина.
Что делать, если калибровка не помогла?
Попробуйте другие приложения из Маркета. Если и они не помогут, можно попробовать , чтобы привести устройство в первоначальный вид. Можно также попробовать перепрошить девайс. Если и это не поможет, скорее всего, тачскрин приказал долго жить и требует замены. Обратитесь в сервисный центр.
Часто телефоны на операционной системе Андроид с сенсорными дисплеями «не слушаются» пользователя и неправильно реагируют на нажатия. Говоря иначе, касание пальцем или стилусом воспринимается не так, как должно быть. В таком случае поможет калибровка экрана Андроид, с которой удастся справится любому пользователю. Бывает так, что сенсор исполняет команды лишь после нескольких нажатий, причиной чего является некорректная работа дисплея и необходимость его настройки.
Для чего нужна калибровка экрана?
С помощью правильной калибровки удается устранить проблемы с неверным распознаванием касаний и недостаточной чувствительностью дисплея. Но если проблемы начались после падения аппарата или его взаимодействия с водой, то стоит обратиться в ближайший сервисный центр. В данном случае проблема скорее всего носит технический характер и нуждается во внимании специалистов. Калибровка понадобится после работ по замене экрана или любых, даже несущественных повреждениях.
Для возможности осуществления данной процедуры необходимо проделать следующее:
- Снять защитную пленку или стекло, что гарантирует максимально верную работу сенсора;
- Набрать любую фразу или цифровую комбинацию;
- Если наблюдается несоответствие нажатой на дисплее клавиши и напечатанной информации, то потребуется провести калибровку.
Методы калибровки
Сейчас используется два основные способа настройки чувствительности дисплея. Можно задействовать специальные программы или самостоятельно откорректировать тачскрин. У большинства смартфонов действия ничем не отличаются и являются абсолютно идентичными.
Калибровка экрана стандартными средствами Андроид
Если у Вас нет доступа к магазину Google Play, то дисплей можно настроить таким методом.
- Заходим в меню настроек своего смартфона;
- Нажимаем на пункт «Настройка телефона»;
- Ищем надпись «Калибровка» и кликаем на нее;
- На дисплее отобразится мишень-крестик, внутри которой есть точка;
- Вам предстоит не менее трех раз попасть в центр мишени.
После вышеуказанных манипуляций устройство выполнит запоминание касаний. Это и есть завершающий этап калибровки. Теперь вам необходимо проверить работу сенсора, набрав любую фразу на экране. Должны правильно отобразится все символы, которые вы выбрали на клавиатуре.
Приложения для калибровки экрана Андроид-телефонов
Произвести настройку тача можно воспользовавшись специальным программным обеспечением. Большинство программ доступны бесплатно и хорошо справляются с поставленной задачей. Приложения простые в эксплуатации и установке. В магазине Google Play можно найти бесплатные программы, такие, как Bubble, Clinometer и многие другие.
Программа Display Calibration (Скачать)
Калибровка экрана на Андроид с помощью данного приложения выполняется легко, ведь оно обладает простым и интуитивно понятным интерфейсом. Кроме того, Display Calibration отличает многообразие дополнительных возможностей.
К преимуществам софта относят:
- Он совершенно бесплатен и не создает пользователю каких-либо ограничений;
- Поддерживает работу с любыми смарфтонами и планшетами на ОС Андроид;
- Есть реклама, но ее можно отключить в настройках или поблагодарить разработчиков;
- Прекрасная графика;
- Наличие особого дисплея, демонстрирующего с высокой точностью в долях градуса угол наклона;
- Можно закрепить угол нажатием или жестом;
- При нулевом положении угла издается звуковой сигнал;
- В случае необходимости можно задать горизонтальное или же вертикальное положение дисплея;
- Установить приложение можно на карту памяти;
- Отключить «Спящий» режим во время работы приложения.

При первом включении программы нужно задать в параметрах тип ориентации экрана или активировать автоматический режим. Далее производим калибровку по уровню. С данной целью смартфон ставится горизонтально и на некоторое время зажимается клавиша калибровки, расположенная в левой части экрана. В скором времени выскочит сообщение «Calidbration», а затем «Wait». Когда на дисплее отобразится нулевое значение угла, дисплей будет полностью готов к работе.
TouchScreenTune для калибровки дисплея (Скачать)
Калибровку экрана на Андроид можно провести с помощью данной программы, задав оптимальные параметры тачскрина. У Вас открывается возможность задать его чувствительность и скорость срабатывания.
Преимущества:
- Программа позволяет существенно улучшить чувствительность сенсора при использовании защитного стекла или пленки;
- Устраняется замедляющее воздействие от эксплуатации защитной пленки;
- Если Вам нужно использовать разные параметры, то можно сделать отдельные ярлыки быстрого запуска программы;
- Приложение будет особенно полезным если Вы пользуетесь стилусом. В таком случае можно даже задать полное игнорирование прикосновения ладонью, что позволяет опираться рукой на дисплей в процессе эксплуатации стилуса.

Touchscreen ремонт (Скачать)
Программа представляет собой профессиональный инструмент, предназначенный для ручной настройки чувствительности тача. «Touchscreen ремонт» подойдет как для решения простейших задач, так и в более сложных вариантах использования, где важно точно измерить наклон.
Преимущества:
- Расширенная двухсторонняя калибровка, с помощью которой можно осуществлять корректировку на поверхности, неподходящей под понятие ровной;
- Любое направление калибруется по-отдельности, что позволяет достичь наилучшей точности;
- Использование совершенно бесплатно и не предусматривает ограничений.
Правильно выполненная калибровка экрана Андроид обеспечит хорошую чувствительно дисплея к нажатиям.











